Sådan tjekker du skærmtid på forskellige enheder
Miscellanea / / November 29, 2021
Mens debat om, hvorvidt skærmtid er god eller ej fortsætter, er det muligt at administrere og overvåge, hvor meget tid der bruges på din enhed. Måske vil du se den tid, du bruger på bestemte apps, især dem, der distraherer dig fra at udfylde din huskeliste, og du ender i et kaninhul uden at have gjort noget hele dagen.

Hvis du er forælder eller har børn, der bor hos dig, og du vil se, hvor meget tid de bruger på at se ting eller spille spil, kan du få disse oplysninger ved at se skærmtiden.
I denne trin-for-trin guide viser vi dig, hvordan du kontrollerer skærmtid på enheder, der kører de store operativsystemer.
Også på Guiding Tech
Tjek skærmtid på iOS
Smartphones og andre mobile gadgets er en central del af de fleste menneskers daglige rutine, hvis ikke en integreret del af den.
Uanset om du sender en e-mail, sms, streamer film, chatter på WhatsApp eller livestreamer på Facebook eller redigere dine billeder med seje filtre kan det være svært at holde sig væk fra skærme, og værre endnu, ikke vide, hvor meget af din tid det bruger hver dag.
Heldigvis er skærmtid det indbygget værktøj til din iOS-enhed som kan hjælpe dig med at tjekke, hvor meget tid du bruger på din iPhone eller iPad.
Brug disse trin for at tjekke din skærmtid på en iPhone eller andre iOS-enheder:
Trin 1: Åbn Indstillinger, og tryk på Skærmtid.

Trin 2: Tryk på Slå skærmtid til, og tryk derefter på Fortsæt.

Trin 3: Vælg, om det er din enhed eller dit barns enhed.


På din iPad gælder de samme trin for at se din skærmtid.

Når du har konfigureret det, kan du se skærmtidsrapporter og justere eventuelle indstillinger fra din enhed ved hjælp af Familiedeling.
På din iOS-enhed kan du se detaljerede rapporter om, hvordan du bruger din enhed, de apps, du åbner, og websteder, du besøger, ved at gå til Indstillinger>Skærmtid>Se al aktivitet under grafen.

Hvis du aktiverer Del på tværs af enheder, kan du også se brugen på tværs af enheder, du har logget på med dit Apple-id og din adgangskode, hvis du har flere enheder.
Tjek skærmtid på Android
I modsætning til iOS-enheder, hvis brugere nemt kan tjekke deres skærmtid fra den indbyggede funktion, vi har beskrevet ovenfor, skal Android-brugere tage en anden rute, men stadig få vist deres brug.
For at kontrollere brugen af skærmtid på Android for forskellige apps og andre tjenester, brug nedenstående trin (til denne vejledning brugte vi en Samsung S8+, der kører Android Pie).
Trin 1: Åbn Indstillinger, og tryk på Enhedspleje.

Trin 2: Tryk på Batteri.

Du vil se en liste over de apps, du har brugt, det samlede antal aktive timer eller minutter, det samlede batteriforbrug i procenter i højre side, og tid appen har taget kørende i baggrunden for den aktuelle dag eller hele ugen.

Også på Guiding Tech
Tjek skærmtid på Windows 10
I Windows 10 kan du tjekke skærmtid gennem indstillingerne for Family Safety. Det er især nyttigt, hvis du har børn og ønsker at overvåge og administrere deres aktiviteter samt tid brugt på computeren.
Værktøjet blev introduceret af Microsoft til give forældre kontrol over, hvad deres børn eller familiemedlemmer kan gøre og bruge på Windows 10-computere.
Det er en forbedring fra Windows 7 Forældrekontrol, som administrerede oplevelsen lokalt. Det tilbyder en problemfri måde at styre dine børns sikkerhed på computeren og online igennem Microsoft-konti.
Du kan se aktivitetsrapporter, se de besøgte websteder, gennemgå spil og apps, der kan tilgås, og administrere, hvornår din enhed bruges. Du kan endda blokere en konto.
Sådan konfigurerer og kontrollerer du skærmtid i Windows:
Trin 1: Klik på Start>Indstillinger, og vælg Konti.

Trin 2: Klik på Familie og andre brugere.

Trin 3: Klik på Tilføj et familiemedlem for at konfigurere familiesikkerhed. Du kan tilføje et barn ved at klikke på Tilføj et barn.

Bemærk: Hvis det barn eller familiemedlem, du tilføjer, ikke har en Microsoft-konto, skal du klikke på Den person, jeg vil tilføje, har ikke en e-mailadresse for at oprette en til dem.
Gå til den e-mail-konto, du lige har oprettet, accepter invitationen, og klik på Log ind og deltag.
Trin 4: Klik på Start>Indstillinger>Konti>Familie og andre brugere, og klik derefter på Administrer familieindstillinger online.

Det vil indlæse aktivitetssiden, hvorfra du kan klikke på Skærmtid for at begynde at se, hvor meget tid der bruges på apps, spil og andre aktiviteter på din computer.
Tjek skærmtid på Mac
Som med iOS-enheder er skærmtidsfunktionen også hjemmehørende på Mac-computere, og du kan kontrollere appbrug eller grænser, modtagne notifikationer og endda antallet af gange, du hentede din iPhone eller iPad og den app, du åbnede først.
Her er de trin, du skal tage, når du tjekker skærmtid på din Mac:
Trin 1: Klik på Apple-menuen, og vælg Systemindstillinger.

Trin 2: Klik på Skærmtid.

Trin 3: Klik på Indstillinger i nederste venstre side af skærmen.

Trin 4: Skift kontakten øverst til højre for at slå skærmtid til.

Du kan også se brugsdataene for alle andre enheder ved at bruge dit Apple-id og din adgangskode ved at vælge Del på tværs af enheder og aktivere den samme indstilling på de andre Apple-enheder.

Også på Guiding Tech
Tag kontrol over din tid tilbage
Din smartphone, tablet eller bærbare computer behøver ikke tage for meget af din tid, især på ting, der får dig til at føle, at du spildte din dag. Ved at vide, hvordan du tjekker din skærmtid på forskellige enheder, kan du tage kontrollen tilbage over hvert minut og hver time, du bruger, og holde styr på, hvor meget tid du sparer eller taber hver dag.
Hvis produktivitet er din prioritet, så tjek vores komplette guide til, hvordan du bruger Google Tasks effektivt for at forenkle din daglige opgaveliste og få mere fra hånden.
Næste: Har du prøvet at bruge Google Tasks til at lette dine to-do-lister og arbejdsbyrde? Nå, her er en guide til, hvordan du bruger Google Tasks til at øge din produktivitet.

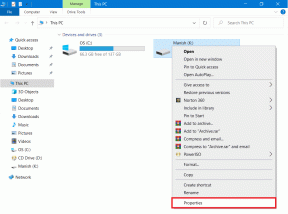
![Fix Windows kunne ikke fuldføre installationen [LØST]](/f/32bb036cf683f3682023ca4346b6850f.png?width=288&height=384)
![Windows Resource Protection fandt korrupte filer, men var ikke i stand til at rette nogle af dem [LØST]](/f/a844e16c88a82eef9846ccc79fb6acd6.png?width=288&height=384)