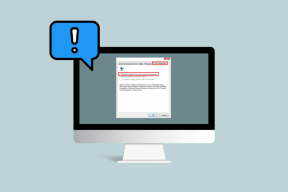Top 15 Slack tastaturgenveje på iPad
Miscellanea / / November 29, 2021
På Apple iPad skinner Slack virkelig med en brugergrænseflade, der ligner den på en desktop. Men hvad ville gøre det endnu bedre er tastaturgenveje. Du kan være mere produktiv med at udføre almindelige handlinger uden at stole på berøringsbevægelser.

Selvom Slack ikke understøtter så mange genveje som på en desktop, tilbyder den stadig en del til iPad, der er sindssygt nyttige. Lad os finde ud af, hvad de er.
Bemærk: På et Windows-baseret Bluetooth-tastatur skal du huske at bruge Windows-logotasten i stedet for Command (⌘).
1. Start en samtale
At starte en direkte beskedsession i Slack ved hjælp af berøringsbevægelser kan være en tålmodighedsprøve. Ofte har du en tendens til at vælge den forkerte person. Det er endnu værre, hvis du har store fingre!
Du skal blot trykke på Shift+Kommando+K i stedet for at få en smart pop op-rude frem, hvor du så kan skrive navnet på en kontakt for at filtrere ham eller hende ud fra alle andre.

2. Hurtig omskifter
At have masser af kanaler og kontakter i Slack bliver til en forgæves øvelse, når du søger efter en samtalestreng i Slacks rodede navigationsrude.
Tryk i stedet på Command+T eller Command+K for at få en smart rude frem, der lader dig filtrere begge dele væk.

3. Søg
Har lyst til at søge efter nogle gamle beskeder eller filer? Tryk på Kommando+F for at starte søgning.

Desværre skal du stadig nå ud for at skifte mellem beskeder og filer.
Også på Guiding Tech
4. Vis nævnte meddelelser
Bekymret for, at du sprunget over en notifikation for en besked, der omtaler dig? Eller vil du opsummere alle beskeder, som du blev tagget i?
Tryk på Shift+Kommando+M for straks at bortfiltrere alle nævnte beskeder. Fedt, ikke?

5. Vis stjernemarkerede meddelelser
Stjernemarkerede kanaler er ret nemme at få adgang til. Men ikke så meget med stjernemarkerede beskeder.
Vil du filtrere dem alle fra? Tryk på Shift+Kommando+S for at gøre det med det samme.

6. Gå tilbage
Banket på noget ved et uheld? Tryk på Kommando+[ for øjeblikkeligt at vende tilbage til det sted, hvor du kom fra. Du kan også bruge genvejen gentagne gange til at gå et trin tilbage ad gangen.
Du kommer til at bruge dette ret meget! Ingen tvivl om det.
7. Gå fremad
Du gik tilbage. Og så indså du, at du lavede en fejl. Tryk på Command+] for at gå fremad.
Endnu en gang kan du bruge tastetrykket flere gange for at gå fremad kontinuerligt.
8. Vis indstillinger
Vil du indstille en status, gå i Forstyr ikke-tilstand, skifte til mørk tilstand osv.? Du skal åbne indstillingsruden for det.
Tryk på Kommando+, at bringe det frem med det samme uden at skulle stole på flere berøringsbevægelser.

9. Kanalinfo
At have flere kanaler i et enkelt arbejdsområde kan være en hård ting at håndtere. Og det er derfor, du skal besøge inforuden for en bestemt kanal for at tilpasse dine notifikationer, invitere nye medlemmer, tjekke for generel information osv.
Tryk på Shift+Kommando+I for at få inforuden frem med det samme.

Husk at vælge kanalen først, før du bruger genvejen.
Også på Guiding Tech
10. Luk pop op
De fleste af genvejene ovenfor bragte en lille pop-up eller menu af slagsen frem. Hvis du vil afslutte en, skal du række ud og trykke et andet sted på skærmen. Men ikke med denne genvej i hånden.
Tryk på Command+W for nemt at lukke alt, der dukker op i appen.
11. Vis genveje
Hvis du glemmer dine genveje, skal du trykke og holde kommandoknappen nede for at få en liste over ovenstående genveje frem. Ret praktisk at have omkring sig, ikke?

12. Skift apps
Har du andre åbne apps, du vil skifte til? Glem app-omskifteren.
Tryk og hold Kommando+Tab. Tryk derefter på Tab gentagne gange for at flytte langs listen over appikoner - slip for at skifte til den valgte app.

13. Vis Dock
Slack understøtter multitasking. Yay. Men det skal du bringe dokken op at trække apps ud for at starte split-view.
I stedet for at bruge berøringsbevægelsen (som er kræsen, til at begynde med), skal du trykke på Command+Shift+D i stedet for.

14. Siri-søgning
Har du lyst til at søge efter en e-mail, fil eller noget arbejdsrelateret ved hjælp af Siri? Tryk på Kommando+Mellemrum for at start Siri-søgning uden at forlade Slack.

15. Afslut Slack
Nok af at slappe af? Tryk på Esc for at afslutte Slack i et snuptag.
Hvis du ombestemmer dig, skal du trykke på Kommando+Tab for at bringe Slack tilbage på et øjeblik.
Også på Guiding Tech
Begynd at slække
Så det var tastaturgenvejene til Slack, som du kan bruge dagligt på din iPad. Det er klart, at de ikke er tilstrækkelige til en fuldstændig berøringsfri oplevelse. Uanset hvad vil de øge din produktivitet et hak.
Her er håbet, at der kommer flere snart. Glem ikke at blive ved med at holde den kommando-knap nede efter hver Slack-opdatering - nyere genveje er nødt til at blive vist der.
Næste op: Slack har emojis. Men vil du gøre endnu mere end at tilføje den mærkelige smiley eller tommelfingeren op? Her er ni gode Slack emoji tips og tricks, som du absolut skal kende.