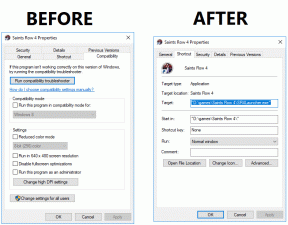Top 7 måder at reducere Chrome-hukommelsesbrug
Miscellanea / / November 29, 2021
Selvom der ikke er nogen tvivl om, at Chrome er den mest effektive browser, der er tilgængelig lige nu, er selv den mest populære browser stadig langt fra perfekt. Det er til dels på grund af dets berygtede hukommelsesproblemer. Chrome er ofte kendt for at samle din pc's ressourcer ved at trække mere end den sædvanlige mængde hukommelse og processorkraft.

Et så højt hukommelsesforbrug kan føre til problemer med ydeevnen, såsom Chrome, der går ned og fryser. For at hjælpe dig har vi derfor samlet en liste over løsninger, der vil skære betydeligt ned på Chromes hukommelsesforbrug. Så lad os komme lige ind i det.
Også på Guiding Tech
1. Luk ubrugte faner
Et stigende antal Chrome-faner kan tage hårdt på en pc's hukommelse, hvilket igen kan få Chrome til at fryse eller gå ned. Derfor bør du regelmæssigt lukke eventuelle uønskede eller duplikerede faner i Chrome. Dette vil frigøre RAM til nye eller eksisterende faner og hjælpe med at køre Chrome problemfrit.
2. Brug Chrome Task Manager
Udover at lukke ubrugte faner, kan du analysere hvilke faner og processer bruger mest hukommelse i Chrome ved at bruge Chromes egen Task Manager. For at gøre det skal du åbne Chrome og trykke på Shift + Esc for at starte Chromes Task Manager.

Her kan du se alle de faner, udvidelser og processer, der kører på Chrome. Du kan fjerne de uønskede ved at vælge dem og klikke på knappen Afslut proces.
3. Brug en udvidelse
Hvis du ikke kan lide at lukke faner og genåbne dem, hver gang du har brug for dem, så er din næstbedste mulighed at bruge en tredjepartsudvidelse, der effektivt kan administrere flere Chrome-faner på én gang.
Brug af en udvidelse som The Great Suspender kan automatisk fryse de faner, der ikke har været brugt i et vist tidsrum. Du kan også frigøre en fane når som helst ved at klikke hvor som helst i vinduet. Dette er en fantastisk måde at holde Chromes hukommelsesforbrug under kontrol hele tiden.
Download The Great Suspender

Yderligere kan du hvidliste visse webadresser eller domæner, så det ikke suspenderer vigtige faner. Derudover kan du bruge yderligere tilpasningsmuligheder til at holde Chromes hukommelsesforbrug under kontrol hele tiden.
Også på Guiding Tech
4. Aktiver hardwareacceleration
Aktivering af hardwareacceleration hjælper Chrome med alle grafikintensive opgaver, såsom at spille spil eller video. Når det er aktiveret, vil Chrome tildele disse krævende opgaver til din GPU i stedet for CPU'en, hvilket igen vil hjælpe med at reducere belastningen på din pc.
For at aktivere hardwareacceleration skal du klikke på menuen med tre prikker for at åbne Indstillinger. Rul nu ned for at gå til Avancerede indstillinger. Under System skal du finde og slå indstillingen 'Brug hardwareacceleration, når tilgængelig' til.

Genstart Chrome, for at ændringerne træder i kraft, og se, om Chromes hukommelsesforbrug er reduceret.
5. Fjern ubrugte udvidelser
Sandsynligvis den største fordel ved Chrome i forhold til sine jævnaldrende er rækken af udvidelser, den tilbyder. Men på bagsiden kan de også være kernen i store problemer, der opstår på Chrome. En af dem er højere hukommelsesforbrug.
Derfor betragtes det som bedste praksis at holde din udvidelsesbrug på et minimum for at sikre, at du ikke overbebyrder Chrome.
For at deaktivere udvidelser på Chrome skal du skrive chrome://extensions/ og tryk på Enter. Find og deaktiver ubrugte udvidelser. Du kan også bruge Chromes opgavehåndtering til at finde udvidelser, der samler en stor del af hukommelsen op.

Efter deaktivering eller fjernelse af de hukommelseskrævende udvidelser, gå videre og tjek Chromes hukommelsesforbrug i opgavehåndteringen.
6. Brug Chrome Malware Scanner
En malware- og virus-ramt pc kan øge Chromes hukommelsesforbrug på mystiske måder. Chrome har en indbygget malware-scanner, der kan hjælpe med at finde skadelig software, programmer og processer, der kører på din pc, for at overvinde dette.
For at scanne for malware skal du åbne Chrome og gå til Indstillinger. Rul ned for at åbne Avancerede indstillinger og derefter Ryd op i computeren.

Derinde skal du klikke på knappen Find for at starte en hurtig scanning af din pc.
7. Nulstil eller geninstaller Google Chrome
Hvis ingen af de ovennævnte løsninger fungerer, er din sidste mulighed nulstil Chrome til fabriksindstillingerne. Sådan gør du.
TIP: Før du nulstiller Chrome, anbefales det, at du logger ind med din Google-konto og synkroniserer dine data.
Trin 1: Indtaste chrome://settings/reset i adresselinjen øverst, og tryk derefter på Enter. Under 'Nulstil og ryd op' skal du klikke på 'Gendan indstillinger til deres oprindelige standarder'.

Trin 2: Klik på Nulstil indstillinger i pop op-boksen til bekræftelse for at bekræfte.

Nulstilling af Chrome sletter browsercache og cookies, søgemaskiner og fastgjorte faner. Bare rolig, da dette ikke vil fjerne dine gemte adgangskoder og bogmærker.
Hvis du vil gå all-in, kan du vælge at afinstallere og geninstallere Chrome i stedet for at nulstille. Dette vil give dig en frisk start og fjerne alle hukommelseskrævende elementer.
Download Chrome
Også på Guiding Tech
Mindre kraft, mere flow
Selv med alle dens ufuldkommenheder, såsom tilfældige fryser, styrter, og problemer med hukommelseslækage, opretholder Chrome stadig en populær position blandt pc-brugere.
Du kan prøve ovenstående løsninger for at sænke Chromes hukommelsesforbrug. Fortæl os i kommentarerne, hvilken metode der fungerede bedst for dig.

![[LØST] Et problem fik programmet til at stoppe med at fungere korrekt](/f/4207cf982b3e330ce41f97c1545e87cd.png?width=288&height=384)