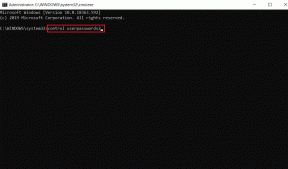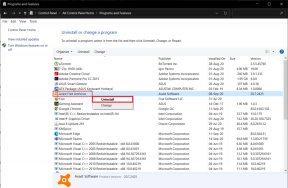Top 3 rettelser til kamera, der ikke virker på Windows 10 pc
Miscellanea / / November 29, 2021
Har du problemer med at tage billeder el foretage videoopkald på din Windows 10-computer, fordi kameraet virker ikke? Vi har samlet et par mulige løsninger i denne guide, der får din pc's kamera op at køre med det samme.

Før noget skal du kontrollere, at kameraet ikke er dækket af støv eller andre fremmedlegemer, der kan hindre objektivets udsyn. På samme måde, for stationære og bærbare computere med en kameraskyder, skal du sørge for, at skyderen er åben. Endelig anbefaler vi også at genstarte din enhed, før du går videre til løsningerne nedenfor.
Også på Guiding Tech
1. Rediger kameratilladelser
Et par faktorer kan ødelægge din enheds kameratilladelser, hvilket får kameraappen og andre kameraafhængige apps/tjenester til ikke at fungere. Nulstilling af din computer, kunne for eksempel deaktivere kameratilladelse for nogle apps. Ruller din pc tilbage til et gendannelsespunkt ville også give samme resultat.
I dette tilfælde anbefaler vi, at du tjekker din enheds kameratilladelser og sørger for, at alt er konfigureret korrekt.
Trin 1: Start menuen Windows Indstillinger, og vælg Privatliv.

Trin 2: I afsnittet Apptilladelser (i venstre rude) skal du vælge Kamera.

Trin 3: Tryk på knappen Skift under indstillingen 'Kameraadgang til denne enhed'.

Trin 4: Sørg for, at indstillingen er slået til.

Trin 5: Derudover skal du slå indstillingen 'Tillad apps adgang til dit kamera' til.

Du bør tjekke de apps, der har adgang til din pc's kamera via Windows Kamera-appen på den samme side med kameraindstillinger. Gå gennem listen over Microsoft Store-apps, og sørg for, at de nødvendige apps har kameraadgang.

Og endelig bør du også give tredjepartsapps, der ikke er fra Microsoft, adgang til din pc's kamera. Slå indstillingen til, der lyder "Tillad desktop-apps at få adgang til dit kamera."

Start nu Windows Kamera-appen eller den eller de app(er), du prøver at bruge kameraet med, og se om det virker.
2. Afslut og nulstil kamera-app
Nulstilling af standard Windows-kamera-appen kan også løse din pc's kameraproblemer. Følg nedenstående trin for at få det gjort. Før du fortsætter, anbefaler vi dog at afslutte (læs: lukke) appen og dens relaterede processer. Hvis intet ændrer sig, så nulstil det.
Bemærk: Nulstilling af kameraappen vil slette dens data (f.eks. billedlagringsplacering, billed-/videokvalitetsindstillinger osv.) Billeder og videoer, der er gemt i kamerarullen, slettes ikke.
Trin 1: Start Windows-indstillingerne, og vælg Apps.

Trin 2: Rul gennem listen over apps, og klik på Kamera.

Trin 3: Vælg Avancerede indstillinger.

Trin 4: Rul til bunden af kamera-appens menu, og klik på knappen Afslut.

Hvis Kamera-appen stadig ikke virker efter at have afsluttet den, skal du fortsætte (til trin #5) for at nulstille appen.
Trin 5: Tryk på knappen Nulstil, og klik på Nulstil på bekræftelsesprompten.

Vent, indtil du ser et flueben ved siden af Nulstil-knappen, og prøv at bruge Kamera-appen bagefter.

3. Reparer kameradriver
Din computers kamera fungerer ikke, hvis kameradriveren er deaktiveret, forældet eller inkompatibel med din pc. Her er nogle fejlfindingsløsninger, der løser driverrelaterede problemer, der er ansvarlige for kamerafejl på din Windows-computer.
Genaktiver kameradriver
Trin 1: Start Windows Quick Access-menuen (Windows-tast + X), og vælg Enhedshåndtering.

Trin 2: Udvid sektionen Kameraer (tryk på rullepilen) for at afsløre din pc's kameradriver.

Bemærk: Kameradriverne til nogle Windows 10-computere er placeret i afsnittet 'Billedbehandlingsenheder'.
Hvis kameradriveren har en nedadvendt pil på sit ikon, betyder det, at den er deaktiveret. Fortsæt til næste trin for at (gen)aktivere det.
Trin 3: Højreklik på kameradriveren, og vælg Aktiver enhed.

Det vil opdatere Enhedshåndtering og aktivere din pc's kameradriver.
Opdater kameradriver
Hvis dit Windows PC-kamera stadig ikke fungerer efter aktivering af kameradriveren, kan du prøve at opdatere driveren.
Trin 1: Højreklik på kameradriveren, og vælg Opdater driver.

Trin 2: Vælg derefter 'Søg automatisk efter opdatering af driversoftware'. Sørg for, at din enhed er forbundet til internettet.

Dette vil bede Windows om at gennemsøge internettet og din computer på jagt efter den nyeste kameradriver, der er tilgængelig til din pc.
Hvis der findes en ny/opdateret driverversion, skal du følge skærmens instruktioner for at downloade og installere den på din computer. Genstart din computer bagefter for at fuldføre driveropdateringsprocessen.
Rollback kamera driver
Hvis du har bemærket, at din enheds kamera holdt op med at fungere efter et nyligt OS eller driver opdatering, prøv at rulle driveren tilbage til den tidligere version. Den nyligt installerede driver kan være fejlbehæftet eller inkompatibel med din computer.
Trin 1: Højreklik på kameradriveren, og vælg Egenskaber.

Trin 2: Naviger til fanen Driver, og tryk på knappen 'Rul driver tilbage'.

Hvis indstillingen er nedtonet på din computer, betyder det, at du ikke har opdateret kameradriveren.
Også på Guiding Tech
Ekstra tip til fejlfinding
Ud over de mulige løsninger, der er anført ovenfor, Microsoft anbefaler at du midlertidigt deaktiverer din antivirussoftware – hvis du har nogen installeret på din pc. Nogle antiviruskonfigurationer kan rode med dit kameras privatlivs- og tilladelsesindstillinger. Hvis du har prøvet de ovennævnte fejlfindingsløsninger, men uden held, kan problemet være hardwarerelateret. Du bør besøge en certificeret tekniker eller din pc-producents service-/reparationscenter for at få computeren tjekket for mulig hardwareskade.
Næste: Kan du ikke bruge Skype-kamera til at foretage videoopkald? Vi har skitseret syv (7) måder at få problemet løst i artiklen, der er linket til nedenfor. Tjek det ud.