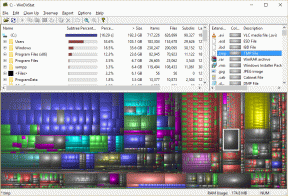Ret DISM-kildefiler kunne ikke findes Fejl
Miscellanea / / November 28, 2021
Hvis du står over for fejlen "Kildefilerne kunne ikke findes" efter at have kørt DISM-kommandoen "DISM /Online /Cleanup-Image /RestoreHealth" så er du på det rigtige sted, da vi i dag skal diskutere, hvordan man løser problemet problem. Fejlen indikerer, at DISM-værktøjet ikke kan finde kildefilerne til at reparere et Windows-billede.

Nu er der forskellige grunde til, at Windows ikke kan finde kildefilen, såsom at DISM-værktøjet ikke kan finde filerne online i Windows-opdatering eller WSUS eller det mest almindelige problem er, at du har angivet en forkert Windows Image-fil (install.wim) som reparation kilde osv. Så uden at spilde nogen tid, lad os se, hvordan man løser DISM-kildefiler, der ikke kunne findes fejl med heloen til nedenstående fejlfindingsvejledning.
Indhold
- Ret DISM-kildefiler kunne ikke findes Fejl
- Metode 1: Kør DISM Cleanup Command
- Metode 2: Angiv den korrekte DISM-kilde
- Metode 3: Angiv en alternativ reparationskilde ved hjælp af registreringsdatabasen
- Metode 4: Angiv en alternativ reparationskilde ved at bruge Gpedit.msc
- Metode 5: Reparation Installer Windows 10
- Metode 6: Ret den underliggende årsag til DISM-fejl
Ret DISM-kildefiler kunne ikke findes Fejl
Sørg for at oprette et gendannelsespunkt, bare hvis noget går galt.
Metode 1: Kør DISM Cleanup Command
1. Åbn kommandoprompt. Brugeren kan udføre dette trin ved at søge efter 'cmd' og tryk derefter på Enter.

2. Indtast følgende kommando i cmd og tryk på Enter:
DISM /Online /Cleanup-Image /StartComponentCleanup
sfc /scannow


DISM /Online /Cleanup-Image /AnalyzeComponentStore
sfc /scannow
3. Når ovenstående kommandoer er færdige med at behandle, skal du skrive DISM-kommandoen i cmd og trykke på Enter:
Dism /Online /Cleanup-Image /RestoreHealth

4. Se om du kan Ret DISM-kildefiler kunne ikke findes Fejl, hvis ikke, så fortsæt med næste metode.
Metode 2: Angiv den korrekte DISM-kilde
Det meste af tiden fejler DISM-kommandoen, fordi DISM-værktøjet ser online for at finde de nødvendige filer til at reparere Windows-billedet, så i stedet for det skal du angive en lokal kilde til Ret DISM-kildefiler kunne ikke findes Fejl.
Først skal du downloade Windows 10 ISO ved hjælp af Media Creation-værktøjet og derefter udpakke install.wim fra install.esd-filen ved hjælp af kommandoprompten. For at følge denne metode, gå her, og følg derefter alle trinene for at udføre denne opgave. Gør derefter følgende:
1. Åbn kommandoprompt. Brugeren kan udføre dette trin ved at søge efter 'cmd' og tryk derefter på Enter.
2. Indtast følgende kommando i cmd og tryk på Enter efter hver enkelt:
DISM /Online /Cleanup-Image /RestoreHealth /Kilde: WIM: C:\install.wim: 1 /LimitAccess

Bemærk: Udskift "C:"-drevbogstavet i henhold til filplaceringen.
3. Vent på, at DISM-værktøjet reparerer Windows-billedkomponentlageret.
4. Skriv nu sfc /scannow i cmd-vinduet og tryk på Enter for at køre System File Checker for at fuldføre processen.

5. Genstart din pc for at gemme ændringer og se, om du er i stand til det Ret DISM-kildefiler kunne ikke findes Fejl.
Metode 3: Angiv en alternativ reparationskilde ved hjælp af registreringsdatabasen
Bemærk: Hvis du bruger Windows 10 Pro eller Enterprise-udgave, skal du følge den næste metode for at angive en alternativ reparationskilde.
1. Tryk på Windows-tasten + R og skriv derefter regedit og tryk på Enter for at åbne Registreringseditor.

2. Naviger til følgende registreringsdatabasenøgle:
HKEY_LOCAL_MACHINE\SOFTWARE\Microsoft\Windows\CurrentVersion\Policies
3. Højreklik på Politikker derefter vælger Ny > nøgle. Navngiv denne nye nøgle som Service og tryk på Enter.

4. Højreklik på Servicenøgle og vælg derefter Ny > Udvidbar strengværdi.
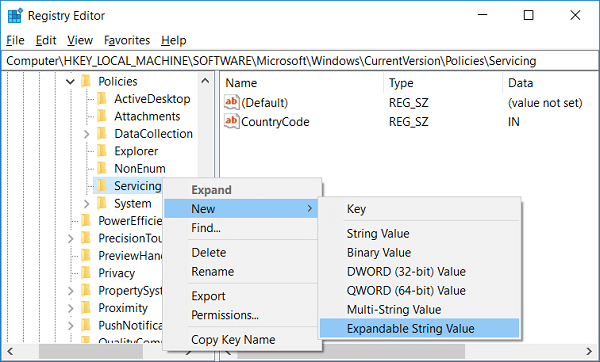
5. Navngiv denne nye streng som LocalSourcePath, dobbeltklik derefter for at ændre dens værdi til "wim: C:\install.wim: 1” i feltet Værdidata og klik på OK.

6. Højreklik igen på servicetasten og vælg derefter Ny > DWORD (32-bit) værdi.
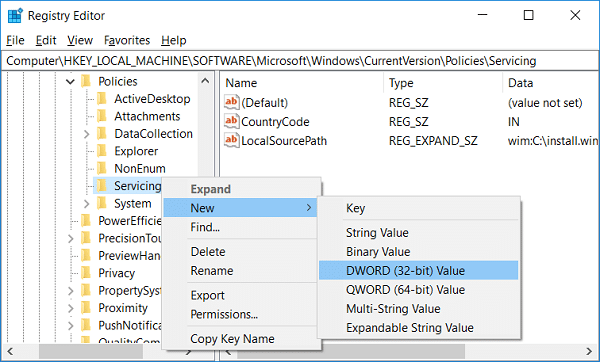
7. Navngiv denne nye nøgle som Brug WindowsUpdate dobbeltklik derefter og skift dens værdi til 2 i feltet Værdidata, og klik på OK.
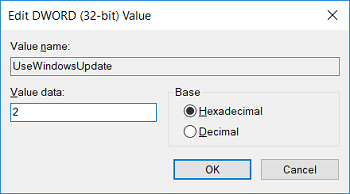
8. Luk Registreringseditor, og genstart din pc for at gemme ændringer.
9. Når systemet starter op igen, kør DISM-kommandoen og se, om du er i stand til det Ret DISM-kildefiler kunne ikke findes Fejl.

10. Hvis du har succes, skal du fortryde ændringerne i registreringsdatabasen.
Metode 4: Angiv en alternativ reparationskilde ved at bruge Gpedit.msc
1. Tryk på Windows-tasten + R og skriv derefter gpedit.msc og tryk på Enter for at åbne Group Policy Editor.

2. Naviger til følgende sti i gpedit:
Computerkonfiguration > Administrative skabeloner > System
3. Sørg for at vælge System dem i højre vinduesrude dobbeltklik på "Angiv indstillinger for valgfri komponentinstallation og komponentreparation“.

4. Vælg nu Aktiveret, derefter under "Alternativ kildefilsti" type:
wim: C:\install.wim: 1

5. Lige lige under det, markere "Forsøg aldrig at downloade nyttelast fra Windows Update“.
6. Klik på Anvend efterfulgt af OK.
7. Luk alt og genstart din pc for at gemme ændringer.
8. Når pc'en genstarter, skal du igen køre "DISM /Online /Cleanup-Image /RestoreHealth” kommando.

Metode 5: Reparation Installer Windows 10
Denne metode er den sidste udvej, for hvis intet virker, så vil denne metode helt sikkert reparere alle problemer med din pc. Reparation Installer ved hjælp af en opgradering på stedet for at reparere problemer med systemet uden at slette brugerdata, der findes på systemet. Så følg denne artikel for at se Sådan repareres Installer Windows 10 nemt.

Efter at have kørt reparationsinstallationen af Windows 10, skal du køre følgende kommandoer i cmd:
DISM /Online /Cleanup-Image /StartComponentCleanup. Dism /Online /Cleanup-Image /RestoreHealth. sfc /scannow
Bemærk: Sørg for at åbne kommandoprompt med administratorrettigheder.

Metode 6: Ret den underliggende årsag til DISM-fejl
Bemærk: Sørg for at sikkerhedskopiere dit registreringsdatabase før du udfører nogen omtale af nedenstående trin.
1. Naviger til følgende mappe:
C:\Windows\Log\CBS
2. Dobbeltklik på CBS-filen at åbne den.
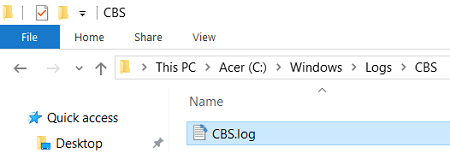
3. Fra notesblok, klik på menuen Rediger > Find.

4. Type Kontrollerer klarhed til systemopdatering under "Find hvad" og klik Find næste.

5. Under Checking System Update Readiness line, find den korrupte pakke, på grund af hvilken DISM ikke er i stand til at reparere din Windows.
Eksempel: I mit tilfælde er den korrupte pakke "Microsoft-Windows-TestRoot-and-FlightSigning Package~31bf3856ad364e35~amd64~~10.0.15063.0"
6. Tryk nu på Windows-tasten + R og skriv derefter regedit og tryk på Enter.

7. Naviger til følgende registreringsdatabasenøgle:
HKEY_LOCAL_MACHINE\SOFTWARE\Microsoft\Windows\CurrentVersion\Komponentbaseret service
8. Sørg for at vælge Komponentbaseret service tryk derefter på Ctrl + F for at åbne find dialogboksen.

9. Kopiér og indsæt det korrupte pakkenavn i feltet Find og klik på Find næste.
10. Du vil finde den korrupte pakke et par steder, men før du gør noget, skal du tage disse registreringsnøgler tilbage.
11. Højreklik på hver af disse registreringsnøgler og vælg derefter Eksport.
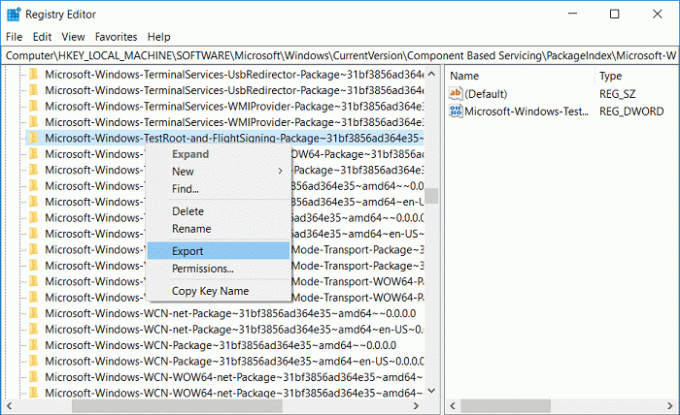
12. Højreklik nu på registreringsdatabasenøglerne og vælg derefter Tilladelser.
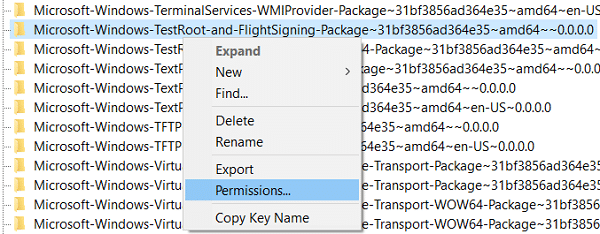
13. Vælg Administratorer under gruppe- eller brugernavne, og marker derefter "Fuld kontrol” og klik på Anvend efterfulgt af OK.
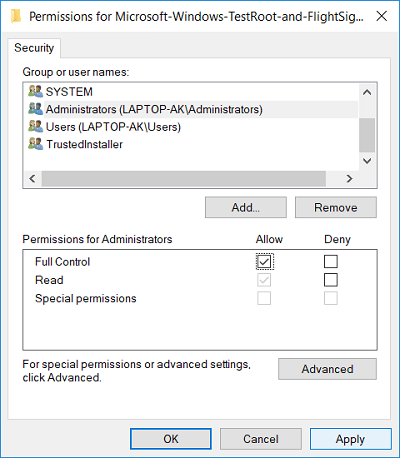
14. Endelig, slet alle de registreringsnøgler, du fandt på de forskellige steder.
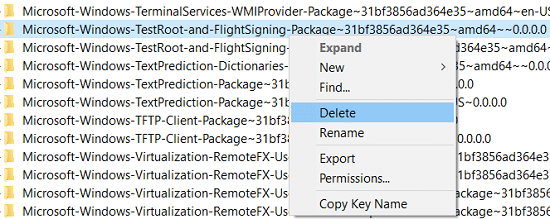
15. Søg på dit C:-drev for testrodfilerne, og flyt dem til en anden placering, hvis de findes.
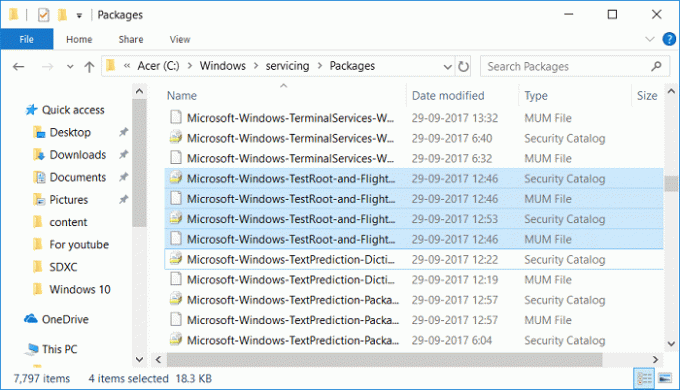
16. Luk alt og genstart din pc.
17. Kør "DISM /Online /Cleanup-Image /RestoreHealth” kommando igen.

Anbefalede:
- Ret DISM-fejl 0x800f081f i Windows 10
- Sådan gendannes NTBackup BKF-fil på Windows 10
- Fix Task Host Window forhindrer nedlukning i Windows 10
- Ret musemarkørforsinkelser i Windows 10
Det er det du har med succes Ret DISM-kildefiler kunne ikke findes Fejl men hvis du stadig har spørgsmål vedrørende dette indlæg, er du velkommen til at stille dem i kommentarfeltet.