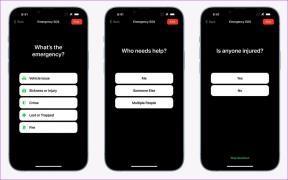Sådan rettes OneDrive-kameraupload, der ikke virker på iPhone
Miscellanea / / November 29, 2021
OneDrives Camera Upload-funktionalitet er ikke så tilstrækkelig sammenlignet med Google Fotos. Men det tilbyder stadig den bedste måde at synkronisere fotos og videoer optaget på iPhone på tværs af Windows-baserede enheder.

Kameraupload-funktionen i OneDrive har dog problemer. Til tider kan den ikke sikkerhedskopiere dine billeder og videoer til skyen. Heldigvis er der nogle rettelser, som du kan bruge til at løse dette problem. Lad os komme igang.
1. Opdater app
OneDrives udviklingsteam til iOS er meget flittige og udgiver opdateringer ret ofte. Hvis der er et kendt problem med Camera Upload, er en ny opdatering næsten nødt til at løse det. Før du gennemgår nogen af de andre fejlfindingstip, skal du overveje at opdatere OneDrive.
For at gøre det skal du åbne App Store på din iPhone, trykke på Opdateringer og derefter stryge nedad for at søge efter opdateringer. Hvis OneDrive har en tilgængelig opdatering, skal du trykke på Opdater.

Efter opdatering skal du starte OneDrive-appen på din iPhone og kontrollere, om den tager en sikkerhedskopi af dine billeder og videoer uden problemer. Hvis ikke, fortsæt med at læse.
2. Ryd OneDrive Cache
Normalt er iOS ret dygtig til at administrere midlertidige filer af alle apps, der er installeret på din iPhone. Imidlertid, OneDrive har sin egen cache-rydningsmekanisme (hvilket er en sjældenhed for iOS-apps), som du kan bruge til specifikke tilfælde, hvor appens funktionaliteter ikke fungerer korrekt. Tid til at bruge det.
Trin 1: Start med at trykke på profilikonet i øverste venstre hjørne af OneDrive-appen. Tryk derefter på Indstillinger. På panelet Indstillinger, der vises, skal du rulle ned og trykke på Avanceret.


Trin 2: Tryk på Ryd cache for at tømme OneDrive-cachen for midlertidige filer.

Nu hvor du har ryddet cachen, er det en god idé at tvinge OneDrive ud. For at gøre det skal du hente app-omskifteren (stryg op fra bunden af skærmen og hold kort) og stryg derefter OneDrive-appkortet opad. Genstart derefter appen. Camera Upload skal sandsynligvis fungere uden problemer fra nu af.
Intet held? Lad os gå til næste løsning.
Også på Guiding Tech
3. Slå kameraoverførsel til/fra
Prøv at deaktivere og genaktivere Camera Upload. Det vil tvinge OneDrive til at genindeksere dit lokale fotobibliotek fra bunden. Bare rolig. Eventuelle elementer, som du allerede har uploadet, bliver ikke påvirket.
Tryk på Camera Upload i indstillingspanelet i OneDrive. Nu er det bare et spørgsmål om at slukke for kontakten ved siden af Camera Upload. Vent et par sekunder, og tænd den derefter igen.


Tjek om det fik tingene i gang igen. Hvis ikke, så lad os se, hvad du kan gøre næste gang.
4. Deaktiver Optimize Storage
iOS har en særskilt pladsbesparende mekanisme kaldet Optimize Storage, som vil automatisk erstatte originale kopier allerede sikkerhedskopieret til iCloud med pladsholdere i lav opløsning.
Det vil dog være i konflikt med OneDrive, som kun kan uploade dine originale kopier. Derfor skal du slå den fra.
Bemærk: Hvis du har deaktiveret iCloud-fotos, er dette tip ikke relevant. Gå videre til næste rettelse.
For at gøre det skal du åbne appen Indstillinger på din iPhone og derefter trykke på Fotos. På det efterfølgende skærmbillede skal du vælge Download og behold originaler.


Vent i mindst 30 minutter, så iCloud har tilstrækkelig tid til at erstatte pladsholderne med deres originale kopier. Besøg derefter OneDrive og slå Camera Upload fra og tænd igen.
Hvis problemet var forårsaget af denne konflikt, bør dine billeder og videoer begynde at sikkerhedskopiere med det samme.
5. Sæt videosikkerhedskopier midlertidigt på pause
Hvis du er på en langsommere internetforbindelse, så kan OneDrives uploadmuligheder gå i stå, hvis du har videoer i blandingen. For i det mindste at uploade dine billeder, overvej at sætte videosikkerhedskopier midlertidigt på pause.
For at gøre det skal du trykke på Camera Upload fra OneDrive-indstillingspanelet og derefter slukke for kontakten ud for Inkluder videoer.


Hvis dine billeder begynder at sikkerhedskopiere igen, skal du kun slå videosikkerhedskopier til, enten når de er færdige med at uploade, eller hvis du har en stærkere internetforbindelse.
6. Aktiver baggrundsopdatering
Hvis Camera Upload kun virker, når OneDrive er åbent, så skal du aktivere appen til at køre i baggrunden.
For at gøre det skal du åbne appen Indstillinger, rulle hele vejen ned og derefter trykke på OneDrive. På den efterfølgende skærm skal du tænde for kontakten ved siden af Opdater baggrundsapp.


Men hvis du har mange elementer at sikkerhedskopiere, skal du muligvis åbne OneDrive en gang hvert 15. minut eller deromkring. Det skyldes, at iOS har en tendens til at begrænse apps, der kører i baggrunden i længere perioder som et middel til spare batterilevetid på din iPhone.
Også på Guiding Tech
7. Aktiver placeringstjenester
OneDrive har en indbygget indstilling, der kræver, at du aktiverer lokationstjenester. Når din placering derefter ændres, starter OneDrive en sikkerhedskopi, hvis nye billeder og videoer er tilgængelige. Det styrker yderligere appens evne til at køre i baggrunden.
Trin 1: Gå til panelet OneDrive Settings, og tryk derefter på Camera Upload. Tænd derefter for kontakten ved siden af Upload i baggrunden.


Trin 2: Tryk på Tænd, og tryk derefter på Tillad altid i bekræftelsesboksen.


Endnu en gang gælder iOS-begrænsninger her. Hvis du har masser af elementer klar til at blive sikkerhedskopieret, skal du åbne OneDrive en gang hvert 15. minut eller deromkring, indtil alt er uploadet.
8. Skift DNS-indstillinger
Hvis OneDrives Camera Upload-funktionalitet virker langsomt eller ikke fungerer på et bestemt Wi-Fi-netværk, skal du overveje ved at bruge Googles DNS-servere. De fleste problemer relateret til tilslutning kan løses med denne handling alene.
Trin 1: Tryk på Wi-Fi i appen Indstillinger, og tryk derefter på det lille i-formede ikon ved siden af det tilsluttede Wi-Fi-netværk.


Trin 2: Tryk på Konfigurer DNS. Udskift derefter de eksisterende DNS-servere med Googles.
8.8.8.8.
8.8.4.4.


Tryk på Gem. Åbn OneDrive og se, om tingene er tilbage på sporet.
9. Aktiver mobildata
Hvis du skulle uploade dine billeder og videoer til OneDrive ved hjælp af mobildata, så bliv ikke overrasket over at se det mislykkes. Du skal først aktivere mobildatabrug for OneDrive via iOS. Og så er der en OneDrive-indstilling, som du også skal aktivere for at tillade mobildatabrug til mediesikkerhedskopiering.
Trin 1: Åbn appen Indstillinger på din iPhone, og tryk derefter på OneDrive. På den efterfølgende skærm skal du tænde for kontakten ved siden af Cellular Data.


Trin 2: På panelet Indstillinger i OneDrive-appen skal du trykke på Camera Upload og derefter aktivere Brug mobilnetværk.


Du burde være god nu.
10. Nulstil netværksindstillinger
Det kommer højst sandsynligt ikke til dette, men hvis Camera Upload stadig ikke fungerer korrekt, kan det være forårsaget på grund af korrupte netværksindstillinger på din iPhone. Det er tid til at nulstille dem.
Det betyder dog, at du mister alle gemte Wi-Fi-netværk og adgangskoder under nulstillingsproceduren. Mobilnetværksindstillinger vil automatisk blive opdateret af din udbyder efter nulstillingen, så du behøver ikke bekymre dig om det.
Trin 1: Tryk på Generelt i appen Indstillinger. Tryk derefter på Nulstil.


Trin 2: Tryk på Nulstil netværksindstillinger, og tryk derefter på Nulstil netværksindstillinger igen for at bekræfte.


Efter nulstillingen skal du manuelt oprette forbindelse til et Wi-Fi-netværk via appen Indstillinger eller aktivere mobildata. Kameraupload i OneDrive burde fungere fint herfra.
Også på Guiding Tech
Få de kameraer rullende
Forhåbentlig fungerede tipsene ovenfor, og Camera Upload sikkerhedskopierer dine billeder og videoer uden problemer. Normalt vil opdatering af OneDrive eller rydde dens cache gøre det trick, men som du så, er der forskellige indstillinger, som du muligvis skal justere for at tillade appen at udføre sit arbejde ordentligt. Prøv i det mindste at have nogle af disse rettelser i tankerne, så du ved, hvad du skal gøre, næste gang Camera Upload ikke virker.
Næste: OneDrive er en propfuld af funktioner. Her er 9 fantastiske tips til at bruge Microsofts cloud-storage som en professionel.