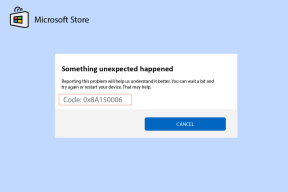Alt, hvad du ville vide om Windows XPS Viewer
Miscellanea / / November 29, 2021
I sin helt grundlæggende form er XPS-dokument defineret som XML-papirspecifikation. På en bogstavelig måde betyder det, at dokumentet repræsenterer dets indhold, som det ville have gjort på rigtigt papir. Det er i sandhed en elektronisk print af et andet dokument. På trods af at det er oprettet fra et hvilket som helst basisprogram, kræver det kun en XPS Viewer for at se på det senere. Det betyder, det er det transportabel i sin enkleste form med mindst afhængighed og er en passende måde at deling af dokumenter.
Vi har vidst PDF-filer at have en lignende adfærd. Mange siger, at XPS er et forsøg fra Microsoft på at overgå Adobe på deres produkt. Vi vil dog koncentrere os om at forstå dets brug i stedet for at modsige andre ting.
Gå grøn: Anmod vores brugere om at bruge elektroniske udskrifter, når det er muligt. Lad os prøve at spare noget papir på individuelt niveau.
Sådan kommer du i gang med XPS
XPS kommer installeret og aktiveret på en Windows 7-maskine. For lavere versioner kan du evt Hent
en installationspakke. Hvis du ikke kan finde din XPS Viewer, vil du måske bekræfte dens status. Gå til Kontrolpanel > Programmer og funktioner > Slå Windows-funktioner til eller fra.
Lede efter XPS-tjenester og XPS Viewer. Sæt kryds i afkrydsningsfelterne. Herefter kan du oprette og se et XPS-dokument.
Sådan opretter du et XPS-dokument
Hvis du arbejder med et af programmerne fra din Office Suite du kan vælge at gemme dit dokument i XPS-format. Hvis du ikke kan se muligheden, følg denne link for at downloade plug-in'et.

Alternativt, eller for alle andre typer dokumenter, skal du udskrive en XPS-fil. Det betyder, at du skal udskrive basisdokumentet og vælge XPS Document Writer som printertype.

Sådan bruges XPS Viewer
Den eneste måde at se et XPS-dokument på er at bruge en XPS Viewer. På grænsefladen finder du et par muligheder at lege med.

Under Fil vil du se de grundlæggende funktioner som Åbn, Gem og Ejendomme. Tilknyttet Tilladelser fanen er muligheder for at begrænse dokumentets tilgængelighed. Du skal dog være opmærksom på Rettighedsstyringstjenester og få oprettet en profil for at gøre det.

Den tredje fane mærket som Underskrift giver dig privilegiet til at efterligne en pen- og papirsignatur. Det bevarer originaliteten af dokumentet og advarer brugeren om eventuelle ændringer efter signatur.

For at underskrive et dokument skal du have et eksisterende digital signatur. Det giver dig også mulighed for at bede en anden om at underskrive dit dokument. Du skal udfylde en anmodning herom.

Brugeren får til gengæld en notifikation om visning af dokumentet. Den venstre rude viser en sådan anmodning og trækker et andet vindue ud for at lade brugeren gøre det nødvendige.

Det viser anmoderens detaljer, før brugeren går videre til Skilt dokumentet. Jeg beundrer denne sikkerhedsfunktion.

Desuden anerkender grænsefladen funktioner som Zoom og Find. Disse kræver absolut ingen forklaring.

Bemærk: Mig bekendt kan en XPS-fil ikke redigeres, men jeg har også hørt, at der er en tjeneste, der hedder Nixps som giver dig mulighed for det.
Konklusion
XPS er et anstændigt valg at træffe, når det kommer til dokumentdeling. Indholdet forbliver som det er på alle enheder og henvender sig også til grundlæggende sikkerhedsfunktioner. Indstillinger for dokumentsignatur og tilladelser er tilføjede fordele.