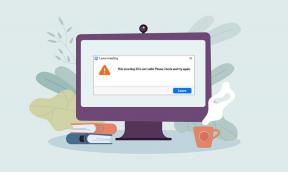Sådan tilføjer du undertekster til en film permanent
Miscellanea / / November 28, 2021
Mange seere har rejst dette spørgsmål på flere fora: Hvordan tilføjer man undertekster til en film permanent? Filmindustrien er vokset hurtigt, da mange regionale film når verden. Når du beslutter dig for at se en film på et fremmed eller regionalt sprog, søger du ofte efter den med undertekster. I disse dage tilbyder de fleste videostreamingplatforme undertekster på to til tre sprog. Men hvad hvis den film du kan lide ikke har undertekster? I sådanne scenarier skal du tilføje undertekster til film eller serier på egen hånd. Det er ikke så komplekst, som du måske tror. Gennem denne guide lærer du, hvor du kan downloade undertekster fra, og hvordan du indlejrer undertekster i en film permanent.

Indhold
- Sådan tilføjer du undertekster til en film permanent
- Metode 1: Brug af VLC Player
- Metode 2: Brug af Windows Media Player.
- Metode 3: Brug af VEED.IO Online Tool
- Metode 4: Brug af Clideo-webstedet.
- Top websteder til at downloade undertekster
Sådan tilføjer du undertekster til en film permanent
Der er flere grunde til, at du bliver nødt til at lære at flette undertekster med video permanent. Nogle af disse er anført nedenfor:
- Du kan se en fremmedsproget film let som du kan forstå og nyde det bedre.
- Hvis du er en digital marketingmedarbejder, så hjælper det med at tilføje undertekster til dine videoer markedsføring og salg.
- Mennesker med hørenedsættelse kan også nyde at se film, hvis de kan læse undertekster.
Metode 1: Brug af VLC Player
VLC medieafspiller udviklet af VideoLAN-projektet er en open source platform. Bortset fra redigeringsmuligheder for lyd- og videofiler, giver det også brugere mulighed for at tilføje eller indlejre undertekster til en film. Desuden kan du nemt tilføje og skifte mellem undertekster på ethvert sprog.
Metode 1A: Tilføj undertekster automatisk
Når filmfilen, som du har downloadet, allerede har undertekstfiler, så skal du blot tilføje dem. Sådan flettes undertekster med video permanent ved hjælp af VLC:
1. Åbn ønskede film med VLC medieafspiller.
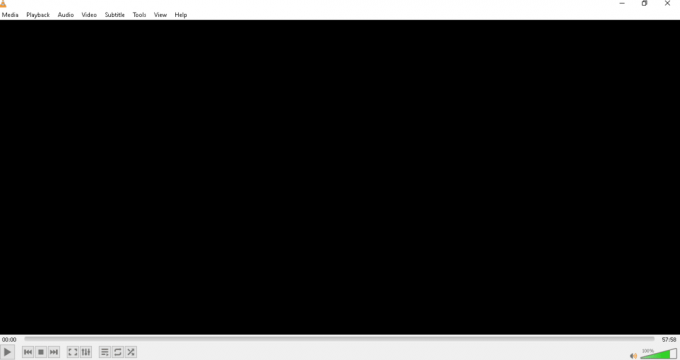
2. Klik på Undertekst >Underspor mulighed, som vist.
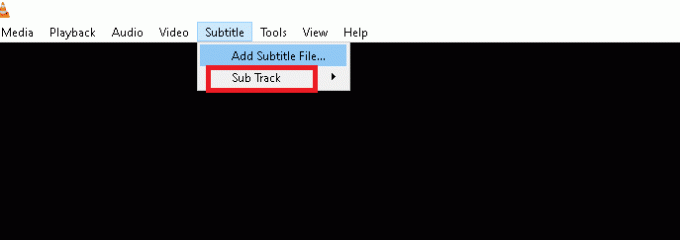
3. Vælg Undertekst fil du vil vise. For eksempel, SDH – [engelsk].
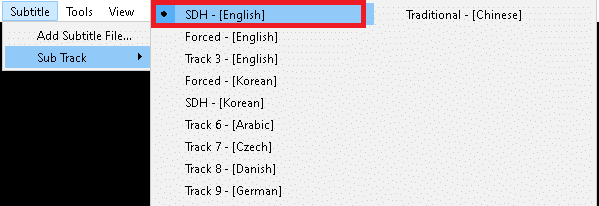
Nu vil du være i stand til at læse underteksterne i bunden af videoen.
Metode 1B. Tilføj undertekster manuelt
Nogle gange kan VLC have et problem med at vise eller opdage undertekster. Derfor skal du tilføje det manuelt.
Bemærk: Før du begynder, skal du downloade filmen og dens undertekster. Sørg for, at både undertekster og film er gemt i samme mappe.
Sådan indlejrer du undertekster til en film:
1. Åben VLC medieafspiller og naviger til Undertekst mulighed som tidligere.
2. Her, klik videre Tilføj undertekstfil... mulighed, som vist.
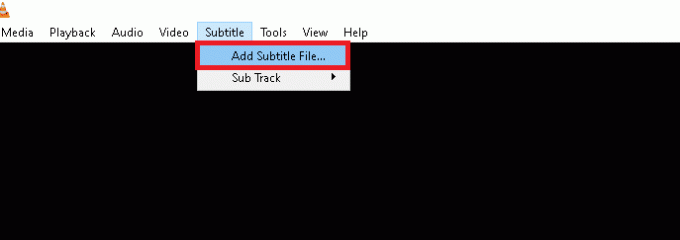
3. Vælg Undertekst fil og klik på Åben for at importere det til VLC.
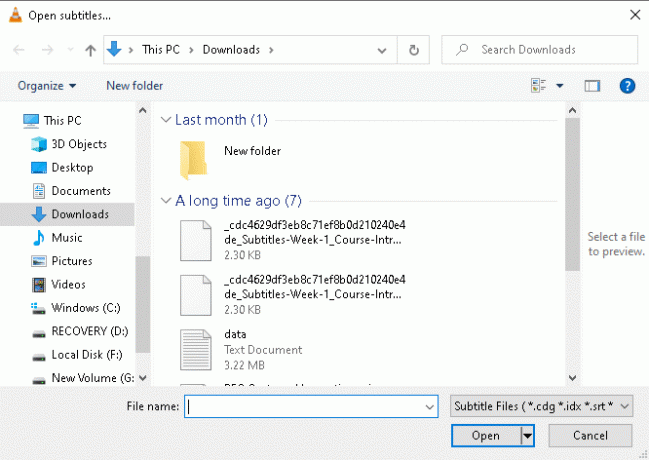
Læs også:Sådan rettes VLC understøtter ikke UNDF-format
Metode 2: Brug af Windows Media Player
Du kan bruge Windows Media Player til at se billeder, lytte til musik eller afspille videoer. Derudover giver det dig også mulighed for at tilføje undertekster til dine film.
Note 1: Omdøb din filmfil og undertekstfil til samme navn. Sørg også for, at videofilen og SRT-filen er i samme mappe.
Note 2: Følgende trin er blevet udført på Windows Media Player 11.
1. Klik på Ønsket film. Klik på Åbn med >Windows Media Player, som illustreret nedenfor.

2. Højreklik hvor som helst på skærmen og vælg Tekster, billedtekster og undertekster.
3. Vælge Til, hvis tilgængelig mulighed fra den givne liste, vist fremhævet.
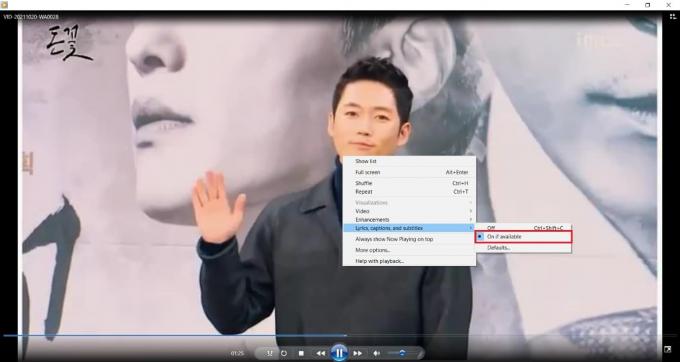
4. Genstart afspilleren. Nu vil du kunne se underteksterne i bunden af videoen.

Læs også:Fix Windows Media Player Mediebibliotek er beskadiget fejl
Metode 3: Brug af VEED.IO Online Tool
Udover at bruge systemapplikationer kan du ganske hurtigt tilføje undertekster til film online. Du behøver ikke at installere nogen programmer på dit system. Alt du behøver er internettet. Mange websteder tilbyder denne funktion; vi har brugt VEED.IO her. Dens bemærkelsesværdige funktioner inkluderer:
- Hjemmesiden er gratis at bruge.
- Det kræver ikke SRT-fil for undertekster separat.
- Det giver en unik mulighed for automatisk transskribering som laver automatiske undertekster til din film.
- Desuden giver det dig mulighed for redigere underteksterne.
- Endelig kan du eksportere den redigerede film gratis.
Sådan tilføjer du undertekster til en film permanent ved hjælp af VEED.IO:
1. Åben VEED.IO online værktøj i enhver webbrowser.

2. Klik på Upload din video knap.
Bemærk: Du kan kun uploade en video af op til 50 MB.

3. Klik nu videre Min enhed mulighed, som vist.
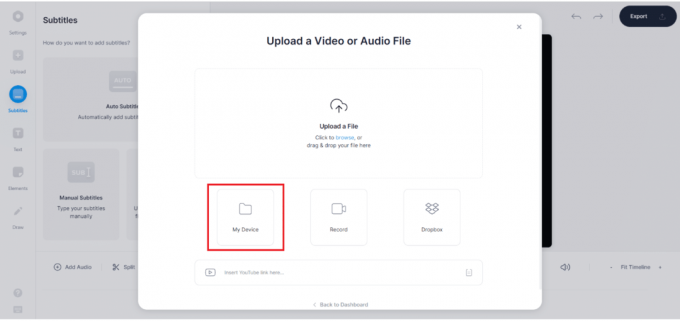
4. Vælg film fil du vil tilføje undertekster og klik på Åben, som vist nedenfor.

5. Vælg Undertekster mulighed i venstre rude.
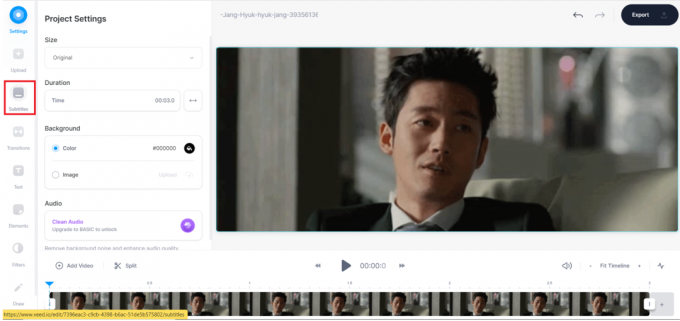
6. Vælg typen af undertekster efter behov:
- Automatisk undertekst
- Manuel undertekst
- Upload undertekstfil
Bemærk: Vi anbefaler, at du vælger Automatisk undertekst mulighed.

7A. Hvis du valgte Automatisk undertekst mulighed, klik derefter på Importer undertekster for automatisk at importere SRT-filen.
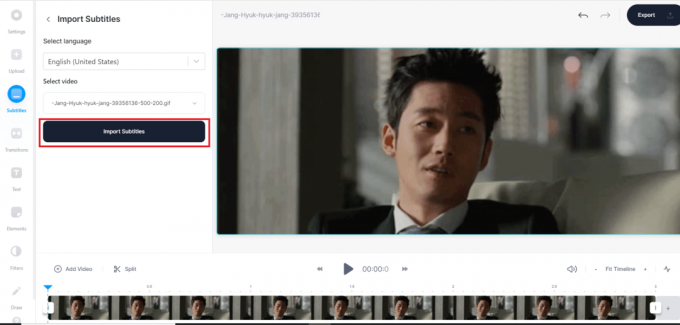
7B. Hvis du har valgt Manuel undertekst mulighed, og klik derefter på Tilføj undertekster, som afbildet.
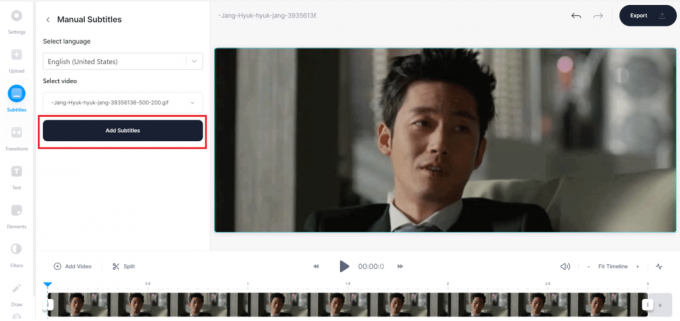
Indtast undertekster i den medfølgende kasse.

7C. Hvis du valgte Upload undertekstfil mulighed, og upload derefter SRT filer for at integrere dem i videoen.
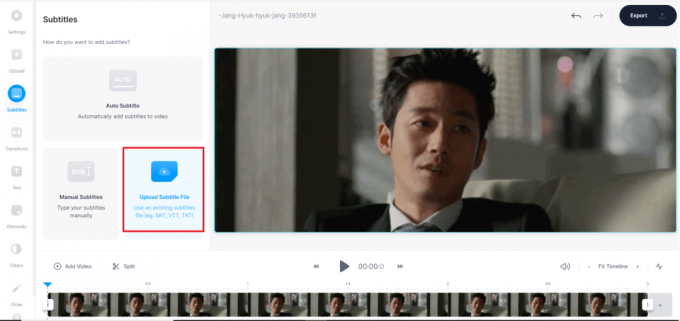
8. Klik til sidst på Eksport knap, som vist.
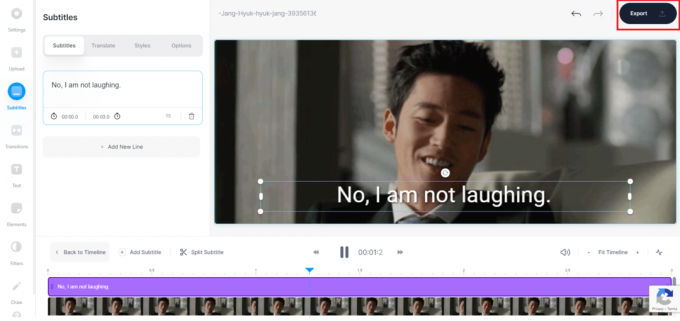
9. Klik på Download MP4 mulighed og nyd at se den.
Bemærk: Den gratis video i VEED.IO følger med vandmærke. Hvis du ønsker at fjerne det, abonner og log ind på VEED.IO.
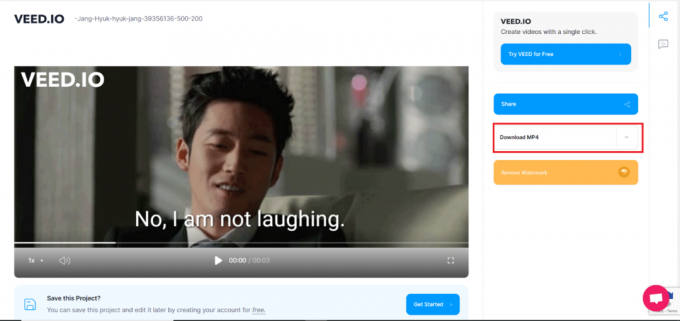
Læs også: Sådan konverteres MP4 til MP3 ved hjælp af VLC, Windows Media Player, iTunes
Metode 4: Brug af Clideo-webstedet
Du kan også bruge dedikerede tredjepartswebsteder. Disse tilbyder muligheder for at vælge passende videokvalitet lige fra 480p til Blu-Ray. Nogle populære er:
- Movavi videokonverter
- Adobe Spark
- Rev
Sådan tilføjer du undertekster til en film permanent ved hjælp af Clideo:
1. Åben Clide hjemmeside på en webbrowser.
2. Klik på Vælg fil knap, som vist.
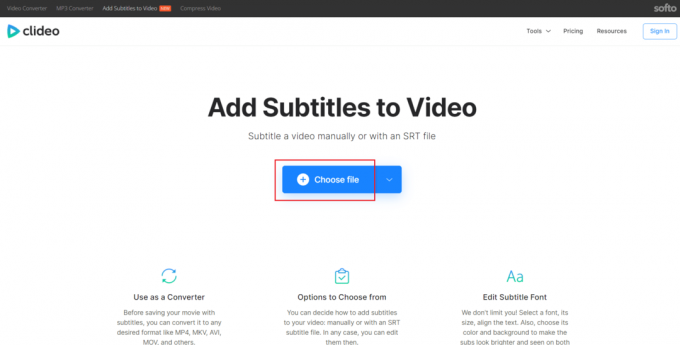
3. Vælg Video og klik på Åben, som vist nedenfor.
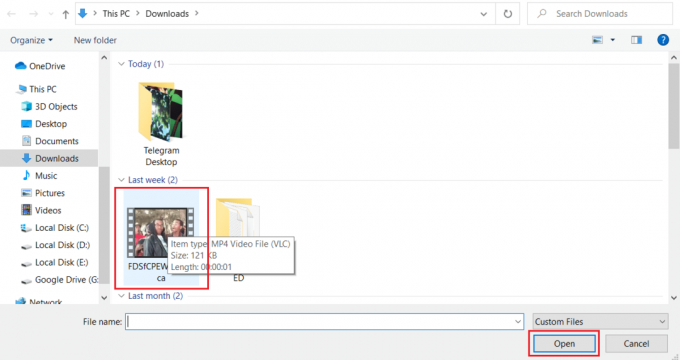
4A. Vælg nu Upload .SRT mulighed for at tilføje undertekstfil i videoen.
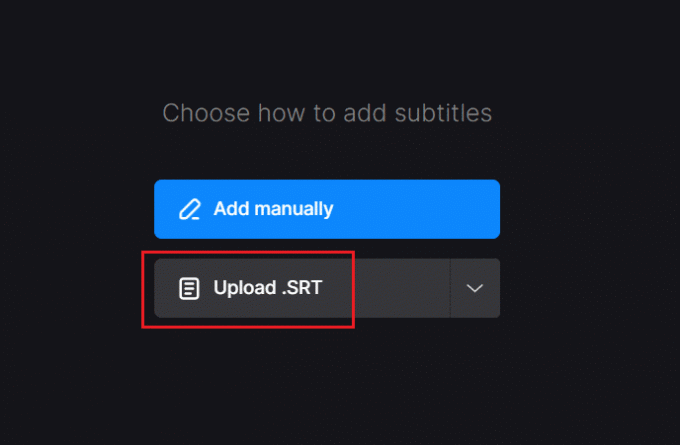
5A. Vælg Undertekst fil og klik på Åben for at tilføje underteksten til videoen.

4B. Alternativt kan du vælge Tilføj manuelt mulighed.
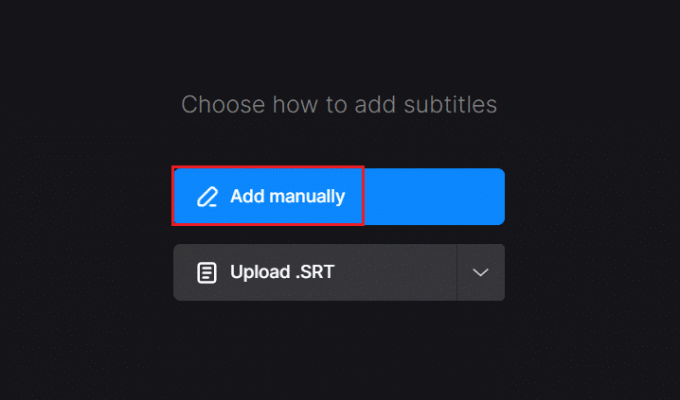
5B. Tilføj underteksten manuelt og klik på Eksport knap.
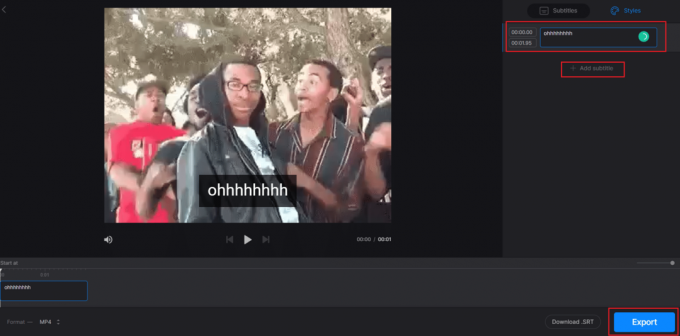
Top websteder til at downloade undertekster
De fleste metoder til, hvordan man tilføjer undertekster til en film permanent, involverer brug af foruddownloadede SRT-filer. Så du skal have en undertekst downloadet på det sprog, du vælger, før du redigerer filmen. Mange websteder tilbyder undertekster til tusindvis af film, såsom:
- Film undertekster
- YIFY undertekster
- Åbn undertekster
De fleste af webstederne leverer engelske undertekster til de film, du kan lide, så de henvender sig til et stort publikum verden over. Du kan dog opleve nogle pop-up-reklamer, mens du downloader SRT-filer, men hjemmesiden tilbyder dig gratis undertekster.
Læs også:9 bedste gratis filmstreaming-apps i 2021
Ofte stillede spørgsmål (ofte stillede spørgsmål)
Q1. Kan jeg tilføje undertekster til min YouTube-video?
Ans. Ja, du kan tilføje undertekster til din YouTube-video, som følger:
1. Log ind på din konto på YouTube Studio.
2. I venstre side skal du vælge Undertekster mulighed.
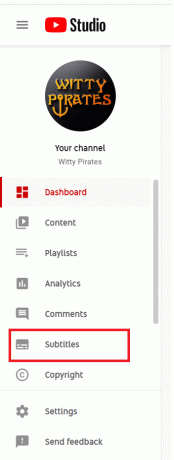
3. Klik på Video som du vil have undertekster indlejret i.
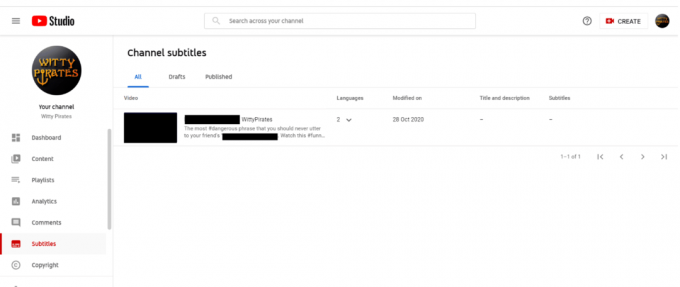
4. Vælg TILFØJ SPROG og vælg Ønsket Sprog f.eks. engelsk (Indien).

5. Klik TILFØJE knap, som vist.
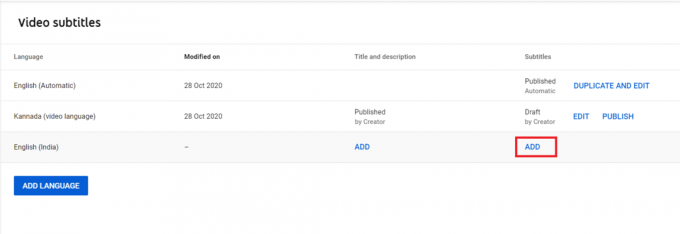
6. De tilgængelige muligheder for at indlejre undertekster til en film er Upload fil, synkroniser automatisk, skriv manuelt og oversæt automatisk. Vælg enhver, som du ønsker.
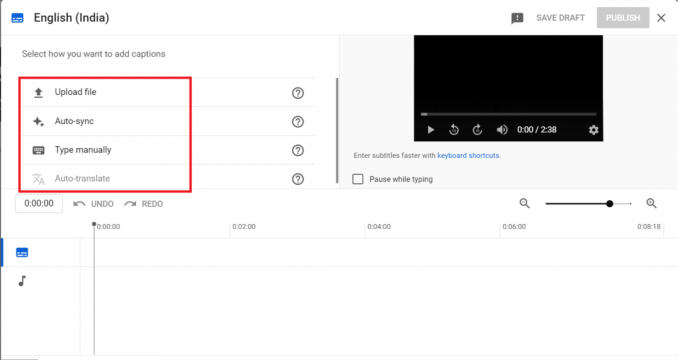
7. Når du har tilføjet undertekster, skal du klikke på Offentliggøre knappen fra øverste højre hjørne.

Nu er din YouTube-video blevet integreret med undertekster. Dette vil hjælpe dig med at nå ud til flere abonnenter og seere.
Q2. Har undertekster nogle regler?
Ans. Ja, undertekster har visse regler, som du skal følge:
- Undertekster må ikke overstige tegnantallet, dvs. 47 tegn pr. linje.
- Undertekster skal altid matche dialogen. Det kan ikke overlappes eller forsinkes mens du ser.
- Undertekster skal forblive i tekstsikkert område.
Q3. Hvad betyder CC?
Ans. CC betyder Lukket billedtekst. Både CC og undertekster viser tekst på skærmen ved at give yderligere information eller oversatte dialoger.
Anbefalede:
- Sådan øges lydstyrken på Windows 10
- Sådan øges WiFi-internethastigheden på Windows 10
- Sådan ændres DNS-server på Windows 11
- 15 bedste gratis sportsstreamingsider
Ovenstående metoder undervist hvordan man tilføjer eller indlejrer undertekster til en film permanent ved hjælp af VLC og Windows Media Player samt onlineværktøjer. Fortæl os, hvilken metode der virkede bedst for dig. Hvis du har spørgsmål eller forslag, er du velkommen til at skrive dem i kommentarfeltet nedenfor.