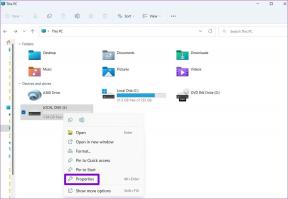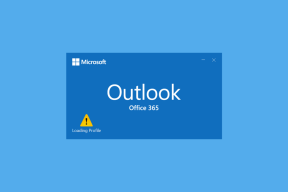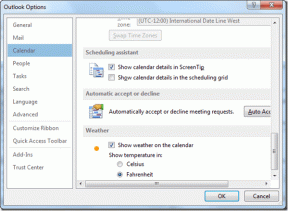Reparer grafikkort ikke fundet på Windows 10
Miscellanea / / November 28, 2021
En GPU eller Graphics Processing Unit som NVIDIA & AMD tager sig af det output, der vises på computerskærmen. Nogle gange kan du støde på et grafikkort, der ikke tænder problemet, fordi dit system ikke er i stand til at registrere det. Leder du efter en metode til at rette op på Grafikkort blev ikke fundet problem, når du har en ekstern GPU? Led ikke længere, da alt hvad du behøver at vide for at løse dette problem er tilgængeligt lige her.

Indhold
- Reparer grafikkort ikke fundet på Windows 10
- Årsager bag grafikkort blev ikke fundet ved opstart
- Metode 1: Tjek grafikkortslot
- Metode 2: Geninstaller grafikdrivere
- Metode 3: Indstil grafikkort til standardtilstand
- Metode 4: Vis skjulte enheder
- Metode 5: Gendan BIOS til standard
- Metode 6: Opdater BIOS
- Metode 7: Aktiver Diskret GPU i BIOS
- Metode 8: Brug kommandoprompt
- Metode 9: Afinstaller Windows-opdateringer
Reparer grafikkort ikke fundet på Windows 10
Årsager bag grafikkort blev ikke fundet ved opstart
Der er en række forskellige årsager, der kan forårsage, at grafikkortet ikke bliver registreret, eller at grafikkortet ikke tænder problemet, nemlig:
- Defekte drivere
- Forkerte BIOS-indstillinger
- Hardware problemer
- GPU slot problemer
- Defekt grafikkort
- Problem med strømforsyning
Fortsæt med at læse for at lære om forskellige metoder, der kan hjælpe med at løse problemet med grafikkortet, der ikke blev fundet.
Metode 1: Tjek grafikkortslot
Først og fremmest skal du sikre dig, at grafikkortstikket på computerens bundkort fungerer fint. For at løse problemet med grafikkortet, der ikke tænder, skal du først tjekke dit grafikkortslot:
1. Åbn forsigtigt sidepanel af pc'en. Tjek nu bundkortet og grafikkortpladserne.
2. Tænd og sluk for grafikkortet, og tjek om blæserne tænder, hvis ikke så Slot til grafikkort kan være defekt. Sluk for computeren, og sæt grafikkortet i en anden plads. Tænd den nu igen for at se, om den virker.
Hvis du ikke har problemer med grafikkortslotten, så prøv følgende fejlfindingsmetoder.
Metode 2: Geninstaller grafikdrivere
Hvis Grafikkort og dets drivere er inkompatible, så vil grafikkortet ikke blive registreret af computeren. Følg disse trin for at afinstallere og derefter geninstallere grafikkortdrivere:
1. Søge efter Tilføj eller fjern programmer i søgelinjen og klik derefter på den.
2. Find Software til grafikkort, og klik på den. Klik nu videre Afinstaller som afbildet nedenfor. I dette eksempel har vi gjort for AMD-software.
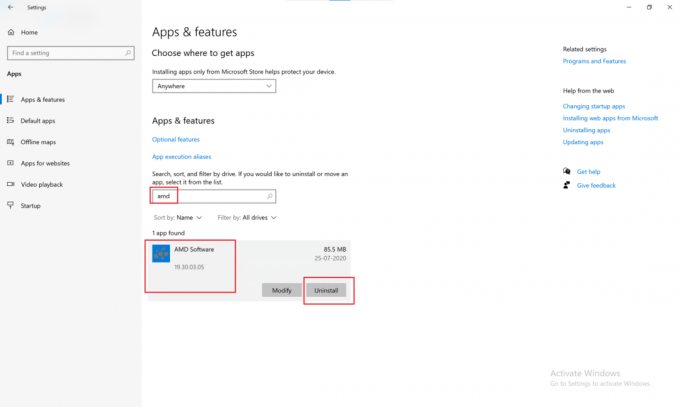
3. Hvis du bruger et NVIDIA-grafikkort, så se efter NVIDIA Kontrolpanel i Tilføj eller fjern programmer vindue. Klik på den og vælg derefter Afinstaller.
4. Efter afinstallationen er fuldført, og der vil stadig være få tilbageværende filer i systemregistret. For at fjerne dette skal du downloade et oprydningsværktøj som Afinstallationsprogram for skærmdrivere.
5. Tryk på og hold Shift-tasten, og klik på Genstart knappen tilgængelig i Power-menuen.

6. Det Windows fejlfinding skærmen åbnes. Her, naviger til Avancerede indstillinger > Opstartsindstillinger > Genstart.
7. Tryk på nummer 4 nøglen til at starte systemet i Sikker tilstand.

8. Gå derefter til download mappe hvor du downloadede Nvidia- eller AMD-oprydningsværktøjet, og åbne det.
9. Vælg Driver til grafikkort som du vil rense, og klik derefter på Rens og genstart.

10. Besøg derefter hjemmeside (Nvidia) af grafikkortproducenten og installer den nyeste grafikkortdriver til dit grafikkort.
Dette skulle løse grafikkortet, ikke det opdagede problem. Hvis det ikke gør det, så prøv en af de efterfølgende løsninger.
Læs også:Fix Application er blevet blokeret fra at få adgang til grafikhardware
Metode 3: Indstil grafikkort til standardtilstand
For at rette grafikkort, der ikke blev fundet i Windows 10-problemet, skal du følge disse trin for at indstille NVIDIA-grafikkortet til standardtilstand:
For NVIDIA grafikkort:
1. Højreklik på skrivebordet, og klik derefter på NVIDIA Kontrolpanel.

2. Klik derefter på 3D-indstillinger. Fra venstre rude skal du vælge Administrer 3D-indstillinger.
3. Klik på Programindstillinger fanen. Klik her på "Vælg et program, der skal tilpasses", og vælg derefter det program, som du vil bruge grafikkortet til fra rullemenuen.
4. Gå derefter til Vælg den foretrukne grafikprocessor til dette program og vælg Højtydende NVIDIA-processor fra rullemenuen.

5. Nu, køre programmet at du indstillede NVIDIA-grafikkort som standard i det forrige trin.
Hvis programmet kører korrekt, kan du også gentage metoden for andre større applikationer.
Til AMD Radeon Pro grafikkort:
1. Højreklik hvor som helst på skrivebordet, og klik derefter på AMD Radeon-indstillinger.
2. Klik på Ansøgninger fanen og klik derefter Tilføje fra øverste højre hjørne som vist.

3. Klik på Gennemse og vælg Ansøgning du ønsker at køre med AMD-grafikkortet.
Læs også:4 måder at opdatere grafikdrivere på i Windows 10
Metode 4: Vis skjulte enheder
Hvis du for nylig har købt og installeret et grafikkort på din computer, skal du følge disse trin for at sikre, at det ikke er skjult eller utilgængeligt til brug:
1. Tryk på Windows + R nøgler sammen for at åbne Løb dialogboks.
2. Dernæst skal du skrive devmgmt.msc i feltet Kør og klik derefter Okay at lancere Enhedshåndtering.
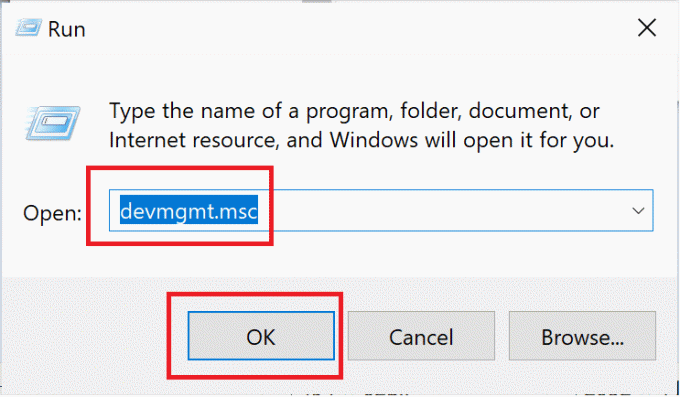
3. Klik på Udsigt og vælg Vis skjulte enheder fra rullemenuen.
4. Klik derefter på Handling fanen, og vælg derefter Scan for hardwareændringer, som illustreret nedenfor.

5. Klik derefter på Skærmadaptere for at udvide det og kontrollere, om dit grafikkort er angivet der.
Bemærk: Det vil blive vist som navnet på grafikkortet, videokortet eller GPU-kortet.
6. Dobbeltklik på grafikkort at åbne Ejendomme vindue. Vælg under fanen Drivere Aktiver.
Bemærk: Hvis knappen Aktiver mangler, betyder det, at det valgte grafikkort allerede er aktiveret.
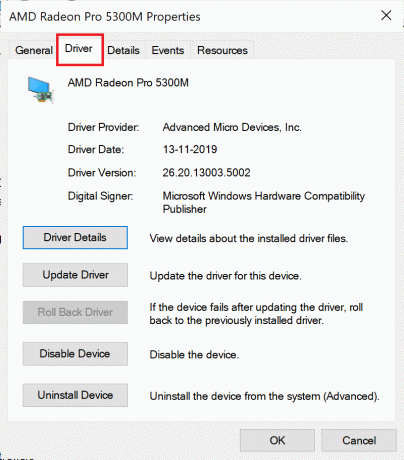
Metode 5: Gendan BIOS til standard
Følg disse trin for at gendanne BIOS (Basic Input/Output System) til dets standardindstillinger, en løsning, der hjalp mange brugere med at reparere grafikkortet, der ikke blev fundet i Windows 10-problemet:
1. Genstart din computer. Tryk på enten Del,Esc, F8, F10, eller F12 når producenten logo vises. Den knap, du skal trykke på, varierer afhængigt af computerproducenten og enhedsmodellen.

2. Brug piletasterne til at navigere og vælge BIOS menu.
3. I BIOS-menuen skal du se efter en indstilling med titlen Gendan til standardindstillinger eller noget lignende som Load Setup Defaults. Vælg derefter denne mulighed og tryk på Gå ind nøgle.

4. Nu skal du blot følge instruktionerne på skærmen for at gemme ændringer.
5. Når det er gjort, genstart systemet og kontroller, om problemet er løst. Hvis ikke, prøv at opdatere BIOS.
Metode 6: Opdater BIOS
BIOS udfører hardwareinitialisering, dvs. den starter hardwareprocesser under opstartsprocessen af computeren. Følg disse trin for at opdatere BIOS-indstillingerne for at rette fejlen med grafikkortet ikke fundet:
Bemærk: Sørg for at sikkerhedskopiere systemet, før du opdaterer BIOS-indstillingerne, da det kan føre til tab af data eller forårsage andre alvorlige problemer.
1. Tryk på Windows + R nøgler sammen for at åbne Løb dialogboks.
2. Dernæst skal du skrive msinfo32 og klik derefter Okay.

3. Tjek oplysningerne under BIOS-version/dato.

4. Besøg derefter producentens hjemmeside og gå til Support eller download afsnit. Søg derefter efter det seneste BIOS-opdatering.

5. Download og installer den seneste BIOS-opsætning.
6. Genstart din computer og kontroller, om problemet er løst.
Metode 7: Aktiver Diskret GPU i BIOS
Hvis dit system har både den integrerede og den diskrete grafik til stede, vil Windows kun finde den diskrete GPU, hvis den er aktiveret i BIOS.
1. Tryk på den specifikke tast for at indtast BIOS mens computeren starter, som observeret i Metode 5.
2. Naviger til Chipsæt, og søg efter GPU-konfiguration (Discrete Graphic Processing Unit).
Bemærk: Disse indstillinger vil være forskellige afhængigt af din computer/laptop-producent.
3. Klik på i GPU-funktionen Aktiver.
Windows vil nu være i stand til at registrere både integreret og diskret GPU herfra og fremefter. Hvis detektionsproblemet fortsætter, så tjek den næste metode.
Metode 8: Brug kommandoprompt
Brugere, der rapporterede problemet 'NVIDIA-grafikkort ikke fundet', kunne løse det ved at køre en specifik kommando i kommandoprompt:
1. Søg efter cmd i Windows-søgningen og klik derefter på Kør som administrator.
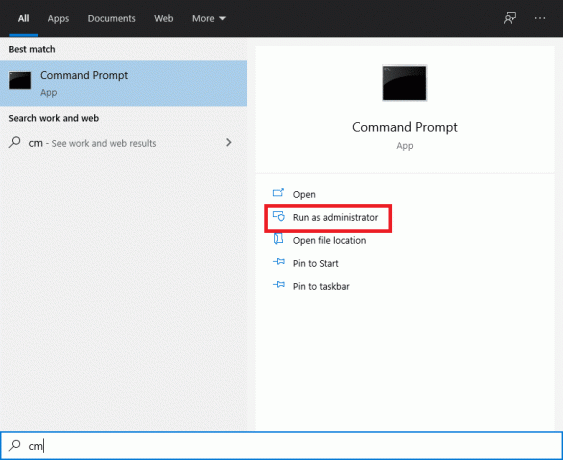
2. Type bcedit /set pciexpress tvungen deaktivering, og tryk derefter på Gå ind nøgle.

3. Installer driverne igen som beskrevet i Metode 2, og kontroller derefter, om problemet er løst.
Metode 9: Afinstaller Windows-opdateringer
Hvis du stadig står over for fejlen 'Grafikkort tænder ikke' eller 'Grafikkort ikke fundet', kan fejlagtige Windows-opdateringer være problemet, følg disse trin for at afinstallere dem:
1. Trykke Windows + I-taster sammen for at åbne Indstillinger, og klik derefter på Opdatering og sikkerhed.

2. Vælg fra menuen til venstre Genopretning.
3. Klik på Kom igang under Gå tilbage til en tidligere bygning afsnit.

Dette ville afinstallere nyligt installerede Windows-opdateringer.
Anbefalede:
- [LØST] Windows har registreret et harddiskproblem
- Ret NVIDIA Kontrolpanel mangler i Windows 10
- Sådan bruger du MAME til at spille arkadespil på Windows PC
- Sådan rettes uTorrent Adgang nægtes
Vi håber, at denne guide var nyttig, og at du var i stand til det fix grafikkort ikke fundet på Windows 10-problem. Fortæl os, hvilken metode der virkede bedst for dig. Hvis du har spørgsmål/kommentarer til denne artikel, er du velkommen til at skrive dem i kommentarfeltet.