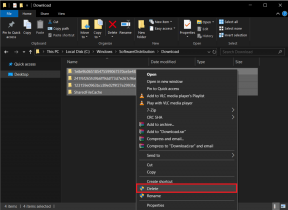Sådan konverteres til PDF på Word til iOS
Miscellanea / / December 02, 2021
For et skrivebordsorienteret tekstbehandlingsprogram fungerer Word ret godt på iOS. Det er overraskende magert og strømlinet, understøtter flere tilføjelser, og gør underværker for produktiviteten, når du er på farten.
Men konverterer det DOCX-filer til PDF? Det er et presserende problem for alle, der ønsker at dele deres arbejde i et mere kompatibelt format.

Selvom det ikke umiddelbart er tydeligt, giver både iPhone- og iPad-versionerne af Word den funktionalitet, der kræves for at gemme filer i PDF.
Men hvad hvis du ikke har Word installeret. Ikke bekymre dig - der er også en smart løsning til det.
Eksporterer til PDF
Words evne til at udføre konverteringer fra DOCX til PDF er ikke så problemfri, som du gerne vil, men det får stadig arbejdet gjort hurtigt. Når du har åbnet et dokument i Word, skal du blot gennemgå følgende trin for at eksportere det til PDF.
Trin 1: På iPad skal du trykke på ikonet, der ligner et dokument med tre prikker, i øverste venstre hjørne af skærmen.

På iPhone skal du i stedet trykke på Ellipsis-ikonet i øverste højre hjørne af skærmen.

Bemærk: Processen, der kræves for at konvertere dokumentet til PDF, er den samme på både iPad og iPhone herefter.
Trin 2: Tryk på Eksporter i menuen, der vises.

Trin 3: Vælg PDF (*pdf) fra listen over tilgængelige filformater.

Trin 4: På eksportskærmen skal du nu beslutte, hvor du rent faktisk vil gemme den PDF-fil, som du er ved at oprette.
Vælg enten en cloud-storage såsom OneDrive, eller tryk på iPad eller iPhone for at gemme filen lokalt.
Tip: For at få adgang til flere cloud-lagringstjenester, der er tilgængelige på din iOS-enhed, skal du trykke på Tilføj et sted.

Når du har angivet en placering, skal du enten indsætte et nyt filnavn eller beholde det originale filnavn på plads. Tryk til sidst på Eksporter.
Trin 5: Word skulle nu bede dig om tilladelse til at konvertere filen ved hjælp af en online Microsoft-tjeneste. Gå videre og tryk på Tillad.

Vent et kort øjeblik, mens Word konverterer dokumentet til PDF - det skulle kun tage et øjeblik.

Kom til det sted, hvor du gemte filen ved hjælp af appen Filer, og du skulle se din nyslåede PDF-fil klar og venter på at blive delt eller åbnet.
Hvis du har gemt filen lokalt, kan du få adgang til den ved at trykke på Word-mappen under På min iPhone/iPad-placering.

For at se, hvad du kan gøre med filen, skal du åbne kommandolinjen ved at udføre et langt tryk. Du skal have adgang til en række muligheder såsom Omdøb, Flyt og Del.

Bemærk: Da alt du gjorde var at eksportere dokumentet, skal du ikke forvente, at nogen efterfølgende ændringer af det originale dokument automatisk gemmes til PDF-filen. For at foretage ændringer skal du oprette en ny PDF-fil fra bunden.
Løsning til Files App
Hvis du ikke har Word installeret, er der en løsning, der involverer appen Filer, som du kan bruge til at konvertere DOCX-dokumenter til PDF. Lyder interessant, ikke? Lad os finde ud af, hvordan du gør det.
Bemærk: Hvis du har Word installeret på din iOS-enhed, kan du ikke bruge følgende løsning.
Trin 1: Åbn appen Filer, og naviger til placeringen af DOCX-filen.

Trin 2: Tryk på filen. Filer-appen skal bruge iOS's oprindelige PDF-preview-funktionalitet til at åbne filen.
Når det gør det, skal du trykke på Del-ikonet i øverste højre hjørne af vinduet og derefter trykke på Gem PDF til iBooks.

Bemærk: Endnu en gang, hvis du har installeret Word, starter appen Filer filen i Word i stedet for at forhåndsvise den.
Trin 3: Filen skulle nu konvertere og åbne problemfrit i iBooks.
Men nu kommer et problem. Mens du kan arbejde på PDF'en i iBooks og gem eventuelle ændringer lokalt, dine delingsmuligheder er begrænset til ved hjælp af enten AirDrop, e-mail eller print.

Og det værste ved hele aftalen er, at du ikke kan få adgang til filer gemt i iBooks via appen Filer. Det gør naturligvis det svært at overføre PDF-filer til andre apps.
Hvis du bruger en iPad, kan du nemt overkomme denne begrænsning med split-view, hvor et simpelt træk og slip er alt, hvad du behøver for at flytte filer mellem apps. Desværre understøtter iPhone ikke multi-tasking, så du skal faktisk sende filen fra iBooks til dig selv som en e-mail vedhæftet fil først, og download derefter og gem det i appen Filer - derefter kan du gøre hvad som helst med filen, mens du se passende.
Det er det!
Så det er sådan, du kan konvertere en DOCX-fil PDF. Meget praktisk, da du ikke behøver at være afhængig af reklameramte tredjepartsapps eller lyssky websteder til hvad der er en ret ligetil opgave.
Og hvis du er på en iOS-enhed uden Word, så glem ikke at give appen Filer et forsøg.

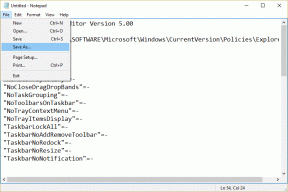
![WiFi bliver ved med at afbryde forbindelsen i Windows 10 [LØST]](/f/d513fdfcfc29e5b496f158af827d25b4.png?width=288&height=384)