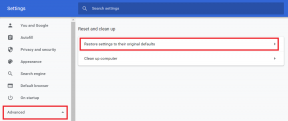So überprüfen Sie das Monitormodell in Windows 10
Verschiedenes / / November 28, 2021
Display-Monitore spielen eine entscheidende Rolle in Desktop-Computern und gelten als integraler Bestandteil eines PCs. Daher ist es sehr wichtig, die Spezifikationen Ihres Computers und Ihrer Peripheriegeräte zu kennen. Sie kommen in einer Vielzahl von Größen und Funktionen. Diese werden unter Berücksichtigung des Zwecks und der Bedürfnisse der Kunden hergestellt. Es kann schwierig sein, die Marken- und Modelldetails zu finden, da sich die Aufkleber lösen können. Laptops werden mit eingebauten Displays geliefert, sodass wir normalerweise kein externes Gerät anschließen müssen, es sei denn, dies ist erforderlich. Daher werden wir Ihnen in diesem Artikel beibringen, wie Sie das Monitormodell in Windows 10 überprüfen.

Inhalt
- Welchen Monitor habe ich? So überprüfen Sie das Monitormodell auf einem Windows 10-PC.
- So überprüfen Sie das Monitormodell physisch.
- Methode 1: Durch erweiterte Anzeigeeinstellungen
- Methode 2: Durch die Eigenschaften des Bildschirmadapters
- Methode 3: Über den Geräte-Manager
- Methode 4: Durch Systeminformationen
- Profi-Tipp: Überprüfen Sie die Monitorspezifikationen online.
Welchen Monitor habe ich? So überprüfen Sie das Monitormodell in Windows 10 PC
Die Technologie hat sich im Bereich der Bildschirme stark weiterentwickelt, von großen CRT- oder Kathodenstrahlröhren bis hin zu ultradünnen gebogenen OLED-Displays mit Auflösungen bis zu 8K. Es gibt viele Fälle, in denen Sie die Spezifikationen des Monitors kennen müssen, insbesondere wenn Sie im Bereich Grafikdesign, Videobearbeitung, Animation & VFX, professionelles Gaming usw. tätig sind. Heute werden Monitore identifiziert durch:
- Auflösung
- Pixeldichte
- Aktualisierungsrate
- Display-Technologie
- Typ
So überprüfen Sie das Monitormodell physisch
Details zur externen Anzeige finden Sie mit Hilfe von:
- Modellnummer-Aufkleber an der Rückseite des Bildschirms befestigt.
- Monitorhandbuch begleiten das neue Anzeigegerät.

Notiz: Wir haben die Methoden für die integrierte Anzeige auf einem Windows 10-Laptop demonstriert. Sie können das gleiche auch verwenden, um das Monitormodell in Windows 10-Desktops zu überprüfen.
Methode 1: Durch erweiterte Anzeigeeinstellungen
Dies ist die kürzeste und einfachste Methode, um Monitorinformationen in Windows 10 zu finden.
1. Gehe zum Desktop und klicke mit der rechten Maustaste auf ein Freiraum. Wählen Sie dann Bildschirmeinstellungen, wie gezeigt.

2. Scrollen Sie nach unten und klicken Sie auf Erweiterte Anzeigeeinstellungen.
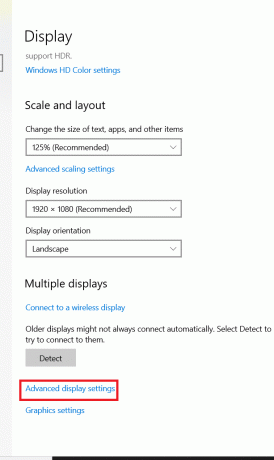
3. Hier, schau unter Informationen anzeigen um die Details über den Monitor zu erhalten.
Notiz: Da das interne Display des Laptops daher verwendet wird, zeigt es Internes Display, im angegebenen Bild.

Notiz: Wenn mehr als ein Bildschirm angeschlossen ist, klicken Sie auf das Dropdown-Menü unter Anzeige auswählen Sektion. Wählen Sie hier Anzeige 1, 2 usw.. um seine Informationen anzuzeigen.
Lesen Sie auch:So richten Sie 3 Monitore auf einem Laptop ein
Methode 2: Durch die Eigenschaften des Bildschirmadapters
Du musst dich fragen welchen Monitor habe ich?. Diese Methode ist der ersten ziemlich ähnlich, aber etwas länger.
1. Wiederholen Schritte 1–2 von Methode 1.
2. Scrollen Sie nun nach unten und klicken Sie auf Adaptereigenschaften für Display 1. anzeigen.
Notiz: Die angezeigte Zahl hängt davon ab, welches Display Sie gewählt haben und ob Sie ein Multi-Monitor-Setup haben oder nicht.
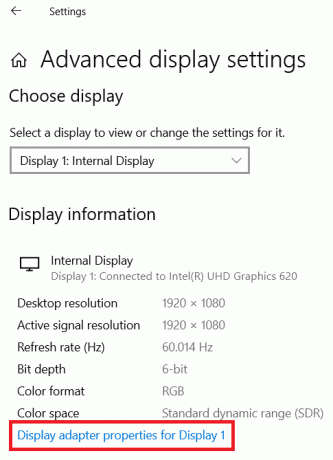
3. Wechseln Sie zum Monitor Tab und klicken Sie auf Eigenschaften Schaltfläche, hervorgehoben dargestellt.

4. Es werden alle seine Eigenschaften angezeigt, einschließlich Monitormodell und -typ.
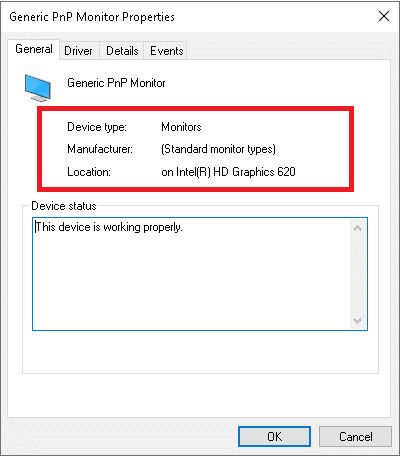
Lesen Sie auch:So ändern Sie die Bildschirmaktualisierungsrate in Windows 10
Methode 3: Über den Geräte-Manager
Der Geräte-Manager verwaltet alle internen und externen Hardwaregeräte, die an den PC angeschlossen sind, einschließlich Peripheriegeräte und Gerätetreiber. So überprüfen Sie das Monitormodell in Windows 10 mit dem Geräte-Manager:
1. Drücken Sie Windows + X-Tasten gleichzeitig zu öffnen Windows Power-Benutzermenü. Wählen Sie dann Gerätemanager, wie gezeigt.

2. Doppelklicken Sie nun auf Monitore Abschnitt, um es zu erweitern.
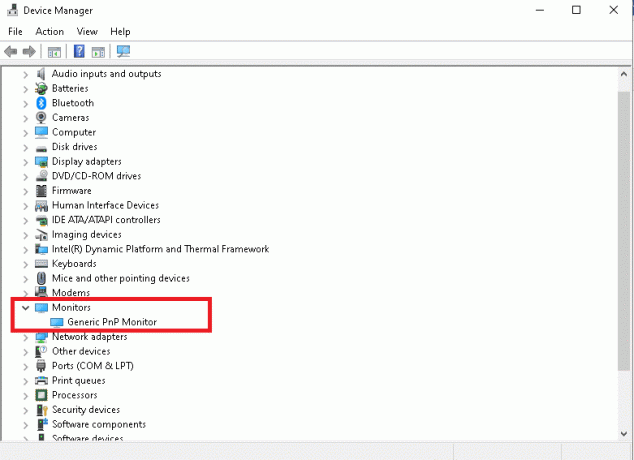
3. Doppelklicken Sie auf das Monitor (z.B. Generischer PnP-Monitor) öffnen Eigenschaften Fenster.
4. Wechseln Sie zum Einzelheiten Tab und wählen Sie Hersteller. Die Details Ihres Monitors erscheinen unter Wert.
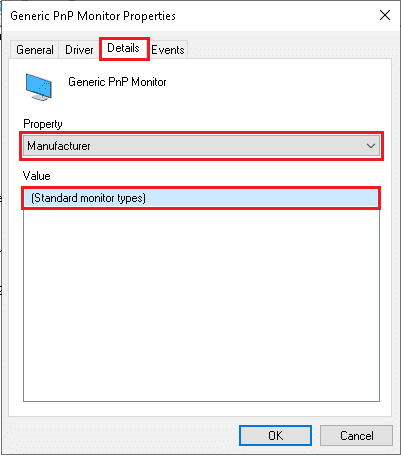
5. Klicke auf OK, um das Fenster zu schließen, nachdem Sie die erforderlichen Informationen notiert haben.
Methode 4: Durch Systeminformationen
Systeminformationen in Windows 10 bieten alle systembezogenen, hardwarebezogenen Informationen und Spezifikationen im Detail.
1. Drücken Sie die Windows-Taste und Typ System Information. Klicke auf Offen.

2. Doppelklicken Sie nun auf das Komponenten Option, um es zu erweitern und auf zu klicken Anzeige.

3. Im rechten Bereich können Sie Modellname, Typ, Treiber, Auflösung und vieles mehr anzeigen.
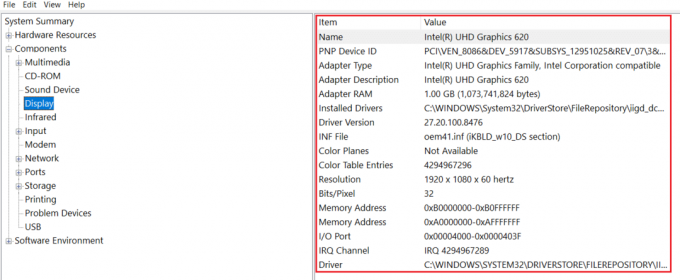
Lesen Sie auch:Beheben Sie das allgemeine PnP-Monitorproblem unter Windows 10
Profi-Tipp: Überprüfen Sie die Monitorspezifikationen online
Wenn Sie die Marke und das Modell des Bildschirms bereits kennen, ist es ganz einfach, die detaillierten Spezifikationen online zu finden. So überprüfen Sie die Monitorspezifikationen in einem Windows 10-Laptop/-Desktop:
1. Öffne alle NetzBrowser und suche nach Gerätemodell (z.B. Acer KG241Q 23,6″ Spezifikationen).
2. Öffne das Herstellerlink (in diesem Fall Acer) für detaillierte Spezifikationen.

Empfohlen:
- 23 beste SNES-ROM-Hacks, die es wert sind, versucht zu werden
- Wie man Linien auf dem Laptop-Bildschirm repariert
- So ändern Sie das Hintergrundbild unter Windows 11
- Fix PC schaltet sich ein, aber kein Display
Wir hoffen, dass dieser Leitfaden hilfreich war und Sie lernen konnten So überprüfen Sie das Monitormodell und andere Spezifikationen in Windows 10. Lassen Sie uns wissen, welche Methode für Sie am besten funktioniert hat. Wenn Sie Fragen oder Anregungen haben, können Sie diese gerne im Kommentarbereich hinterlassen.