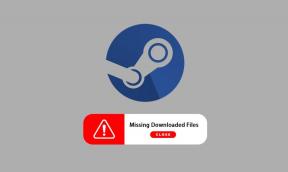So erstellen Sie ein bootfähiges benutzerdefiniertes ISO von Windows 10
Verschiedenes / / February 10, 2022
Kürzlich hat Microsoft eine neue Build von Windows 10 (Build 10041) mit veröffentlicht viele neue Funktionen und Stabilitätsverbesserungen. Für all diese Early Adopters und auch diejenigen, die in naher Zukunft darauf umsteigen möchten, zeige ich Ihnen heute, wie Sie ein benutzerdefiniertes ISO von Windows 10 erstellen. Dieser Prozess automatisiert einige Schritte der Installation, lässt Sie alle gewünschten Programme im Windschatten streamen und entfernt Funktionen und Komponenten, um die Installationsgröße zu reduzieren. Dies alles kann mit der Freeware-Anwendung WinReducer 10 durchgeführt werden.

Der einzige Nachteil dieser Methode ist, dass Sie eine funktionierende Windows 10-Installation benötigen, um das Programm auszuführen. Wenn Sie Windows 10 nicht auf Ihrem primären PC installieren möchten, können Sie dies tun Installieren Sie es in VirtualBox entweder unter Windows oder Mac.
Bevor wir beginnen, vergewissern Sie sich, dass Sie Folgendes haben:
- Windows 10 Technische Vorschau-ISO. Sie können es von herunterladen Hier.
- Neueste Version von WinReducer 10.
- Mindestens 25 GB freier Speicherplatz auf Ihrem Speicherlaufwerk, den Sie speichern können WinReducer 10 Mappe.
Cooler Tipp: Sie können auch ein benutzerdefiniertes ISO von Windows 8/8.1 mit WinReducer by erstellen nach unserer Anleitung.
Erstellen einer benutzerdefinierten ISO von Windows 10
Schritt 1: Kopieren Sie nach dem Herunterladen von WinReducer 10 die WinReducer100 Ordner auf ein Laufwerk, das hat mindestens 25 GB freien Speicherplatz. Innerhalb des Ordners befinden sich zwei Unterordner, HEIMAT und ARBEITEN. Der HEIMAT Ordner enthält alle Dateien und Ordner, die sich auf die Anwendung beziehen, während der ARBEITEN Der Ordner enthält alle Dateien, die sich auf die Windows-ISO beziehen.
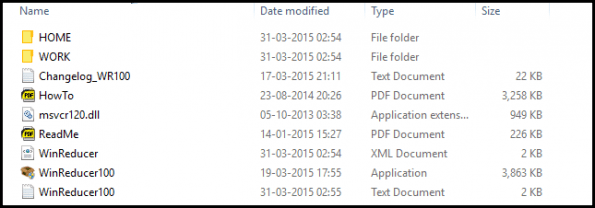
Schritt 2: Öffnen Sie das Programm, indem Sie auf klicken WinReducer100.exe. Ein Dialogfeld wird geöffnet, in dem Sie zur Aktivierung aufgefordert werden Lebenslange VIP-Edition. Klicken NEIN, wodurch ein weiteres Dialogfeld mit einem Konfigurationsfehler angezeigt wird. Klicken OK, die schließlich dieses Fenster bringen wird.
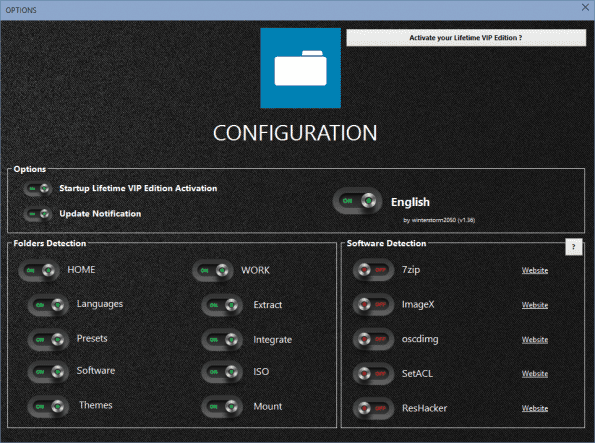
Schritt 3: Im AUFBAU Fenster, werden Sie feststellen, dass alle Schalter im Software-Erkennung Kiste sind AUS. Wir müssen sie wenden AN. Klicken Sie auf den Namen neben jeder Schaltfläche, wodurch die jeweiligen Dateidownloads gestartet werden und nach Abschluss die Meldung „Download abgeschlossen“ angezeigt wird.
Nachdem Sie dies für alle fünf Schaltflächen getan haben, wird Ihre AUFBAU Fenster sollte so aussehen. Wenn einer der Downloads fehlschlägt, führen Sie den obigen Vorgang erneut durch.

Schritt 4: Nachdem Sie den obigen Schritt abgeschlossen haben, schließen Sie die AUFBAU Fenster und ein neues kleines Fenster wartet auf Sie. Jetzt beginnt die Hauptaufgabe, die obige bestand nur darin, sicherzustellen, dass WinReducer über alle Tools verfügt, die zum Ändern der ISO erforderlich sind.
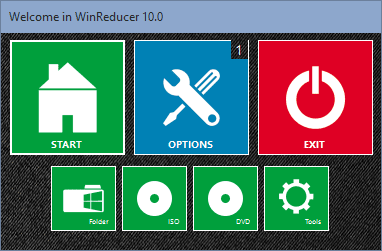
Schritt 5: Klicken Sie in diesem neuen Fenster auf Optionen > ISO und navigieren Sie zum Speicherort der Windows 10-ISO. Der Extraktionsprozess wird gestartet, was einige Zeit dauern kann. Nachdem die Extraktion abgeschlossen ist, klicken Sie auf Montieren um die ISO-Datei zu mounten. Das Fenster, in dem wir die Hauptanpassung unserer ISO vornehmen, wird geöffnet.
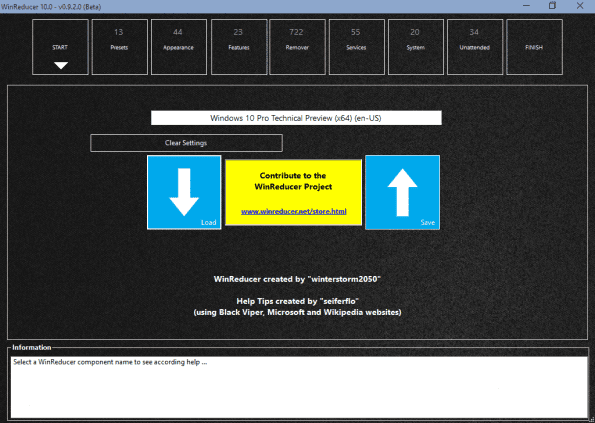
Schritt 6: Passen Sie sich an! WinReducer enthält eine Fülle von Optionen, um Ihre ISO nach Ihren Wünschen zu optimieren, aber die Erläuterung jeder einzelnen Option würde den Rahmen dieses Artikels sprengen. Stattdessen werden wir die gängigsten Optionen auflisten, mit denen Sie die Größe des Betriebssystems verringern und einige der Installationsschritte automatisieren können.
Herunter zu den Einstellungen
Voreinstellungen: Unter dieser Registerkarte können Sie die umschalten Automatischer Entfernungsprozess um die zu entfernen folgenden Komponenten/Features aus der ISO. Alle diese Schalter schützen, wenn gedreht AN, verhindert das Entfernen notwendiger Dateien aus der ISO, die für das Funktionieren dieser jeweiligen Elemente erforderlich sind.
Wenn Sie also in Zukunft MS Office installieren möchten, schalten Sie um Schützen Sie MS Office zu AN. Umschalten Wichtige Datei schützens zu AN auch wenn es gedreht wird AUS.
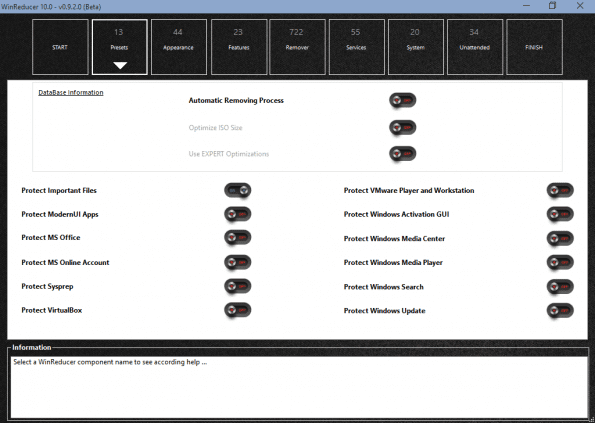
Merkmale: Hier können Sie bestimmte Komponenten von Windows entfernen, die Sie nicht möchten. Wenn Sie beispielsweise niemals einen Drucker/ein Faxgerät an den PC anschließen, können Sie die Drucker- und Faxunterstützung entfernen. Wenn Sie sich jedoch über die Funktion einer Komponente oder Funktion nicht sicher sind, ist es sicherer, sie nicht zu entfernen.

Entferner: Dies ist der Hauptbereich, in dem Sie viel trimmen können. Sie können unnötige Sprachen und Tastaturunterstützung für entfernen Dothraki (wenn du es sprichst, bin ich schon dein Fan) und alle anderen Sprachen, die du nicht brauchst. Sie können Modern UI-Apps entfernen (ich hoffe, Sie tun es nicht, denn in 10 haben sie sich stark verbessert), Treiberunterstützung für Geräte, die Sie niemals installieren werden, Themen usw. Die Optionen hier sind wirklich erschöpfend und Sie können in anderen Bereichen ein wenig herumstöbern, um sie nach Ihren Wünschen anzupassen.
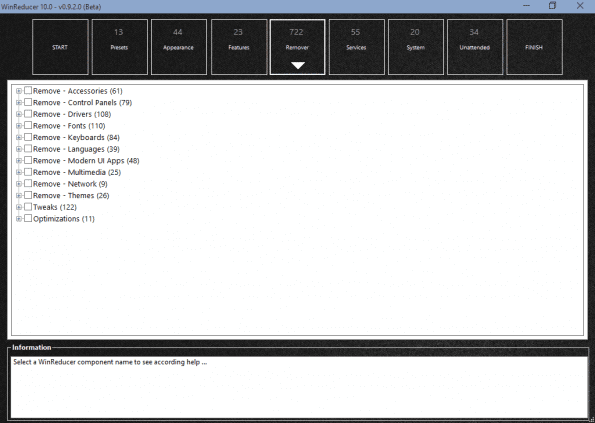
Dienstleistungen: Ebenso können Sie hier Dienste entfernen, die Sie nicht benötigen, aber ich empfehle Ihnen, nicht zu viel an diesem Abschnitt herumzubasteln, es sei denn, Sie sind ein Windows-Experte.
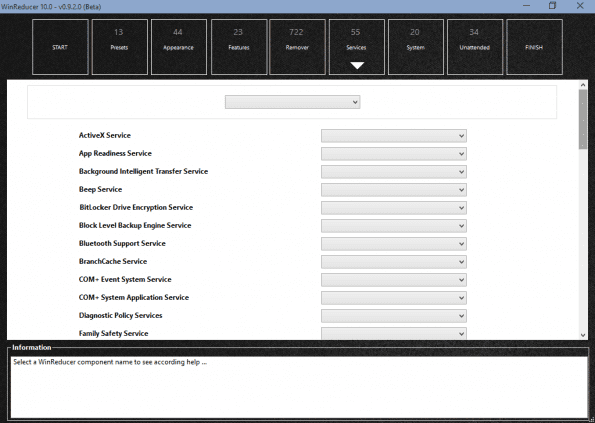
System: Unter diesem Reiter können Sie verschiedene Treiber einbinden und zusätzliche Anwendungen das wird automatisch installiert.
Unter dem Integration Unterregisterkarte können Sie die Treiberdateien und Updates mit einschließen WinReducer-Update-Tool zum Abrufen von Updates für Windows. Unter dem Benutzerordner, legen Sie Ihre Meine Dokumente Ordner und unter WinReducer-Nachinstallation, sollten Sie den Ordner einschließen, der alle enthält .exe (nur) Dateien von Anwendungen, die automatisch installiert werden sollen.
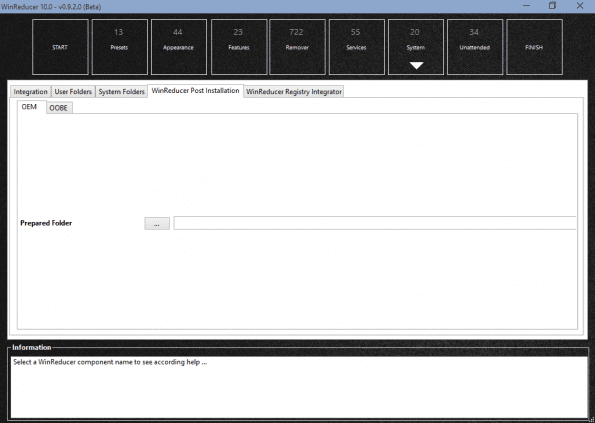
Unbeaufsichtigt: Auf dieser Registerkarte können Sie die meisten Installationsaufgaben automatisieren und Ihre Mausklicks reduzieren. Schalten Sie zuerst um Aktivieren Sie unbeaufsichtigte Optionen zu AN. Geben Sie die relevanten Details für ein Computername, Seriennummer, Zeitzone, Energieeinstellungen, Bildschirmauflösung, Systemsprache und Tastatur, Benutzername und Passwort, und umschalten EULA akzeptieren zu AN. Es gibt andere Optionen, aber Sie sollten sich nicht damit anlegen, wenn Sie kein Geek sind.

Schritt 7: Schließlich, nachdem alle Anpassungen abgeschlossen sind, klicken Sie auf Fertig > Anwenden, wodurch der Bauprozess gestartet wird. Abhängig von Ihrer Anpassung kann das Erstellen der ISO bis zu einer halben Stunde dauern. Sie finden Ihre ISO in der ARBEIT > ISO Mappe.
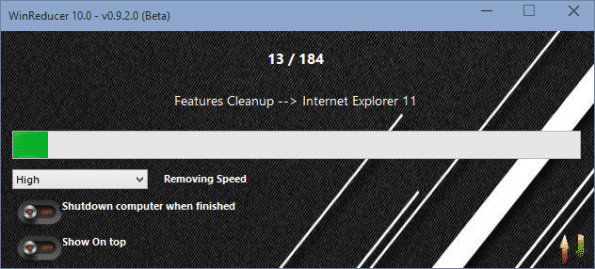
Fazit
So können Sie also ein benutzerdefiniertes unbeaufsichtigtes Windows 10-ISO mit reduzierter Installationsgröße erstellen. Wenn Sie weitere Hilfe benötigen, können Sie diese gerne im Kommentarbereich unten anfordern.
Zuletzt aktualisiert am 10. Februar 2022
Der obige Artikel kann Affiliate-Links enthalten, die Guiding Tech unterstützen. Dies beeinträchtigt jedoch nicht unsere redaktionelle Integrität. Die Inhalte bleiben unvoreingenommen und authentisch.