Entfernen Sie die Option „Auf Gerät übertragen“ aus dem Kontextmenü in Windows 10
Verschiedenes / / November 28, 2021
Sie hätten wahrscheinlich die Option „Auf Gerät übertragen“ im Kontextmenü gesehen, wenn Sie in Windows 10 mit der rechten Maustaste auf eine Datei oder einen Ordner geklickt haben, viel früher es hieß "Play To", aber die meisten Benutzer benötigen diese Option nicht und heute werden wir darüber sprechen, wie man diese Option entfernt Exakt. Sehen wir uns zunächst an, wofür diese Option verwendet wird. Auf Gerät übertragen ist eine Funktion, mit der Sie Inhalte wie z als Video oder Musik mit Windows Media Player auf ein anderes Gerät, das Miracast oder DLNS-Technologie unterstützt ist.

Jetzt haben die meisten Leute keine Miracast- oder DLNS-unterstützten Geräte, daher ist diese Funktion für sie völlig nutzlos, und daher möchten sie die Option "Auf Gerät übertragen" vollständig entfernen. Die Funktion "Auf Gerät übertragen" wird mit einer bestimmten Shell-Erweiterung implementiert, die Sie blockieren können, indem Sie die Registrierung optimieren, wodurch die Option letztendlich aus dem Kontextmenü entfernt wird. Lassen Sie uns also ohne Zeitverlust sehen, wie Sie die Cast to Device Option aus dem Kontextmenü in Windows 10 mit den unten aufgeführten Schritten entfernen können.
Inhalt
- Entfernen Sie die Option „Auf Gerät übertragen“ aus dem Kontextmenü in Windows 10
- Methode 1: Entfernen Sie die Cast-to-Device-Option mit dem Registrierungseditor
- Methode 2: Entfernen von Cast to Device aus dem Kontextmenü mit ShellExView
Entfernen Sie die Option „Auf Gerät übertragen“ aus dem Kontextmenü in Windows 10
Stellen Sie sicher, dass einen Wiederherstellungspunkt erstellennur für den Fall, dass etwas schief geht.
Methode 1: Entfernen Sie die Cast-to-Device-Option mit dem Registrierungseditor
Stellen Sie sicher, dass Backup-Registrierung nur für den Fall, dass etwas schief geht.
1. Drücken Sie die Windows-Taste + R und geben Sie dann ein regedit und drücken Sie die Eingabetaste, um den Registrierungseditor zu öffnen.

2. Navigieren Sie zum folgenden Registrierungsschlüssel:
HKEY_LOCAL_MACHINE\SOFTWARE\Microsoft\Windows\CurrentVersion\Shell Extensions\
3.Klicken Sie im linken Fensterbereich mit der rechten Maustaste auf Konsolenerweiterungen dann wählen Neu und klicken Sie dann auf Schlüssel.

4. Benennen Sie diesen neu erstellten Schlüssel als verstopft und drücken Sie die Eingabetaste.
5. Klicken Sie erneut im linken Fenster mit der rechten Maustaste auf die Taste Blockiert, wählen Sie Neu und klicken Sie dann auf Zeichenfolgenwert.

6. Benennen Sie diese Zeichenfolge als {7AD84985-87B4-4a16-BE58-8B72A5B390F7} und drücken Sie die Eingabetaste.

7. Starten Sie Ihren PC neu, um die Änderungen zu speichern.
Sobald Ihr Computer neu gestartet wird, werden Sie feststellen, dass die Option Auf Gerät übertragen aus dem Kontextmenü verschwunden ist. Falls Sie die Funktion "Auf Gerät übertragen" benötigen, kehren Sie zum obigen Registrierungspfad zurück und löschen Sie den soeben erstellten gesperrten Schlüssel.
Methode 2: Entfernen von Cast to Device aus dem Kontextmenü mit ShellExView
Wenn Sie ein Programm oder eine Anwendung in Windows installieren, wird ein Element im Kontextmenü hinzugefügt. Die Elemente werden Shell-Erweiterungen genannt; Wenn Sie nun eine bestimmte Shell-Erweiterung entfernen möchten, müssen Sie ein Drittanbieterprogramm namens. verwenden ShellExView.
1. Laden Sie zuerst das Programm namens. herunter und extrahieren Sie es ShellExView.
Notiz: Stellen Sie sicher, dass Sie die 64-Bit- oder 32-Bit-Version entsprechend Ihrer PC-Architektur herunterladen.
2. Doppelklicken Sie auf die Anwendung ShellExView.exe in der ZIP-Datei, um es auszuführen. Bitte warten Sie einige Sekunden, da es beim ersten Start einige Zeit dauert, um Informationen über Shell-Erweiterungen zu sammeln.
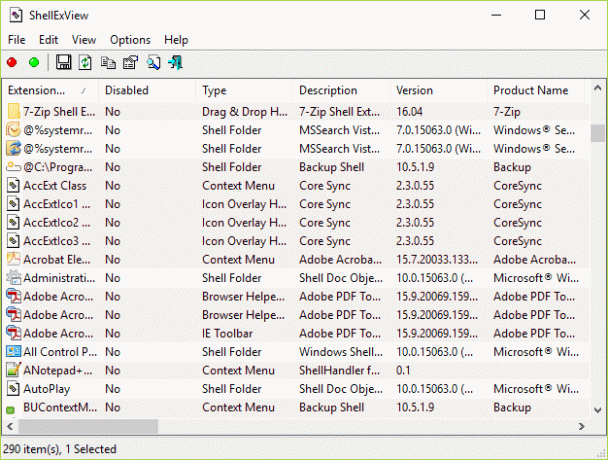
3. Sobald alle Shell-Erweiterungen geladen sind, suchen Sie nach „Play To-Menü” unter Erweiterungsname klicken Sie dann mit der rechten Maustaste darauf und wählen Sie Ausgewählte Elemente deaktivieren.
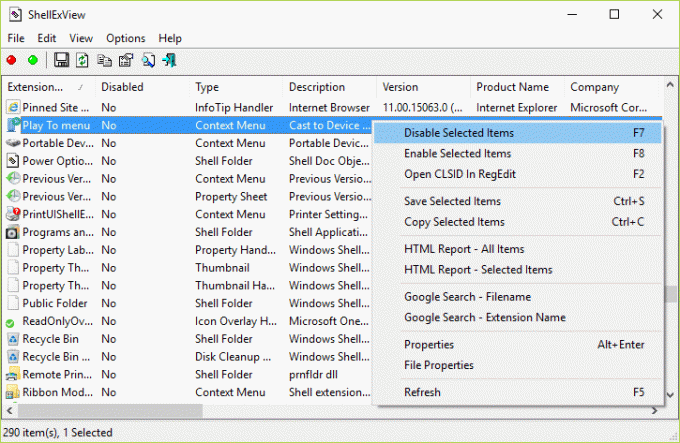
4. Wenn Sie zur Bestätigung aufgefordert werden, wählen Sie Ja.
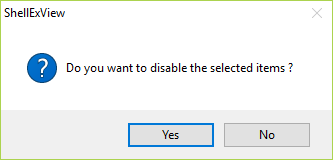
5. Ausgang ShellExView und starten Sie Ihren PC neu, um die Änderungen zu speichern.
Empfohlen:
- Fix Desktop-Symbole werden in Windows 10 immer neu angeordnet
- So beheben Sie Audioprobleme Windows 10 Creators Update
- Fix Desktop-Symbole werden nach dem Windows 10 Creators Update immer neu angeordnet
- So verwenden Sie Malwarebytes Anti-Malware, um Malware zu entfernen
Sobald der Computer neu gestartet wurde, sehen Sie die Option In Gerät umwandeln im Kontextmenü nicht mehr. Das hast du erfolgreich Entfernen Sie die Option „Auf Gerät übertragen“ aus dem Kontextmenü in Windows 10 Wenn Sie jedoch noch Fragen zu diesem Artikel haben, können Sie diese gerne im Kommentarbereich stellen.



