Löschen Sie schnell den gesamten Cache in Windows 10 [The Ultimate Guide]
Verschiedenes / / November 28, 2021
Wie lösche ich alle Arten von Cache? Haben Sie schon einmal etwas aus dem Internet heruntergeladen? Ich weiß, dumme Frage. Jeder hat! Haben Sie also bemerkt, was passiert, wenn Ihr Download mittendrin stecken bleibt? Was passiert, wenn Sie den Download stoppen und erneut starten? Es geht wieder los ab wo der letzte Download gestoppt wurde.

Haben Sie sich jemals gefragt, warum und wie das passiert? Die Antwort: Alle Geräte haben einen Speicher namens Cache-Speicher. Dieser Speicher speichert alle Details der verwendeten oder aus dem Internet heruntergeladenen Daten. Wenn Sie also mit dem Herunterladen beginnen, werden alle Informationen im Cache-Speicher gespeichert. Wenn Ihr Download aufgrund eines Fehlers anhält, ist es daher beginnt mit dem Download direkt von ihm links vom letzten Mal.
Inhalt
- So löschen Sie alle Arten von Cache in Windows 10
- Was ist Cache?
- Vorteile von Cache
- Nachteile von Cache
- 13 einfache Schritte zum Löschen des Caches in Windows 10
- Methode 1: Desktop-Apps-Cache
- 1. Löschen mit Via Ccleaner
- 2. Cache durch Datenträgerbereinigung löschen
- Methode 2: Datei-Explorer-Verlauf
- Methode 3: Internet Explorer-Cache
- Methode 4: Löschen Sie den Microsoft Edge-Cache
- Methode 5: Löschen Sie den Windows 10 Store Cache
- Methode 6: Löschen Sie den Standortverlauf
- Methode 7: Zwischenablagedaten löschen
- Methode 8: Temporäre Dateien löschen
- Methode 9: Diagnosedaten löschen
- Methode 10: Prefetch-Dateien löschen
- Methode 11: DNS-Cache löschen
- Methode 12: Windows Update-Cache
- Methode 13: Cache für die Systemwiederherstellung
So löschen Sie alle Arten von Cache in Windows 10
Was ist Cache?
Ein Cache ist eine Software oder Hardware, die verwendet wird, um Daten und Informationen vorübergehend in einer Computerumgebung zu speichern. Es wird häufig von Cache-Clients wie CPU, Anwendungen, Webbrowsern oder Betriebssystemen verwendet.
Vorteile von Cache
- Reduziert die Datenzugriffszeit, macht das System schneller und reaktionsschneller.
- Reduziert die Latenz, führt zu einer höheren Leistung von System und Anwendungen.
- Verbessert E/A durch Umleiten von I/O in den Cache
- Reduziert E/A-Operationen auf externen Speicher.
- Bewahrt die Konsistenz und Integrität der Daten.
Nachteile von Cache
- Die Möglichkeit einer langsamen Prozessausführung bei zu geringem Arbeitsspeicher
- Übermäßige Speichernutzung kann zu Verzögerungen führen. Ihr PC kann auch hin und wieder hängen.
- Es besteht die Möglichkeit, dass der Cache beschädigt oder beschädigt wird.
- Das Starten eines PCs kann länger als gewöhnlich dauern.
Um all dies in Schach zu halten, ist es daher wichtig, den Cache von Zeit zu Zeit zu leeren. Durch das Bereinigen des Caches kann Ihr PC problemlos ausgeführt werden, ohne Probleme zu verursachen.
13 einfache Schritte zum Löschen des Caches in Windows 10
In Windows 10 gibt es viele Arten von Cache, wie z
- Desktop-App-Cache.
- Datei-Explorer-Cache.
- Internet Explorer-Cache.
- Windows 10 Cache speichern.
- Zwischenspeicher für temporäre Dateien und mehr.
Sie finden sie im Internet Explorer, im Datei-Explorer-Verlauf, im Windows Store-Cache, im Standortverlauf und an vielen anderen Orten. Kommen wir nun zum wichtigsten Punkt: So löschen Sie den Cache in Windows 10!
Methode 1: Desktop-Apps-Cache
1. Löschen mit Via Ccleaner
Sie können den Cache einfach mit der kostenlosen Ccleaner-Software löschen und Caches wie Browser-Caches, Thumbnails-Cache, DNS-Cache und vieles mehr mit nur einem Klick löschen.
Führen Sie dazu die folgenden Schritte aus:
1.Besuchen Sie ccleaner.com und klicke auf F. herunterladenree-Version.
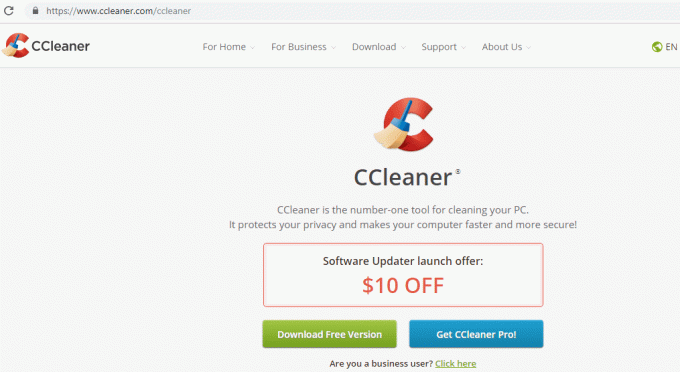
2.Klicken Sie auf das Kostenloser Download-Button und Ihr Download wird gestartet.

3.Sobald die Download ist abgeschlossen, doppelklicken Sie auf das Setup-Datei. Das Feld unten wird angezeigt.
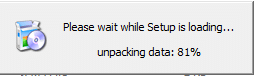
4.Wenn der Einrichtungsassistent startet, klicken Sie auf Installieren.

5.Klicken Sie nach Abschluss der Installation auf Führen Sie Ccleaner aus.
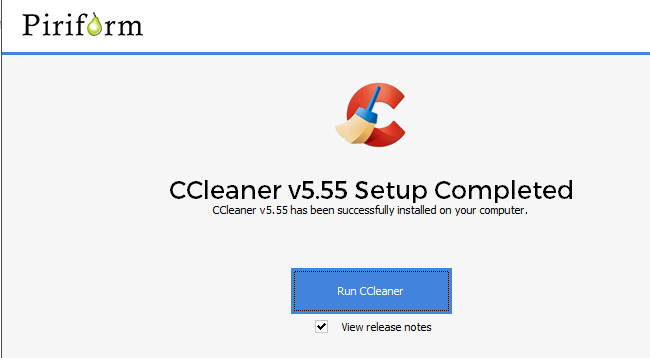
6. Sie sehen eine Liste der Dateien auf der linken Seite im Abschnitt Cleaner. Wählen Sie die Datei aus, die Sie bereinigen möchten und klicke auf Laufreiniger um alle diese Dateien zu bereinigen.

Nach erfolgreicher Ausführung werden alle Ihre ausgewählten Dateien gelöscht, einschließlich des Windows 10-Cache.
2. Cache durch Datenträgerbereinigung löschen
Wenn Sie keine Drittanbieter-App installieren möchten, um Ihren PC zu bereinigen, können Sie ihn manuell mit dem reinigen Datenträgerbereinigung. Es ist eine rein manuelle Methode, um temporäre Dateien, Miniaturansichten und alle Arten von Cache sofort zu löschen.
Um den Cache mit der Datenträgerbereinigung zu bereinigen, führen Sie die folgenden Schritte aus:
1.Suchen cleanmgr Wenn Sie das Suchfeld verwenden, wird die Datenträgerbereinigung über der Suche angezeigt.
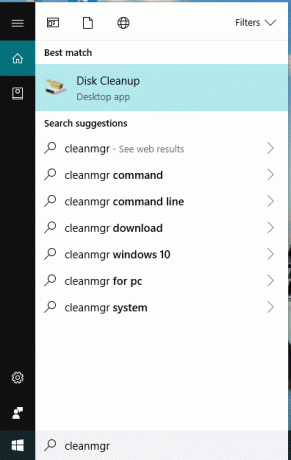
2. Drücken Sie die Eingabetaste auf der Tastatur. Wählen Sie das Laufwerk aus, das Sie reinigen möchten und klicken Sie auf OK.
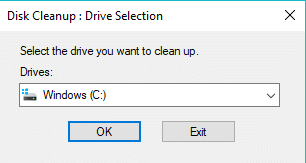
3. Aktivieren Sie alle verfügbaren Kontrollkästchen und klicken Sie auf „Systemdateien bereinigen”.

Nach einiger Zeit, wenn der Vorgang abgeschlossen ist, werden alle Ihre Dateien gelöscht.
Wenn Sie den Cache mit dieser Methode nicht löschen können, verwenden Sie diese erweiterte Datenträgerbereinigung.
Methode 2: Datei-Explorer-Verlauf
Wenn Sie mit dem Datei-Explorer verschiedene Dateien durchsuchen oder öffnen, werden viele Cache-Dateien generiert, die gelöscht werden müssen.
Führen Sie die folgenden Schritte aus, um den Cache des Datei-Explorer-Verlaufs zu entfernen:
1.Klicken Dateimanager Symbol in der Taskleiste verfügbar.

2.Klicken Sie auf Sicht oben verfügbar.
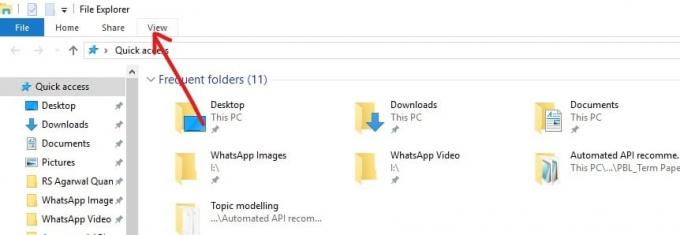
3.Klicken Sie auf das Optionen in der oberen rechten Ecke des Menübands verfügbar.

4. Das untere Feld wird angezeigt. Klicken Sie auf die Löschen-Taste unten.

Nachdem Sie die obigen Schritte ausgeführt haben, wird Ihr Datei-Explorer-Verlauf erfolgreich gelöscht.
Methode 3: Internet Explorer-Cache
Wenn Sie eine Website öffnen oder etwas herunterladen oder speichern, werden alle Informationen in Internet Explorer Cache, der gelöscht werden muss, wenn er nicht mehr benötigt wird. Führen Sie dazu die folgenden Schritte aus:
1.Klicken Sie auf das Internet Explorer-Symbol auf dem Desktop verfügbar oder suchen Sie mit der Suchleiste danach.

2.Klicken Sie auf Werkzeuge oben rechts verfügbar.

3.Klicken Sie auf das Internet Optionen.
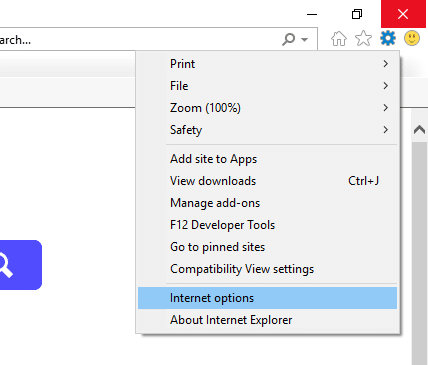
4. Klicken Sie auf der Registerkarte Allgemein auf Löschen Taste.
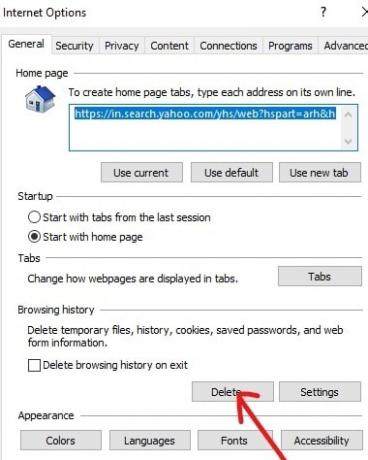
5.Kreuze alle Kästchen an in der erscheinenden Box verfügbar und klicken Sie erneut auf Löschen.
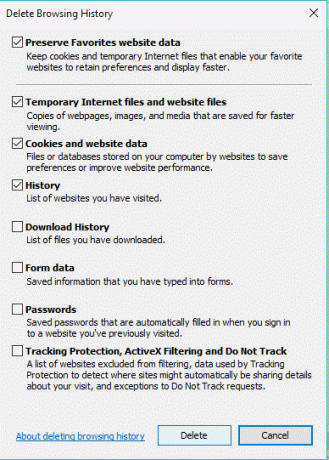
Nachdem Sie alle oben genannten Schritte ausgeführt haben, Ihr gesamter Internet Explorer-Cache wird gelöscht.
Methode 4: Löschen Sie den Microsoft Edge-Cache
Wie Internet Explorer speichert Microsoft Edge auch den Cache, der ebenfalls regelmäßig geleert werden muss, um die Systemleistung zu optimieren. Führen Sie die folgenden Schritte aus, um den Microsoft Edge-Cache zu löschen:
1.Öffnen Sie Microsoft Edge und klicken Sie auf Drei-Punkte-Symbol oben rechts verfügbar.
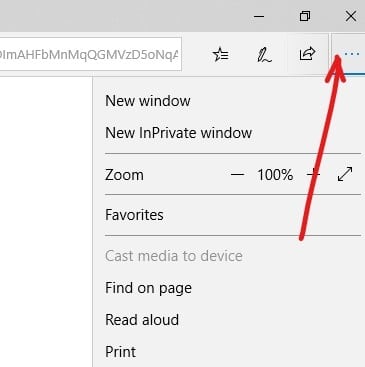
2.Klicken Sie auf Einstellungen aus dem Microsoft Edge-Menü.
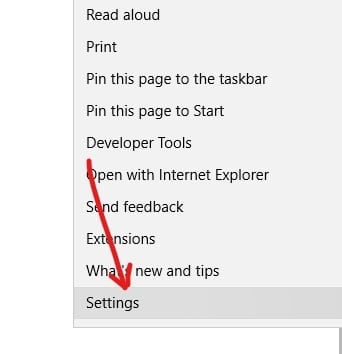
3.Klicken Sie auf Wählen Sie aus, was Sie löschen möchten Taste.
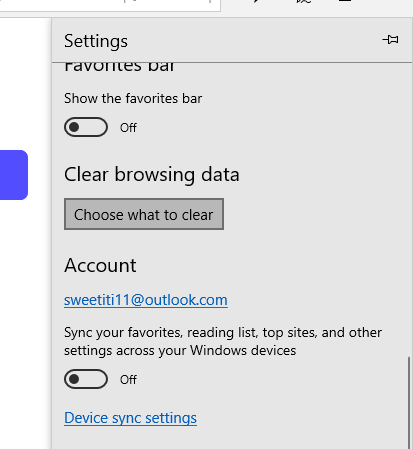
4.Kreuze alle Kästchen an gegen die Dateien, die Sie löschen möchten, und klicken Sie auf die Schaltfläche Ok.

Nachdem Sie die obigen Schritte ausgeführt haben, wählen Sie Der Microsoft Edge-Cache wird gelöscht.
Methode 5: Löschen Windows 10 Store-Cache
Windows Store oder Microsoft Store wurde in Windows 10 eingeführt, das offenbar auch viel Cache speichert. Damit Ihr System effizient arbeitet, müssen Sie den Cache des Windows-Speichers von Zeit zu Zeit leeren. Führen Sie die folgenden Schritte aus, um den Cache des Windows Store zu leeren:
1.Öffnen Sie das Ausführen-Dialogfeld, indem Sie auf klicken Windows-Taste +R.

2.Befehl schreiben WSReset.exe unter Rin-Dialogfeld und klicken Sie auf Okay.
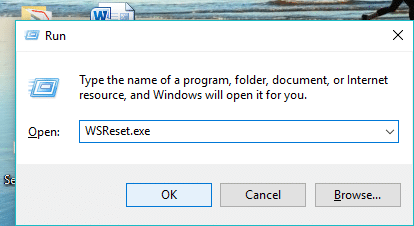
Nachdem Sie die obigen Schritte ausgeführt haben, wird Ihr Windows Store wird gelöscht und es wird zurückgesetzt.
Methode 6: Löschen Sie den Standortverlauf
Windows 10 speichert den Cache für den Standortverlauf, der gelöscht werden muss. Führen Sie die folgenden Schritte aus, um den Standortverlauf zu löschen:
1.Drücken Sie Windows-Taste + I Um die Einstellungen zu öffnen, klicken Sie auf Privatsphäre.

2.Klicken Sie auf Standort aus der linken Fensterscheibe.
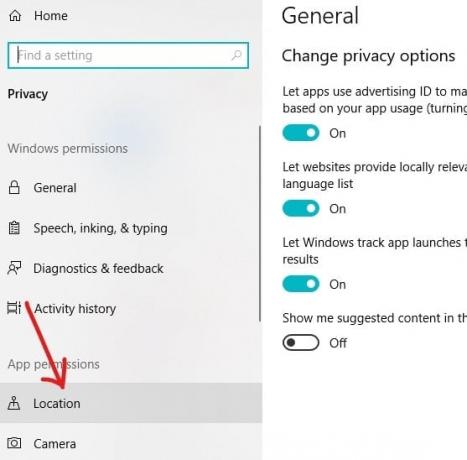
3.Klicken Sie unter Standortverlauf auf das Schaltfläche Löschen.
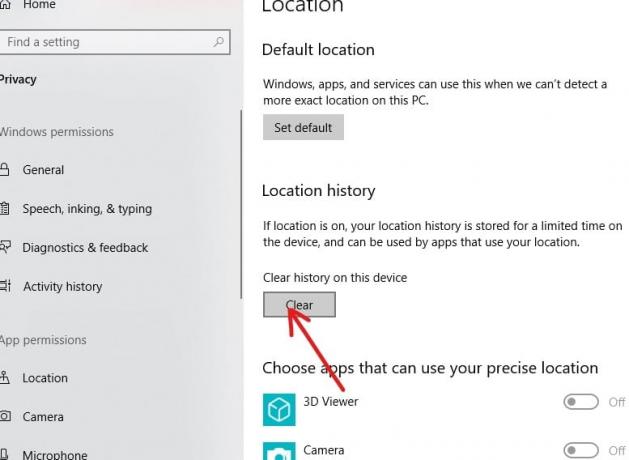
Nachdem Sie die obigen Schritte ausgeführt haben, Ihr Cache für den Standortverlauf wird gelöscht.
Methode 7: Zwischenablagedaten löschen
Alle Daten wie Bilder, Dateien, Dokumente usw., für die Sie die Ausschneide- oder Kopierfunktion verwenden, werden zuerst in der Zwischenablage gespeichert und bleiben dort im Verlauf, bis sie gelöscht werden. Wenn Sie also den gesamten Cache von Ihrem PC löschen möchten, müssen Sie den Cache oder den Verlauf der Zwischenablage löschen.
1. Drücken Sie die Windows-Taste + I, um die Einstellungen zu öffnen, und klicken Sie dann auf System.

2.Klicken Sie auf Zwischenablage im Menü auf der linken Seite verfügbar.

3.Klicken Sie unter Daten der Zwischenablage löschen auf Klar Schaltfläche, die alle in der Zwischenablage verfügbaren Daten löscht.
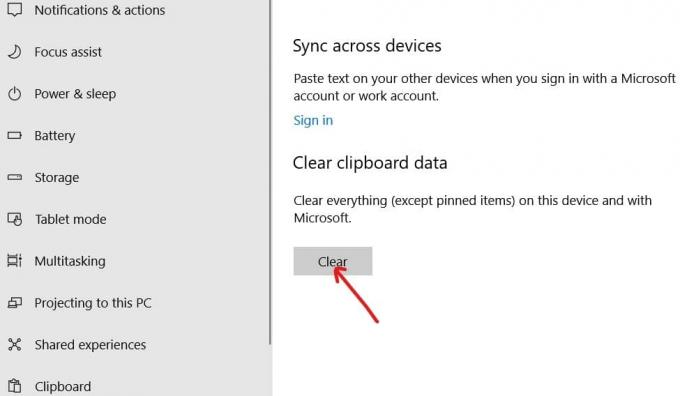
Wenn die obige Methode für Sie nicht funktioniert, können Sie auch Löschen Sie den Verlauf der Zwischenablage über die Eingabeaufforderung.
Methode 8: Temporäre Dateien löschen
Wenn Sie verschiedene Aufgaben auf dem PC ausführen, wird eine große Anzahl von Dateien erstellt, z. B. Miniaturansichten, temporäre Internetdateien, Fehlerberichtsdateien, Übermittlungsoptimierungsdateien. usw. Alle diese Dateien werden im Cache gespeichert und müssen von Zeit zu Zeit gelöscht werden, um die Leistungsfähigkeit des Systems aufrechtzuerhalten.
Führen Sie die folgenden Schritte aus, um temporäre und Cache-Dateien zu löschen:
1.Geben Sie den Speicher mit den ein Windows-Suchleiste unter Taskleiste verfügbar.
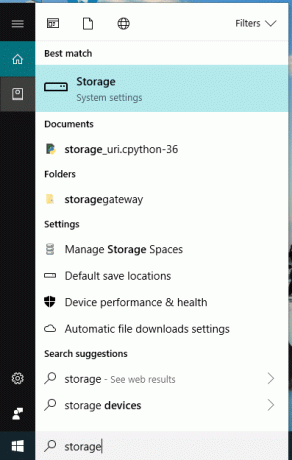
2. Drücken Sie die Eingabetaste auf der Tastatur. Der Bildschirm unten wird angezeigt.

3.Klicken Sie auf Dieser PC (C:).

4.Klicken Sie auf Temporäre Dateien.

5.Aktivieren Sie das Kontrollkästchen gegen die Dateien, die Sie entfernen möchten, und klicken Sie auf Dateien entfernen Taste.

Eine alternative Methode zum Löschen von Cache-Dateien
1.Öffnen Sie das Ausführen-Dialogfeld, indem Sie auf klicken Windows-Taste + R.

2. Geben Sie in der Eingabeaufforderung den Befehl ein %temp% und klicken Sie auf Ok.

3. Unter dem Temp-Ordner, alle Dateien und Ordner löschen.

4. Öffnen Sie erneut den Lauf und geben Sie jetzt "temp“ in das Befehlsfeld und klicken Sie auf OK.
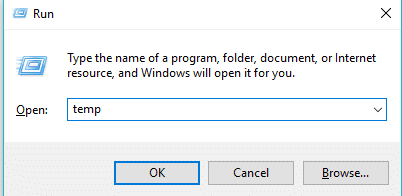
5. Nochmal alle Dateien und Ordner löschens in diesem Ordner verfügbar.
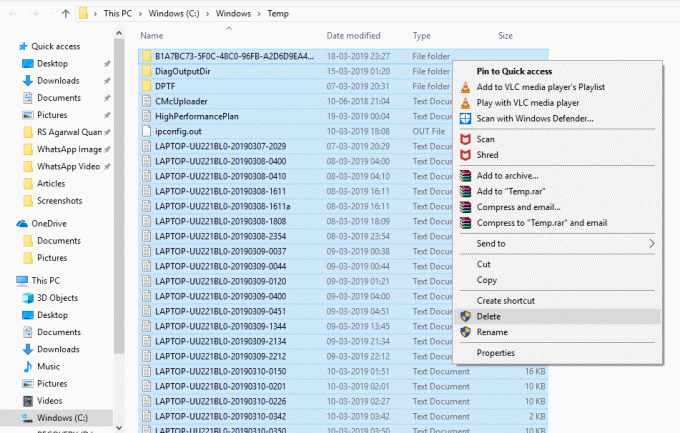
Nachdem Sie die obigen Schritte ausgeführt haben, alle Ihre temporären Dateien werden gelöschtD.
Methode 9: Diagnosedaten löschen
Wenn auf Ihrem PC ein Fehler auftritt, Microsoft sammelt die Diagnosedaten zu diesem Fehler und speichert ihn. Um den gesamten Cache von Ihrem PC vollständig zu löschen, müssen Sie auch die Diagnosedaten löschen.
1.Drücken Sie Windows-Taste + I Um die Einstellungen zu öffnen, klicken Sie auf Privatsphäre.

2.Klicken Sie auf Diagnose & Feedback unter der linken Fensterscheibe verfügbar.
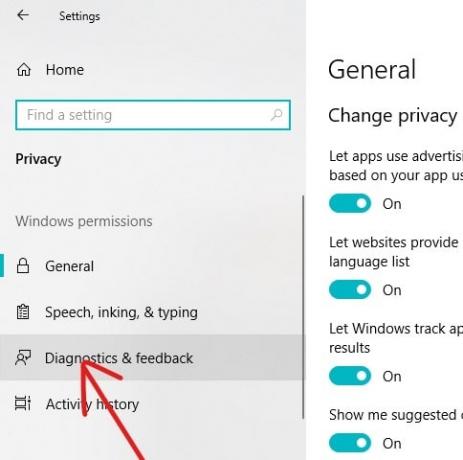
3.Klicken Sie unter Diagnosedaten löschen auf das Löschen Knopf und alle Ihre Diagnosedaten werden gelöscht.

Methode 10: Prefetch-Dateien löschen
Um den Cache zu leeren, sollten Sie auch alle Prefetch-Dateien löschen. Führen Sie dazu die folgenden Schritte aus:
1.Öffnen Sie das Ausführen-Dialogfeld mit Windows-Taste +R.

2.Befehl schreiben Vorabrufen unter dem Dialogfeld Ausführen und klicken Sie auf OK.
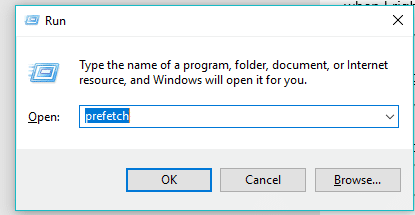
3.Alle Dateien löschen unter dem Prefetch-Ordner und alle Ihre Prefetch-Daten werden gelöscht.
Du kannst auch Prefetch deaktivieren vollständig, wenn Sie seine Daten nicht speichern möchten.
Methode 11: DNS-Cache leeren
Immer wenn Sie eine Website besuchen, geht Ihr Browser zuerst zum DNS, um nach der lokalen Adresse dieser Website zu suchen. DNS speichert auch einen Cache, um zu verfolgen, welche Adressen durchsucht werden. Wenn Sie also den gesamten Cache des Systems löschen möchten, müssen Sie auch den DNS-Cache leeren.
Führen Sie die folgenden Schritte aus, um den DNS-Cache zu leeren:
1.Suchen Sie mit der Suchleiste nach der Eingabeaufforderung oder geben Sie cmd ein. Drücken Sie die Eingabetaste auf der Tastatur.

2. Unten wird die Eingabeaufforderung angezeigt.
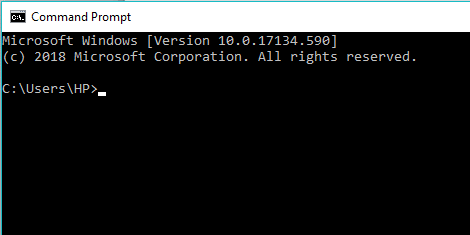
3.Geben Sie den Befehl „ ipconfig/flushDNS “ und drücken Sie die Eingabetaste.
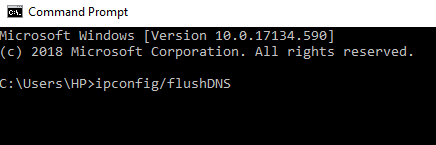
Dadurch wird Ihr DNS-Cache geleert.
Methode 12: Windows Update-Cache
Windows 10 veröffentlicht sein Update von Zeit zu Zeit und egal wie sehr Sie es vermeiden, Windows zu aktualisieren, irgendwann wird es notwendig, Ihren PC zu aktualisieren. Und wenn Sie Ihr Windows aktualisieren, wird auch der Cache gespeichert. Führen Sie die folgenden Schritte aus, um den Windows-Update-Cache zu löschen:
1. Drücken Sie die Windows-Taste + X und wählen Sie dann Eingabeaufforderung (Admin).

2. Geben Sie nun die folgenden Befehle ein, um Windows Update Services zu stoppen, und drücken Sie nach jedem Befehl die Eingabetaste:
Netzstopp wuauserv
net stop cryptSvc
Netto-Stoppbits
net stop msiserver

3. Geben Sie als Nächstes den folgenden Befehl ein, um den SoftwareDistribution-Ordner umzubenennen, und drücken Sie dann die Eingabetaste:
ren C:\Windows\SoftwareDistribution SoftwareDistribution.old
ren C:\Windows\System32\catroot2 catroot2.old

4. Geben Sie abschließend den folgenden Befehl ein, um Windows Update Services zu starten, und drücken Sie nach jedem Befehl die Eingabetaste:
Netzstart wuauserv
net start cryptSvc
Nettostartbits
net start msiserver

5. Starten Sie Ihren PC neu, um die Änderungen zu speichern, und prüfen Sie, ob Sie in der Lage sind Beheben Sie das extrem langsame Problem mit Windows 10 Updates.
Wenn Sie die Updates immer noch nicht herunterladen können, müssen Sie löschenSoftwareDistribution-Ordner.
1. Drücken Sie die Windows-Taste + R und geben Sie dann ein dienste.msc und drücken Sie die Eingabetaste.

2.Rechtsklick auf Windows Update-Dienst und wählen Sie Halt.

3.Öffnen Sie den Datei-Explorer und navigieren Sie dann zum folgenden Speicherort:
C:\Windows\Softwareverteilung
4.Alles löschen die Dateien und Ordner unter Softwareverteilung.

5.Klicken Sie erneut mit der rechten Maustaste auf Windows Update-Dienst dann wählen Start.

Dies ist also die einfache und einfache Möglichkeit, den Update-Cache von Windows 10 zu löschen.
Methode 13: Cache für die Systemwiederherstellung
Die Systemwiederherstellung ist eine Funktion in Windows, die es dem Benutzer ermöglicht, den Systemstatus eines früheren Zeitpunkts wiederherzustellen. Aus diesem Grund ist die Systemwiederherstellung auch als Wiederherstellungstool bekannt, mit dem Systemfehler, Abstürze und andere Probleme behoben werden können. Die Systemwiederherstellung tut dies, indem sie bestimmte Wiederherstellungspunkte verwendet, an denen Ihre Computerkonfiguration zu diesem Zeitpunkt im Cache gespeichert ist.
Wenn Ihr Computer über viele Wiederherstellungspunkte verfügt, ist auch die Cache-Datei groß, was sich letztendlich auf die Leistung des Systems auswirkt. Daher muss der Systemwiederherstellungscache von Zeit zu Zeit gelöscht werden, damit der PC ordnungsgemäß funktioniert. Führen Sie dazu die folgenden Schritte aus:
1.Suche nach Systemwiederherstellung über die Suchleiste und klicken Sie auf das Suchergebnis.
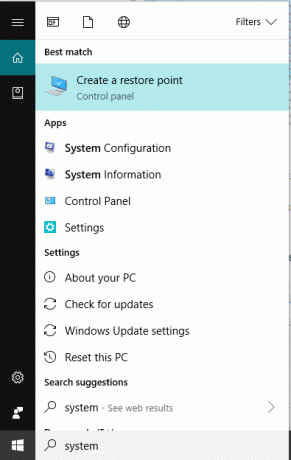
2.Unter dem Registerkarte „Systemschutz“, wähle das Laufwerk aus deren Cache Sie löschen möchten.

3.Klicken Sie auf das Konfigurieren Taste.

4.Klicken Sie auf das Löschen Taste.

Nach Abschluss der obigen Schritte wird der gesamte Cache, der während der Systemwiederherstellung des ausgewählten Laufwerks gespeichert wurde, gelöscht. Dadurch werden alle Wiederherstellungspunkte außer dem letzten gelöscht.
Empfohlen:
- So suchen Sie nach Text oder Inhalten einer beliebigen Datei unter Windows 10
- 7 beste Pirate Bay-Alternativen, die 2019 funktionieren (TBP Down)
- Erstellen einer vollständigen Systemabbildsicherung in Windows 10
- Dell vs HP Laptops – Welcher Laptop ist besser?
Wenn Sie also die oben genannten Methoden befolgen, können Sie alle Arten von Caches in Windows 10 einfach und schnell löschen. Wenn Sie jedoch noch Fragen zu diesem Tutorial haben, zögern Sie nicht, diese im Kommentarbereich unten zu stellen.
![Löschen Sie schnell den gesamten Cache in Windows 10 [The Ultimate Guide]](/uploads/acceptor/source/69/a2e9bb1969514e868d156e4f6e558a8d__1_.png)


