Top 5 der versteckten Funktionen der Android-Entwickleroptionen
Verschiedenes / / February 11, 2022
Wann immer wir über irgendetwas gesprochen haben Zugriff auf Android über den Computer über ADB, wir haben Sie immer darum gebeten, es zu aktivieren Entwickleroptionen ermöglichen USB-Debugging damit der Computer Ihr Android-Gerät über die ADB-Bridge lesen kann. Aber das ist es, woran wir uns alle in all unseren Artikeln gehalten haben und den anderen Optionen, die in den Einstellungen verfügbar sind, nie viel Aufmerksamkeit geschenkt haben. Grundsätzlich sind die Entwickleroptionen für Entwickler gedacht, um verschiedene Dinge auszuprobieren, während sie Apps/Funktionen auf Android entwickeln, aber einige dieser Funktionen sind so cool, dass es sich lohnt, sie auszuprobieren.

Wenn Sie die Entwickleroption zum ersten Mal erkunden, werden Sie sie wahrscheinlich nicht im Android-Einstellungsmenü finden. Sie müssen die öffnen Etwa Seite in den Einstellungen und tippen Sie dann auf Build-Nummer 7 mal bis Sie eine Benachrichtigung sehen, dass die Entwickleroptionen aktiviert sind. Sie können jetzt über die Android-Einstellungen auf das Menü zugreifen.
Nachdem die Entwickleroptionen aktiviert sind und Sie sie aktiviert haben, sprechen wir über die ersten 5 Funktionen, die Sie ausprobieren müssen.
1. Aktivieren Sie die Einstellungen für die Graustufenanzeige
Mit dieser Funktion können Sie das Display Ihres Androids einfarbig machen, was hilfreich sein kann wenn Sie gerne auf Ihrem Droiden lesen. Suchen Sie in der Entwickleroption nach der Option StimulierenFarbraum und tippen Sie darauf. Wählen Sie aus den Optionen aus Monochromie und speichern Sie die Einstellungen. Ihr gesamtes Android-Erlebnis wird jetzt in monochromen Farben sein.

Es gibt so viele Möglichkeiten, wie Sie diese Funktion nutzen können. Benutzer mit AMOLED-Display auf ihren Androids können die Funktion aktivieren, wenn sie es sind ernst über Energiesparen auf dem Gerät. Lesefans können die Funktion auch nutzen, um die Belastung der Augen zu reduzieren.
Notiz: Alle Screenshots, die in diesem Modus aufgenommen werden, sind farbig. Es ändert sich nur die Anzeige.
2. Gefälschter GPS-Standort (Mock-Standort zulassen)
Mit dieser Funktion können Sie verschiedene im Play Store verfügbare Apps verwenden, um den GPS-Standort zu fälschen, der von anderen Apps auf Ihrem Gerät verwendet wird. Sie werden eine Option finden, die sagt Pseudo-Standort zulassen, tippen Sie einfach darauf und Sie können loslegen.
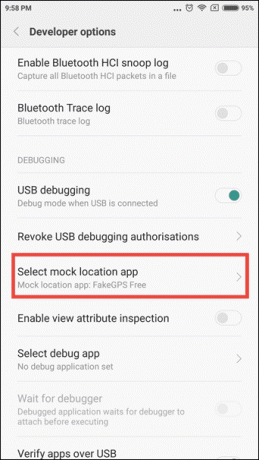
Laden Sie jetzt eine Anwendung namens herunter Gefälschter Standort-Spoofer kostenlos. Die App fordert Sie auf, einen Standort auf der Karte festzulegen, und sobald Sie einen Standort festgelegt haben, verwenden andere Apps und Dienste denselben Standort, der von der App gespooft wird. Möglicherweise müssen Sie von Hohe Genauigkeit in den Nur-GPS-Modus wechseln, der Wi-Fi als sekundäre Eingangsquelle verwendet, um Ihren Standort abzurufen, um die besten Ergebnisse zu erzielen.

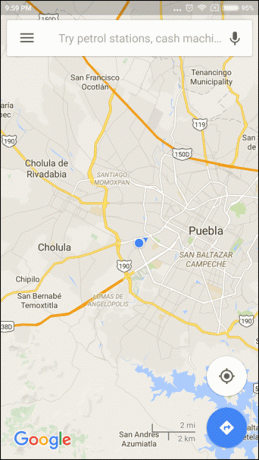
3. Animationsgeschwindigkeit optimieren
Wenn Sie auf Ihrem Android navigieren, werden Sie feststellen, dass es einige Animationen gibt, die Android für eine flüssigere Darstellung hinzufügt, wenn sich der Bildschirm ändert. Es ist, als würden sich die beiden Frames überlappen, sodass sie nicht abgeschnitten erscheinen, ähnlich wie beim Crossfade in Audio und Videos. Diese Einstellungen sind jedoch nur für das Erscheinungsbild da und können deaktiviert werden, um die Gesamtgeschwindigkeit zu erhöhen.
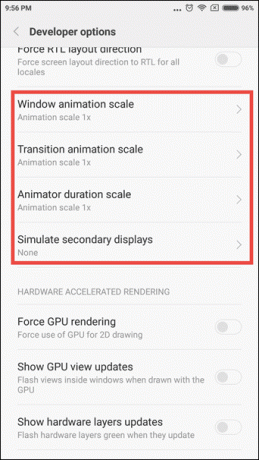

Scrollen Sie in der Developers Option nach unten und suchen Sie nach Fensteranimationsskala, Übergangsanimationsskala, und Animator-Dauerskala. Je kleiner die Zahl, desto schneller sind die Animationen. Wenn Ihnen die Geschwindigkeit egal ist, Sie aber reibungslosere Transaktionen wünschen, erhöhen Sie einfach die Werte.
Cooler Tipp: Setzen Sie alle Werte auf 10 und spielen Sie dann das versteckte Lollipop-Spiel. Ich bin sicher, Sie werden alle Rekorde brechen.
4. Zeigen Sie die CPU-Auslastung auf dem Overlay-Bildschirm an
Haben Sie sich jemals gefragt, wie viel der CPU Sie zu einem bestimmten Zeitpunkt auf Android verwenden? Es gibt ein paar Apps im Play Store mit denen Sie die Informationen abrufen können, aber über die Developers Option können die Werte ohne Apps abgerufen werden und das auch noch in Echtzeit.
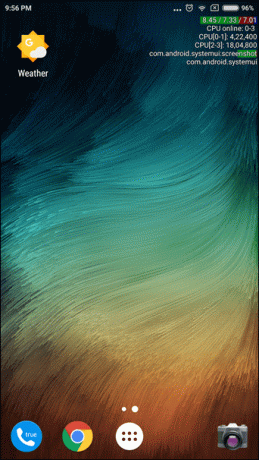
Suchen Sie in den Entwickleroptionen nach CPU-Auslastung anzeigen und aktivieren Sie die Optionen. Das ist alles; Auf der rechten Seite des Bildschirms sehen Sie eine Überlagerung Ihrer aktuellen CPU-Auslastung. Sie erhalten auch den Paketnamen der Apps, die im Hintergrund aktiv sind. Die Informationen dienen nur dazu, die Fähigkeiten der Entwickleroptionen zu demonstrieren und sollten für die Verwendung des Telefons deaktiviert bleiben.
5. Bleiben Sie während des Ladevorgangs wach
Viele Benutzer, die es gewohnt sind, das Telefon im Büro auf einer Ladeschale oder auf einer Dockingstation neben dem Bett aufzubewahren, können den Bildschirm die ganze Zeit wach halten. Suchen Sie einfach nach der Option Wach bleiben und markieren Sie es, um die Option zu aktivieren.

Das Gerät geht nicht in den Ruhezustand, während das Telefon aufgeladen wird, und kann in einigen Szenarien praktisch sein.
Fazit
Das ist erst der Anfang. Es gibt so viele andere Optionen, die Sie im Android-Entwicklermenü erkunden können. Erkunden Sie also diese Optionen und teilen Sie uns alle anderen Funktionen mit, die Sie für andere Android-Benutzer nützlich finden.
SIEHE AUCH:GT erklärt: Das Android-Testmenü und was die Funktionen bedeuten
Zuletzt aktualisiert am 03. Februar 2022
Der obige Artikel kann Affiliate-Links enthalten, die Guiding Tech unterstützen. Dies beeinträchtigt jedoch nicht unsere redaktionelle Integrität. Die Inhalte bleiben unvoreingenommen und authentisch.

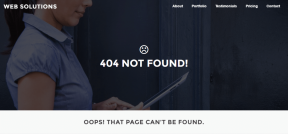

![[Gelöst] Windows 10 friert zufällig ein](/f/26eb702788c1224680c5cfbbc24e5733.png?width=288&height=384)