Fix: Windows-Taste funktioniert nicht in Windows 10
Verschiedenes / / November 28, 2021
Windows-Taste funktioniert nicht unter Windows 10? Den Windows Key, auch WinKey genannt, gibt es seit der Einführung des Startmenüs. Diese physische Taste mit dem Windows-Symbol befindet sich zwischen der Fn-Taste und der Alt-Taste auf jeder Tastatur, die es gibt. Ein einfacher Druck auf die Windows-Taste startet das Startmenü, über das Sie wiederum auf alle Anwendungen zugreifen können, die Sie auf Ihrem Computer installiert haben. WinKey ist nicht nur Ihr physisches Gateway zu allen Anwendungen, sondern dient auch als Primärschlüssel für mehr als 75% der Verknüpfungen auf einem Windows-System.
WinKey + E (Datei-Explorer), WinKey + S (Suchen), WinKey + I (Windows-Einstellungen), WinKey + Pfeiltasten (zu Fenster einrasten für Multitasking) und eine Vielzahl anderer Abkürzungen, die viele nicht einmal kennen.

Stellen Sie sich vor, wenn die Windows-Taste aus irgendeinem Grund nicht mehr funktioniert, würde das einen wirklich großen Schraubenschlüssel in die Pläne eines Windows-Benutzers werfen, oder? Leider funktioniert die Windows-Taste oft nicht mehr, was bei den Benutzern nur Frustration verursacht.
In diesem Artikel werden wir die Gründe für den WinKey-Fehler durchgehen und dann mit der Behebung fortfahren.
Warum funktioniert die Windows-Taste nicht mehr?
Im schlimmsten Fall funktioniert die Windows-Taste aufgrund eines mechanischen oder elektrischen Fehlers Ihrer Tastatur möglicherweise nicht. Außerdem enthalten bestimmte Tastaturen, insbesondere Gaming-Tastaturen, einen Gaming-Modus-Schalter, der beim Einschalten den WinKey deaktiviert. Die Einstellung des Gaming-Modus beschränkt sich nicht nur auf Tastaturen, sondern auch auf Gaming-Computer/-Laptops. Eine Kombination bestimmter Tasten, das Ändern von Einstellungen in einer Software usw. können Sie in den Spielemodus wechseln, indem Sie die Windows-Tastenfunktion deaktivieren.
Auf der Softwareseite kann der Fehler des Windows-Schlüssels funktioniert nicht daran liegen, dass der Windows-Schlüssel im Registrierungseditor insgesamt deaktiviert ist. Ein deaktiviertes Startmenü führt ebenfalls zu demselben Fehler. Wenn Sie beide wieder einschalten, sollte der Fehler in diesem Fall behoben sein.
Andere Gründe für den Fehler sind beschädigte oder veraltete Treiber, beschädigter Datei-Explorer-Dienst, Malware usw.
Inhalt
- Wie behebe ich den Windows-Schlüssel, der in Windows 10 nicht funktioniert?
- Fix: Windows-Taste funktioniert nicht in Windows 10
- Methode 1: Deaktivieren Sie den Gaming-Modus und Winlock auf Ihrer Tastatur
- Methode 2: Überprüfen Sie, ob das Startmenü funktioniert
- Methode 3: Verwenden des Windows-Registrierungseditors
- Methode 4: Registrieren Sie alle Apps erneut mit Powershell
- Methode 5: Starten Sie den Windows Explorer neu
- Methode 6: Filterschlüssel deaktivieren
- Methode 7: Deinstallieren Sie beschädigte Tastaturtreiber und installieren Sie die Tastaturtreiber neu
- Methode 8: SFC-Scan ausführen
- Methode 9: Scannen Sie Ihr System auf Malware
Wie behebe ich den Windows-Schlüssel, der in Windows 10 nicht funktioniert?
Es gibt mehrere Methoden, die verwendet werden können, um den genannten Fehler zu beheben, und glücklicherweise ist keine dieser Methoden zu schwer zu verstehen oder auszuführen. Einige der Methoden sind rein softwarebezogen, wie das Ausführen eines Befehls in der PowerShell oder das Aktualisieren der Windows-Registrierung Editor, während andere den Spielmodus und Winlock über die Tastatur selbst deaktivieren.
Bevor wir fortfahren, trennen Sie Ihre Tastatur und schließen Sie sie an ein anderes System an und überprüfen Sie, ob die Windows-Taste funktioniert. Wenn dies nicht der Fall ist, liegt der Fehler in der Tastatur selbst und es ist möglicherweise an der Zeit, eine neue zu kaufen.
Fix: Windows-Taste funktioniert nicht in Windows 10
Wenn die Tastatur auf einem anderen System funktioniert, probieren Sie die folgenden Methoden aus, um Ihre Windows-Taste auf Ihrem PC wieder auf Kurs zu bringen.
Methode 1: Deaktivieren Sie den Gaming-Modus und Winlock auf Ihrer Tastatur
Wir werden zunächst sicherstellen, dass mit unserer Hardware alles in Ordnung ist, bevor wir zu anderen softwarebezogenen Methoden übergehen.
Wenn Sie zu den Leuten gehören, die eine Gaming-Tastatur verwenden, dann kennen Sie vielleicht den Gaming-Modus-Schalter, mit dem alle Gaming-Tastaturen ausgestattet sind. Wenn eingeschaltet, deaktiviert der Spielmodus alle Tasten, die Ihr Spielerlebnis beeinträchtigen könnten. Dazu gehört auch der Windows-Schlüssel; da das Drücken der Windows-Taste Sie normalerweise aus dem Spiel verlässt, indem Sie das Startmenü starten.
Die Spielmodus Diese Funktion kann besonders nützlich sein, wenn Sie Online-Spiele mit Freunden oder Feinden spielen, bei denen sogar ein Eine Sekunde der Ablenkung kann dich umbringen und dich für die nächsten paar zum Ziel ihrer Witze machen Tage.
Die erste Methode zum Reparieren der Windows-Tastenfunktionalität besteht also darin, zu überprüfen, ob der Spielemodus aktiv ist. Wenn ja, wir einfach schalten Sie es aus, indem Sie den Schalter umlegen. Der Gaming-Modus-Schalter ist oft mit einem Joystick-Symbol gekennzeichnet. Suchen Sie den Schalter, schalten Sie ihn aus und prüfen Sie, ob die Windows-Taste jetzt funktioniert oder nicht.
Bei Logitech-Gaming-Tastaturen befindet sich über den Tasten f1,f2,f3 oder f4 ein Schalter für den Gaming-Modus. Wenn sich der Schalter in der rechten Hälfte befindet, bedeutet dies, dass der Spielmodus aktiv ist. Drehen Sie ihn daher nach links und deaktivieren Sie den Spielmodus.
Für Corsair-Tastaturen enthält die Corsair-Software die Funktionalität zum Anpassen der Tastaturbeleuchtung, des Gaming-Modus usw. Führen Sie die Corsair-Software aus, suchen Sie die Option zum Aktivieren oder deaktivieren Sie die Windows-Taste und aktivieren Sie sie.
Für MSI-Tastaturen hat das Dragon Gaming Center die Möglichkeit, die Windows-Taste zu aktivieren oder zu deaktivieren. Öffnen Sie also das Dragon Gaming Center, suchen Sie die Option und schalten Sie sie ein.
Neben dem Gaming-Modus haben einige Tastaturen auch eine Taste namens Winlock mit dem Sie die Windows-Tastenfunktion deaktivieren können. Den Winlock finden Sie rechts daneben Strg-Taste wo normalerweise ein zweiter Windows-Schlüssel platziert wird. Drücken Sie die Winlock-Taste, um die Windows-Taste einzuschalten.
Wenn Sie einen Gamecontroller oder ein Gamepad an Ihr System angeschlossen haben, schließen Sie es an und versuchen Sie es dann mit dem WinKey.
Methode 2: Überprüfen Sie, ob das Startmenü funktioniert
Es besteht die Möglichkeit, dass Ihre Windows-Logo-Taste einwandfrei funktioniert, aber das Startmenü ist deaktiviert / funktioniert nicht, sodass Sie glauben, dass die Windows-Taste dafür verantwortlich ist. Um zu überprüfen, ob das Startmenü aktiviert ist, führen Sie die folgenden Schritte aus:
1. Klicken Sie mit der rechten Maustaste auf die Startschaltfläche, wählen Sie Führen Sie aus, geben Sie regedit ein und drücken Sie die Eingabetaste oder öffnen Sie den Task-Manager (Strg + Umschalt + ESC), klicken Sie auf Datei gefolgt von Neue Aufgabe ausführen, Typ regedit und klicke auf OK.

In jedem Fall wird Ihnen ein Popup-Fenster zur Benutzerkontensteuerung angezeigt, in dem Sie um Erlaubnis gebeten werden Registierungseditor um Änderungen an Ihrem System vorzunehmen. Klicke auf Jawohl um die Erlaubnis zu erteilen und fortzufahren.
2. Klicken Sie im linken Bereich auf den Pfeil neben HKEY_CURRENT_USER gleich zu erweitern.
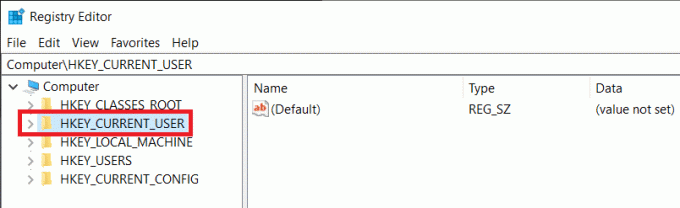
3. Navigieren Sie nach demselben Verfahren zu
HKEY_CURRENT_USER > Software > Microsoft > Windows > Aktuelle Version > Explorer > Erweitert.
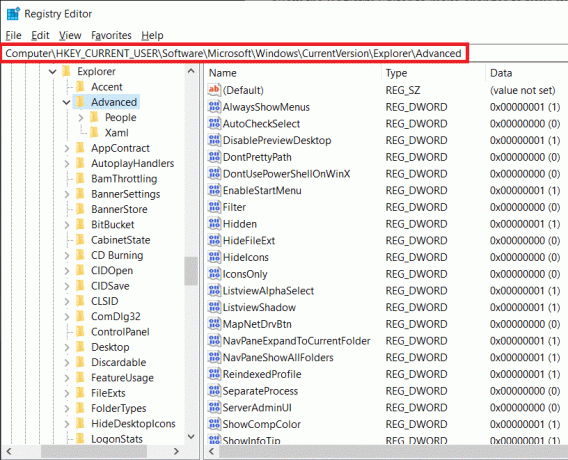
4. Klicken Sie mit der rechten Maustaste auf das negative/leere Feld im rechten Bedienfeld und wählen Sie Neu > DWORD (32-Bit) Wert.
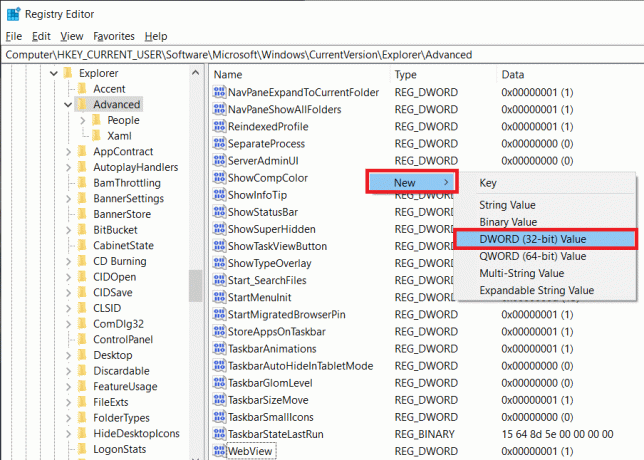
5. Benennen Sie den neuen Schlüssel, den Sie gerade erstellt haben, als EnableXamlStartMenu und schließen Registierungseditor.
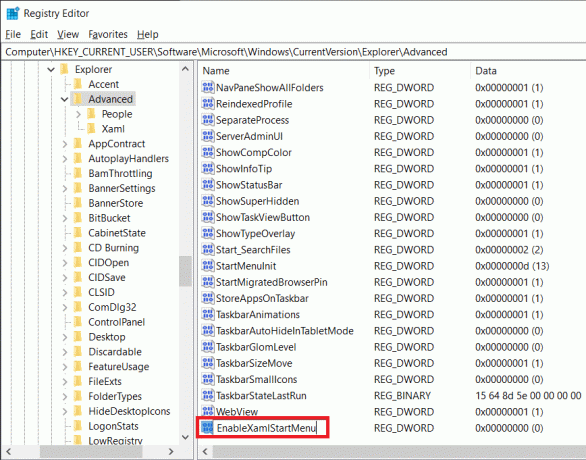
6. Starten Sie Ihren PC neu und prüfen Sie, ob das Startmenü aktiviert ist, wenn Sie zurückkehren.
Methode 3: Verwenden des Windows-Registrierungseditors
Viele Benutzer haben gemeldet, dass der Fehler „WinKey funktioniert nicht“ über den Windows-Registrierungseditor behoben werden kann. Seien Sie jedoch vorsichtig, wenn Sie den Registrierungseditor verwenden, da selbst der kleinste Fehler bei der Befolgung der folgenden Anleitung eine Vielzahl anderer Fehler verursachen kann.
1. Starte den Windows-Registrierungseditor durch eines der Verfahren, die in Schritt 1 des vorherigen Verfahrens (Verfahren 2) erwähnt wurden.
2. Doppelklicken Sie im Registrierungseditor auf HKEY_LOCAL_MACHINE gleich zu erweitern.
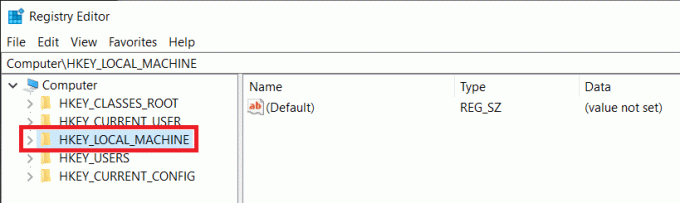
3. Doppelklicken Sie nun auf SYSTEM gefolgt von CurrentControlSet > Steuerung, und klicke schließlich auf das Ordner „Tastaturlayout“.
Die Adressleiste sollte am Ende die folgende Adresse anzeigen:
HKEY_LOCAL_MACHINE\SYSTEM\CurrentControlSet\Control\Tastaturlayout

4. Klicken Sie mit der rechten Maustaste auf das Scancode-Karte Registrierungseintrag im rechten Bereich und wählen Sie Löschen.
(Wenn Sie keinen Scancode Map-Eintrag wie ich finden, funktioniert diese Methode nicht für Sie, also fahren Sie fort und versuchen Sie die nächste Methode)
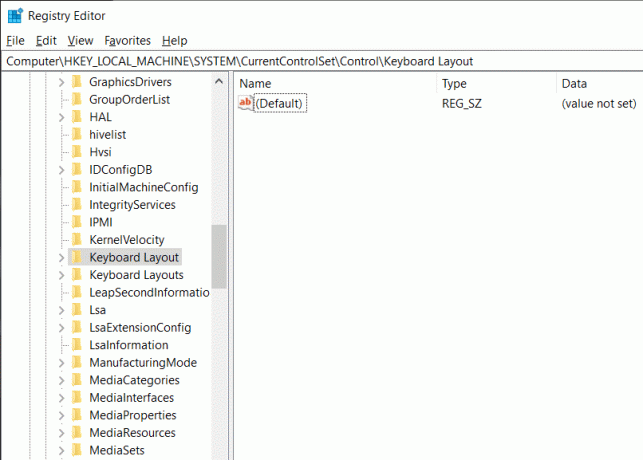
5. Nah dran Windows-Registrierungseditor und starten Sie Ihren PC neu.
Methode 4: Registrieren Sie alle Apps erneut mit Powershell
Windows PowerShell ist ein leistungsstarkes Befehlszeilentool, mit dem verschiedene Befehle ausgeführt werden können. Ihr Windows-Schlüssel funktioniert möglicherweise aufgrund eines Softwarekonflikts nicht und mit der PowerShell werden wir alle Anwendungen neu registrieren, um diese Konflikte zu beseitigen.
1. Klicken Sie mit der rechten Maustaste auf die Schaltfläche Start und wählen Sie Windows PowerShell (Administrator).
Notiz: Wenn Sie im Hauptbenutzermenü die Eingabeaufforderung (Admin) anstelle von Windows PowerShell (Admin) finden, klicken Sie auf Geben Sie bei Ausführen PowerShell ein und drücken Sie Strg + Umschalt + Eingabetaste, um PowerShell mit Administratorrechten zu öffnen Privilegien.

Wenn die Starttaste selbst nicht funktioniert, gehen Sie alternativ zum folgenden Ort.
C:\Benutzer\IhrBenutzername\AppData\Roaming\Microsoft\Windows\Startmenü\Programme\Windows PowerShell\
Klicken Sie mit der rechten Maustaste auf Windows PowerShell und wählen Sie Als Administrator ausführen.

2. Geben Sie die folgende Befehlszeile sorgfältig ein oder kopieren Sie sie einfach in das PowerShell-Fenster.
Get-AppXPackage -AllUsers | Foreach {Add-AppxPackage -DisableDevelopmentMode -Register „$($_.InstallLocation)\AppXManifest.xml“}

Überprüfen Sie, ob das eingegebene Skript korrekt ist, und drücken Sie dann die Eingabetaste, um den Befehl auszuführen.
3. Sobald PowerShell die Ausführung des Befehls abgeschlossen hat, schließen Sie das PowerShell-Fenster und starten Sie Ihren PC neu, um zu einem funktionierenden Windows-Schlüssel zurückzukehren.
Methode 5: Starten Sie den Windows Explorer neu
Der Windows Explorer steuert Ihre Windows-Benutzeroberfläche und ein beschädigter Windows Explorer-Prozess kann einige Probleme verursachen, einschließlich des Fehlers WinKey funktioniert nicht. Es ist bekannt, dass das einfache Neustarten des Datei-Explorers für viele Benutzer das Problem löst.
1. Task-Manager starten indem Sie Strg + Umschalt + ESC auf Ihrer Tastatur drücken oder Strg + Umschalt + Entf drücken und dann Task-Manager auswählen.
2. Wechseln Sie zum Einzelheiten Tab und suchen Sie explorer.exe.
3. Klicken Sie mit der rechten Maustaste auf explorer.exe und wählen Sie Task beenden.
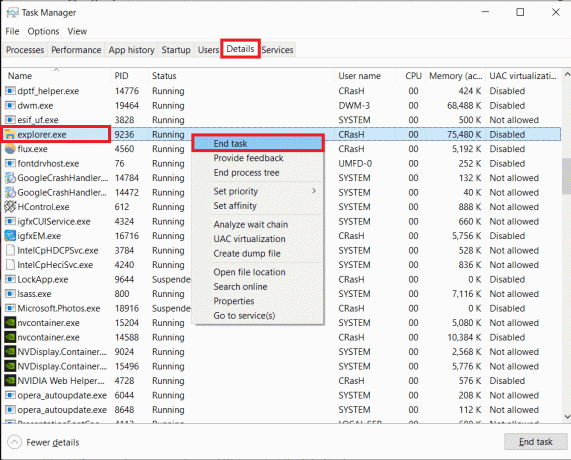
4. Klicken Sie nun auf das Datei Option in der oberen rechten Ecke des Task-Manager-Fensters und wählen Sie Neue Aufgabe ausführen.
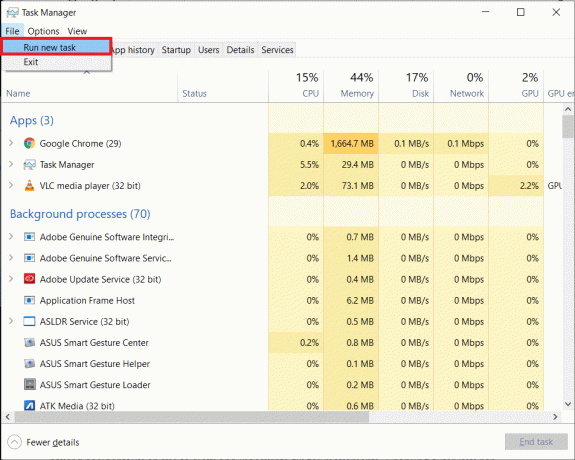
5. Typ explorer.exe und drücke OK um den Datei-Explorer-Prozess neu zu starten.

Prüfen Sie, ob der Fehler weiterhin besteht. Wenn dies der Fall ist, versuchen Sie die nächste Methode.
Methode 6: Filterschlüssel deaktivieren
Die Filtertastenfunktion in Windows ist vorhanden, um kurze und wiederholte Tastendrücke zu ignorieren, die versehentlich oder durch langsame und ungenaue Fingerbewegungen verursacht werden können. Es ist bekannt, dass das Aktivieren des Filterschlüssels die Window Key-Funktionalität beeinflusst, und das Deaktivieren der Filterschlüsselfunktion ist bekannt, um den Fehler zu beheben. So deaktivieren Sie die Filterschlüsselfunktion:
1. Klicken Sie mit der rechten Maustaste auf den Start-Button und wählen Sie Einstellungen. Oder drücken Sie Windows-Taste + I um Einstellungen zu öffnen.
2. Suchen und klicken Sie auf Leichtigkeit des Zugangs.

3. Scrollen Sie im linken Bereich nach unten und klicken Sie auf Klaviatur unter dem Interaktionslabel.
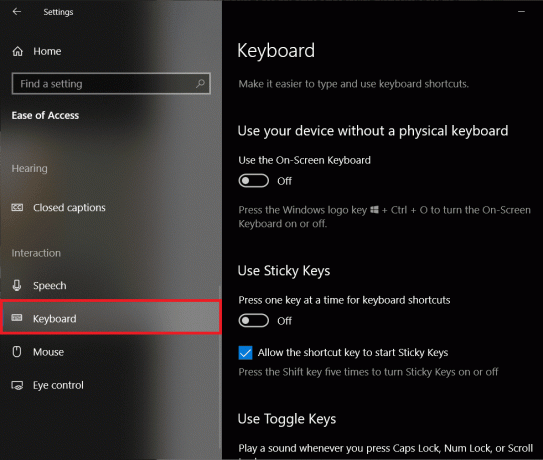
4. Scrollen Sie nun im rechten Bereich nach unten, suchen Sie Filterschlüssel verwenden und schalten Sie es aus.
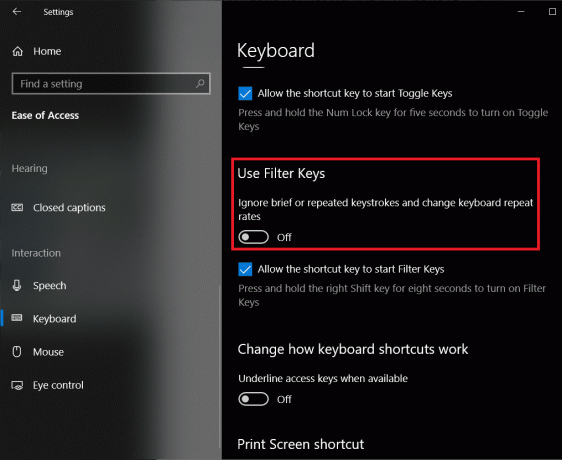
Sehen Sie, ob Sie in der Lage sind Fix Windows-Taste funktioniert nicht in Windows 10 Wenn nicht, fahren Sie mit der nächsten Methode fort.
Methode 7: Deinstallieren Sie beschädigte Tastaturtreiber und installieren Sie die Tastaturtreiber neu
Jede Hardware benötigt eine Reihe von Dateien, die als Treiber oder Gerätetreiber bekannt sind, um effektiv mit dem Betriebssystem/der Software des Computers zu kommunizieren. Veraltete Gerätetreiber oder vollständig beschädigte Treiber können bei der Verwendung dieser bestimmten Hardware, in unserem Fall der Tastatur, zu Fehlern führen. Die Neuinstallation von Tastaturtreibern sollte alle Probleme lösen, die bei der Verwendung auftreten können.
1. Klicken Sie mit der rechten Maustaste auf die Startschaltfläche, wählen Sie Ausführen, geben Sie ein devmgmt.msc und drücken Sie die Eingabetaste, um Geräte-Manager starten.

2. Doppelklick auf Tastaturen gleich zu erweitern.
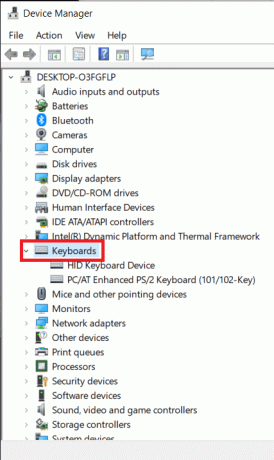
3. Klicken Sie mit der rechten Maustaste auf Ihre Tastaturtreiber und wählen Sie Gerät deinstallieren.

Klicken Sie in der folgenden Warnmeldung auf Ja oder Deinstallieren bestätigen.
4. Wenn Sie eine USB-Tastatur verwenden, Stecken Sie es einfach aus und wieder ein und Windows scannt automatisch das Internet und installiert die aktualisierten Treiber für Ihre Tastatur.
Alternativ klicken Sie mit der rechten Maustaste auf Ihre Tastaturtreiber und wählen Sie Treiber aktualisieren.
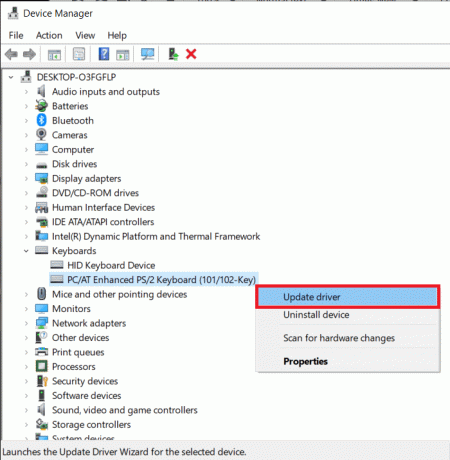
5. Wählen Sie im folgenden Dialogfeld Automatisch nach aktualisierter Treibersoftware suchen.
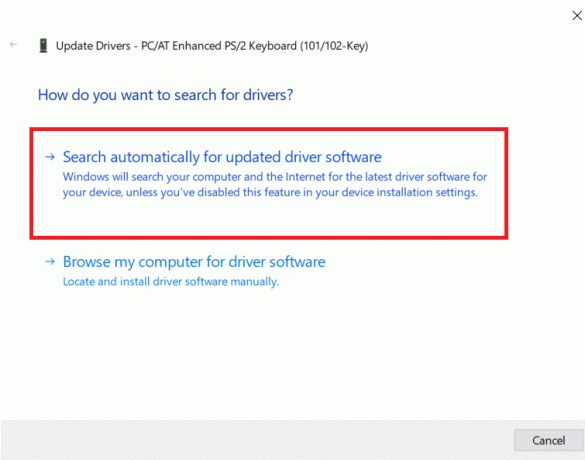
Methode 8: SFC-Scan ausführen
Es ist möglich, dass der Windows-Schlüssel nach einer beschädigten Windows-Installation nicht mehr funktioniert. In diesem Fall ist es am besten, einen Systemdatei-Checker-Scan durchzuführen, der nach fehlenden und beschädigten Funktionen sucht und diese repariert. So führen Sie einen SFC-Scan durch:
1. Klicken Sie mit der rechten Maustaste auf die Schaltfläche Start, wählen Sie Ausführen, geben Sie cmd ein und drücken Sie Strg + Umschalt + Eingabetaste, um Starten Sie die Eingabeaufforderung mit Administratorrechten.
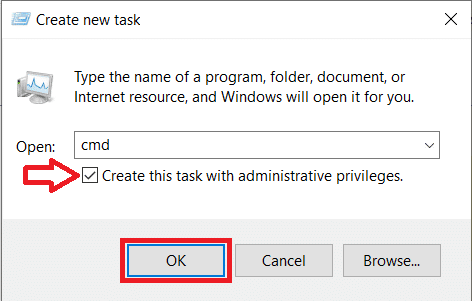
Alternativ können Sie die Eingabeaufforderung als Administrator über den Task-Manager (Strg + Umschalt + ESC) starten, indem Sie Klicken Sie auf Datei > Neue Aufgabe ausführen, geben Sie cmd ein, aktivieren Sie die Aufgabe mit Administratorrechten erstellen und drücke OK.
2. Geben Sie im Eingabeaufforderungsfenster ein sfc /scannow und drücken Sie die Eingabetaste.
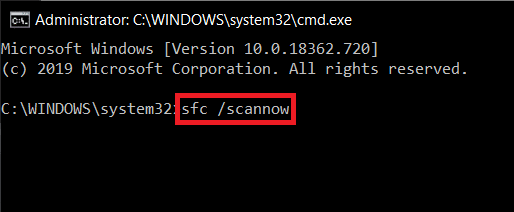
3. Warten Sie, bis der Scanvorgang die Überprüfung Ihres PCs abgeschlossen hat. Schließen Sie anschließend das Eingabeaufforderungsfenster und starten Sie Ihren PC neu.
Methode 9: Scannen Sie Ihr System auf Malware
Glauben Sie nicht, dass Malware manchmal mehrere Probleme in Ihrem System verursacht? Ja, daher wird dringend empfohlen, ein Diagnosetool zum Scannen Ihres Systems auf Malware und Viren auszuführen. Daher wird empfohlen, dass Sie diesen Beitrag lesen, um zu beheben, dass der Windows-Schlüssel im Windows 10-Problem nicht funktioniert: So verwenden Sie Malwarebytes Anti-Malware, um Malware zu entfernen.

Empfohlen:Führen Sie einen Computerleistungs-Benchmark-Test auf einem Windows-PC durch
Abgesehen von allen oben genannten Methoden gibt es noch einige Methoden, von denen Benutzer berichtet haben, um ihre Windows-Schlüsselprobleme zu lösen. Zu den Methoden gehören das Ab- und Zurückmelden bei Ihrem Windows-Konto, das Erstellen eines neuen Benutzerkontos, das Deinstallieren von Malware-Anwendungen usw. Obwohl die verschiedenen in diesem Artikel erläuterten Methoden den Windows-Schlüssel beheben sollten, der in Windows 10 nicht funktioniert, ist dies für alle möglich.



