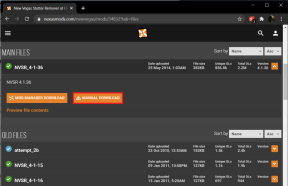So ordnen Sie OneDrive als Netzlaufwerk unter Windows zu
Verschiedenes / / February 14, 2022
Heutzutage werden wir mit vielen online überflutet Cloud-Datei-Hosting-Dienste die wir verwenden können, um unsere Dateien zu speichern. Aber nachdem Microsoft Hunderte von kostenlosen GBs in Werbeaktionen wie Bing-Belohnungen, ich habe mich dafür entschieden. Der Markenwert von Microsoft, der mit OneDrive einhergeht, war ein zusätzlicher Vorteil.

Jeder Cloud-Hosting-Service verfügt über ein Online-Dashboard zum Hochladen/Herunterladen und Verwalten von Dateien. Aber nichts tröstet einen Windows-Benutzer mehr, als die Dateien in der vertrauten Form zu sehen Explorer-Ansicht. Sehen wir uns also an, wie OneDrive als Netzlaufwerk unter Windows zugeordnet wird, um Dateien wie jede andere Datei, die wir auf dem Betriebssystem haben, zu verwalten.
Darüber hinaus zeige ich Ihnen auch einfache Befehle zum Verbinden und Trennen der Dateien über die Eingabeaufforderung damit Sie das Laufwerk auch ohne Admin-Zugriff hinzufügen können.
Cooler Tipp: Möchten Sie in der Explorer-Ansicht auf Ihre Android-Dateien zugreifen? In diesem Artikel erfahren Sie, wie es geht
Ordnen Sie Android als Netzlaufwerk zu.Zuordnung von OneDrive zu Windows
Schritt 1: Öffnen Sie die OneDrive-Startseite auf Ihrem Desktop und melden Sie sich bei Ihrem Konto an. Nachdem sich die OneDrive-Startseite geöffnet hat, klicken Sie mit der rechten Maustaste auf die Option, die besagt Datei direkt unter der Suchoption und kopieren Sie den Link in die Zwischenablage.
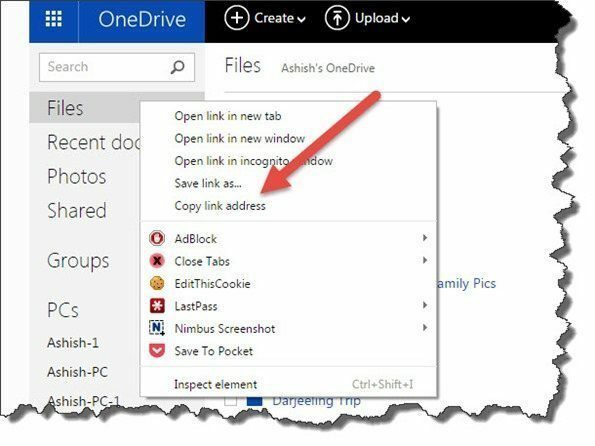
Schritt 2: Öffnen Sie nun den Notepad oder einen anderen Texteditor und fügen Sie den kopierten Link ein. Der Link sieht in etwa so aus:
https://onedrive.live.com/?cid=xxxxxxxxxx
Das xxx steht für einige alphanumerische Zeichen, die für Ihr Konto einzigartig sind. Jetzt müssen Sie nur noch die OneDrive-URL vor dem CID-Code durch ersetzen https://d.docs.live.net/. Siehe Beispiel unten.
https://d.docs.live.net/18dra28d5ss
Schritt 3: Jetzt werden wir diesen Link als Netzlaufwerk abbilden. Offen Computer unter Windows 7 oder 8 und klicken Sie auf die Option Netzlaufwerk zuordnen von der oberen Leiste. Für Benutzer von Windows 8 ist die Option möglicherweise unter der Multifunktionsleiste verborgen.
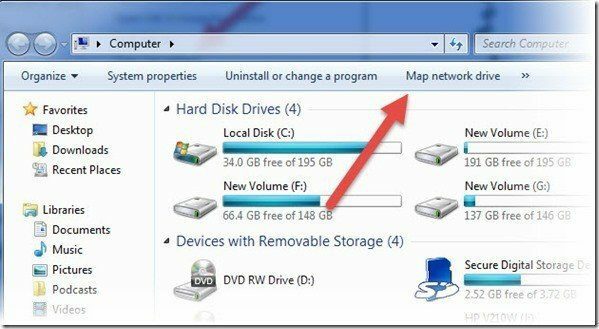
Schritt 4: Weisen Sie nun dem Laufwerk einen Buchstaben zu und fügen Sie den Link dort ein, wo er Sie auffordert, die Serveradresse anzugeben. Klicken Sie abschließend auf Beenden und Windows versucht, sich mit dem angegebenen Netzlaufwerk zu verbinden. Dabei werden Sie nach Ihren OneDrive-Anmeldeinformationen gefragt. Auf einem Personal Computer können Sie die Option zum Speichern der Anmeldeinformationen aktivieren, aber für gemeinsam genutzte Systeme oder öffentliche Computer lassen Sie die Option deaktiviert.

Das ist alles, nach erfolgreicher Authentifizierung sollten Sie über den Windows Explorer direkt auf Ihr OneDrive zugreifen können. Machen Sie sich keine Sorgen über den verwendeten/freien Speicherplatz, den Sie auf dem Laufwerk sehen, es spiegelt nur den Speicherplatz Ihres Systemlaufwerks wider und sind nicht die eigentlichen Daten.
So können Sie OneDrive als Netzlaufwerk abbilden und direkt aus dem Windows-Explorer darauf zugreifen. Aber lassen Sie mich Ihnen einen schnellen Eingabeaufforderungstrick verraten, der das Laufwerk ohne Administratorrechte zuordnen und von einem öffentlichen Computer löschen kann, sobald die Arbeit erledigt ist.
Netzlaufwerk mit der Eingabeaufforderung zuordnen
Angenommen, Sie haben bereits den OneDrive-Kartenlink mit Ihrer eindeutigen CID auf dem Notizblock, öffnen Sie die Eingabeaufforderung und geben Sie den folgenden Befehl ein.
Nettoverbrauch y: https://d.docs.live.net/xxxxxxxxxxxx
Sie werden aufgefordert, Ihre OneDrive-Anmeldeinformationen einzugeben, und sobald diese validiert sind, wird das Laufwerk dem Pfad in Ihrem Windows Explorer zugeordnet. Um das zugeordnete Laufwerk zu löschen, können Sie den folgenden Befehl verwenden.
net use y: /delete

Dies ist eine saubere und nützliche Methode, um auf Ihrem freigegebenen Laufwerk auf jedem Computer zuzugreifen, sei es freigegeben oder öffentlich, ohne Spuren zu hinterlassen. Die Geschwindigkeit von Dateiübertragungen hängt von der Verbindungsgeschwindigkeit ab und Sie erhalten möglicherweise beim Kopieren den Fehler „Windows reagiert nicht“. Aber das sollte gehen, sobald die Dateien erfolgreich kopiert wurden. Dies ist jedoch nur eine Problemumgehung für öffentliche Computer und kann die offizielle OneDrive-App nicht ersetzen.
Fazit
OneDrive ist das einzige, das Ihnen die Möglichkeit gibt, Netzlaufwerke zuzuordnen, ohne zusätzliche Software herunterzuladen. Wenn Sie Tricks für Google Drive oder Dropbox kennen, teilen Sie sie uns bitte mit. Wenn Sie eine Fehlermeldung erhalten, wenden Sie sich einfach an mich und wir können versuchen, sie gemeinsam zu beheben.
Zuletzt aktualisiert am 02. Februar 2022
Der obige Artikel kann Affiliate-Links enthalten, die Guiding Tech unterstützen. Dies beeinträchtigt jedoch nicht unsere redaktionelle Integrität. Die Inhalte bleiben unvoreingenommen und authentisch.