Fix Webcam funktioniert nicht nach Windows 10 Anniversary Update
Verschiedenes / / November 28, 2021
Wenn Sie kürzlich das Windows 10 Anniversary Update installiert haben, sind Sie sicher, dass Sie mit Webcam-Problemen konfrontiert sind, bei denen Ihre Webcam nicht gestartet oder eingeschaltet wird. Kurz gesagt, Sie werden nach dem Update mit dem Problem konfrontiert, dass die Webcam nicht funktioniert, und Tausende anderer Benutzer haben ebenfalls das gleiche Problem. Die Ursache scheint zu sein, dass Microsoft die Unterstützung für MJPEG- und H264-Streams entfernt, was die meisten Webcams verwenden, einschließlich der sehr beliebten Logitech C920. Im Jubiläums-Update erlaubt Microsoft nur die Verwendung von USB-Webcams YUY2-Kodierung.

Die Webcam funktioniert nach dem Update nicht mehr, da Updates installiert werden, um die Leistung Ihres Systems zu verbessern, nicht umgekehrt. Lassen Sie uns also, ohne Zeit zu verschwenden, mit Hilfe der unten aufgeführten Anleitung zur Fehlerbehebung sehen, wie Sie beheben können, dass die Webcam nach dem Windows 10 Anniversary Update nicht funktioniert.
Inhalt
- Fix Webcam funktioniert nicht nach Windows 10 Anniversary Update
- Methode 1: Registry Fix
- Methode 2: Rollback zum vorherigen Build
Fix Webcam funktioniert nicht nach Windows 10 Anniversary Update
Stellen Sie sicher, dass einen Wiederherstellungspunkt erstellen nur für den Fall, dass etwas schief geht.
Methode 1: Registry Fix
1. Drücken Sie die Windows-Taste + R und geben Sie dann ein regedit und drücken Sie die Eingabetaste, um den Registrierungseditor zu öffnen.

2. Navigieren Sie zum folgenden Schlüssel in der Registrierung:
HKEY_LOCAL_MACHINE\SOFTWARE\Microsoft\Windows Media Foundation\Platform
2. Klicken Sie mit der rechten Maustaste auf Plattform, wählen Sie Neu und dann DWORD (32-Bit)-Wert.

3. Benennen Sie dieses DWORD als EnableFrameServerMode und doppelklicken Sie dann darauf.
4. Im Wertdatenfeld type 0 und klicken Sie auf OK.
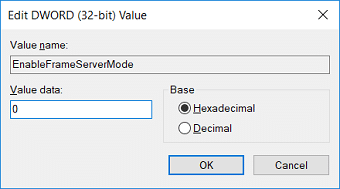
5. Wenn Sie nun 64-Bit verwenden, müssen Sie einen zusätzlichen Schritt ausführen. Wenn Sie jedoch ein 32-Bit-System verwenden, starten Sie Ihren PC neu, um die Änderungen zu speichern.
6. Navigieren Sie für 64-Bit-PCs zum folgenden Registrierungsschlüssel:
HKEY_LOCAL_MACHINE\SOFTWARE\WOW6432Node\Microsoft\Windows Media Foundation\Platform
7. Klicken Sie erneut mit der rechten Maustaste auf den Plattformschlüssel, wählen Sie Neu und dann DWORD (32-Bit)-Wert. Benennen Sie diesen Schlüssel als EnableFrameServerMode und setze den Wert 1.
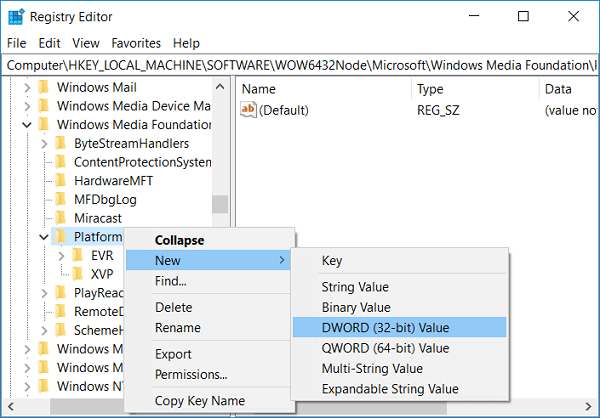
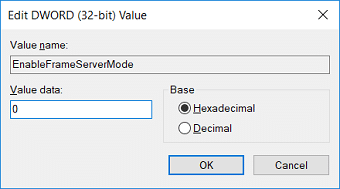
8. Starten Sie Ihren PC neu, um die Änderungen zu speichern und zu prüfen, ob Sie das Problem beheben können.
Methode 2: Rollback zum vorherigen Build
1. Drücken Sie die Windows-Taste + I, um die Einstellungen zu öffnen, und klicken Sie dann auf Update & Sicherheit.

2. Klicken Sie im linken Menü auf Erholung.
3. Unter Erweiterte Startklicks Jetzt neustarten.

4. Sobald das System in den erweiterten Start gebootet hat, wählen Sie Problembehandlung > Erweiterte Optionen.

5. Klicken Sie im Bildschirm „Erweiterte Optionen“ auf „Gehen Sie zurück zum vorherigen Build.”

6. Klicken Sie erneut auf „Zurück zum vorherigen Build“ und befolgen Sie die Anweisungen auf dem Bildschirm.

Empfohlen:
- Fehler BAD_SYSTEM_CONFIG_INFO beheben
- So beheben Sie das Problem beim Einfrieren des Windows-Erfahrungsindex
- Fix PNP erkannter schwerwiegender Fehler Windows 10
- ERR_EMPTY_RESPONSE Google Chrome-Fehler beheben
Das hast du erfolgreich Fix Webcam funktioniert nicht nach Windows 10 Anniversary Update Wenn Sie jedoch noch Fragen zu diesem Beitrag haben, können Sie diese gerne im Kommentarbereich stellen.



