Fix 0xC00D36D5 In Windows 10 sind keine Kameras angeschlossen
Verschiedenes / / March 04, 2022
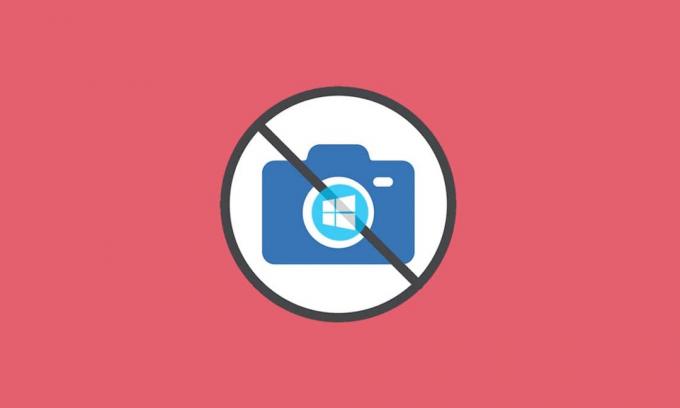
Die Work-from-Home-Kultur hat Kameras in PCs zum meistgenutzten eingebauten Werkzeug der Neuzeit gemacht. Dies ist keine Überraschung, da alle persönlichen und beruflichen Meetings virtuell abgehalten werden. Aber was ist, wenn Ihre Kamera mitten in einem Meeting nicht funktioniert? Manchmal können Sie konfrontiert werden es sind keine Kameras angeschlossen Fehler bei der Verwendung Ihrer Webcam-Dienstprogramme. Mehrere Benutzer sehen sich mit dem Fehler 0xC00D36D5, keine Kamera angeschlossen, konfrontiert. Wenn Sie auch vor dem gleichen Problem stehen, sind Sie hier genau richtig! Wir bringen eine perfekte Anleitung mit, die Ihnen hilft, den Fehlercode 0xC00D36D5 zu beheben. Also macht euch bereit und lest weiter!

Inhalt
- So beheben Sie 0xC00D36D5 Keine Kameras sind in Windows 10 angeschlossen
- Methode 1: App neu starten
- Methode 2: Stellen Sie sicher, dass die Kamera eingeschaltet ist
- Methode 3: Beenden Sie andere Kamerazugriffsanwendungen
- Methode 4: Zugriff für die Kamera zulassen
- Methode 5: Malware-Scan ausführen
- Methode 6: Antivirus deaktivieren (vorübergehend)
- Methode 7: Whitelist-App in der Firewall
- Methode 8: Aktualisieren/Rollback von Kameratreibern
- Methode 9: Kameratreiber neu installieren
- Methode 10: Microsoft Store reparieren
- Methode 11: Kamera-App zurücksetzen
- Methode 12: PC zurücksetzen
So beheben Sie 0xC00D36D5 Keine Kameras sind in Windows 10 angeschlossen
Wenn Sie sich mit einem wichtigen Meeting oder einem Anruf befassen, stoßen Sie auf den folgenden Fehler:
Wir können Ihre Kamera nicht finden
Stellen Sie sicher, dass es richtig angeschlossen und installiert ist, dass es nicht durch Antivirensoftware blockiert wird und dass Ihre Kameratreiber auf dem neuesten Stand sind.
Wenn Sie es brauchen, hier ist der Fehlercode: 0xC00D36D5
Die Fehlermeldung enthält den Grund für das Problem. In einfachen Worten sind hier einige mögliche Gründe, die sein können dieses Problem verursacht auf Ihrem PC.
- Kamera wird von anderen Anwendungen oder Programmen auf dem PC verwendet.
- Veraltet Kameratreiber.
- Virenschutz/Firewall blockiert den Zugriff Ihrer Kamera auf die Anwendung.
- Die Kameraanwendung ist nicht richtig auf Ihrem Computer installiert.
- Vorhandensein Malware/Virus.
Fahren Sie nun mit dem nächsten Abschnitt fort, um die Schritte zur Fehlerbehebung zur Behebung des Problems zu erfahren.
In diesem Abschnitt haben wir eine Liste von Methoden zur Fehlerbehebung zusammengestellt, die Ihnen helfen, den besprochenen Fehler zu beheben. Es wird empfohlen, die Methoden in der gleichen Reihenfolge zu befolgen, um perfekte Ergebnisse zu erzielen.
Methode 1: App neu starten
Als grundlegender Schritt zur Fehlerbehebung wird Ihnen empfohlen, Ihre Videokonferenzanwendung neu zu starten, wenn der Fehler auftritt. Beenden Sie die Anwendung und schließen Sie alle zugehörigen Prozesse. Wenn Sie dann Ihren PC neu starten und die Anwendung neu starten können. Überprüfen Sie schließlich, ob der Fehler 0xC00D36D5, dass keine Kameras angeschlossen sind, behoben ist.
Methode 2: Stellen Sie sicher, dass die Kamera eingeschaltet ist
Manchmal, Ihre Kamera kann gedreht werden aus oder auf inaktiv gesetzt. Bevor Sie also fortgeschrittene Methoden anwenden, überprüfen Sie, ob Ihre Kamera eingeschaltet ist. Sie können dies tun, indem Sie diesen Schritten folgen:
1. drücken und halten Tasten Windows + I gemeinsam öffnen Windows-Einstellungen.
2. Klicke auf Privatsphäre wie hervorgehoben.

3. Auswählen Kamera Option im linken Bereich.
4. Überprüfen Sie nun im rechten Bereich, ob die Kamera eingeschaltet ist.
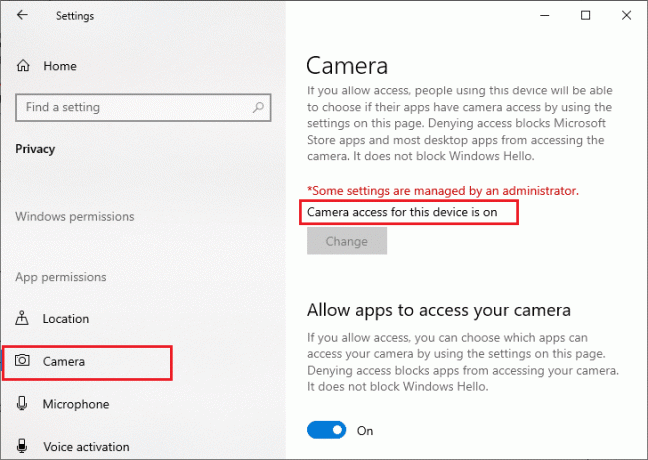
Wenn ja AUS dann ändere es auf AN. Überprüfen Sie, ob Sie den Fehler 0xC00D36D5 behoben haben, dass keine Kameras angeschlossen sind.
Lesen Sie auch:Beheben Sie die hohe CPU-Auslastung des DISM-Hostwartungsprozesses
Methode 3: Beenden Sie andere Kamerazugriffsanwendungen
Ihre PC-Kamera kann jeweils nur von einem Programm verwendet werden. Stellen Sie sicher, dass Sie sich nicht in einem Videoanruf/einer Videokonferenz in anderen Anwendungen befinden, wenn Sie auf Ihre Kamera zugreifen. Um alle anderen Anwendungen zu schließen, die im Hintergrund ausgeführt werden, befolgen Sie die unten aufgeführten Schritte.
1. Starten Taskmanager durch Schlagen Strg + Umschalt + Esc-Tasten gleichzeitig.
2. Klicken Sie im Task-Manager-Fenster auf die Prozesse Tab.
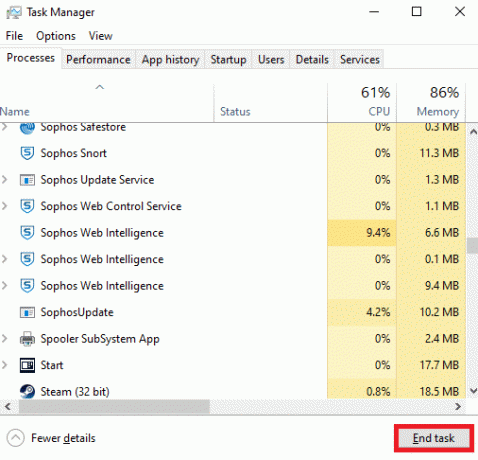
3. Suchen Sie nun nach unnötigen Kamerazugriffsprogrammen, die im Hintergrund laufen, und wählen Sie diese aus.
4. Klicken Task beenden wie im obigen Bild dargestellt.
Dadurch werden alle anderen Kamerazugriffsanwendungen geschlossen und Sie können jetzt überprüfen, ob der Fehler 0xC00D36D5, dass keine Kameras angeschlossen sind, behoben ist.
Methode 4: Zugriff für die Kamera zulassen
Es gibt eine bestimmte Liste von Apps und Programmen, denen Kameraberechtigungen gewährt werden. Wenn Ihre Anwendung (im Falle eines Meetings) nicht auf dieser Liste steht, wird möglicherweise das Problem „0xC00D36D5, keine Kamera angeschlossen“ angezeigt. Um Kameraberechtigungen zu aktivieren, befolgen Sie bitte die unten aufgeführten Schritte.
1. Starten Windows-Einstellungen durch Drücken Tasten Windows + I zusammen.
2. Klicke auf Privatsphäre wie dargestellt.
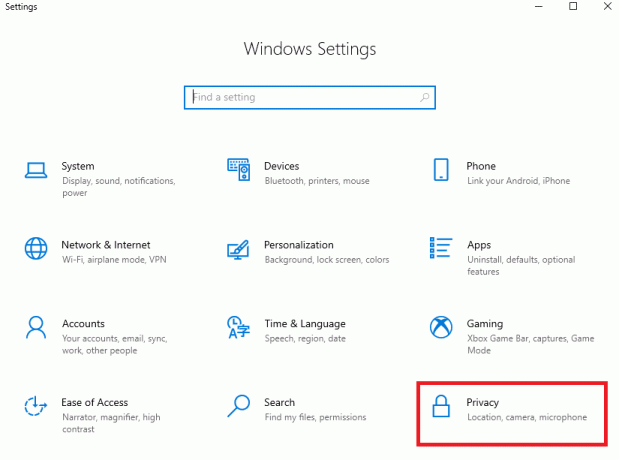
3. Scrollen Sie im linken Bereich nach unten und klicken Sie auf Kamera Möglichkeit. Sicherstellen Erlauben Sie Apps den Zugriff auf Ihre Kamera Option ist wie gezeigt aktiviert.

4. Scrollen Sie im rechten Bereich nach unten und vergewissern Sie sich, dass die Videokonferenzen App ist unter dem Abschnitt aktiviert Wählen Sie aus, welche Microsoft Store-Apps auf Ihre Kamera zugreifen können wie dargestellt. Hier wird Zoom als Beispiel genommen.

5. Wenn Sie Ihre Anwendung nicht in der Liste finden können, besuchen Sie dieser Link für weitere Details.
Lesen Sie auch:So beheben Sie, dass keine Kamera in Google Meet gefunden wurde
Methode 5: Malware-Scan ausführen
Experten schlagen vor, dass Sie Ihren PC regelmäßig scannen müssen, um ihn virenfrei zu machen. Ein Virus und andere ähnliche Entitäten könnten in Ihre Software einschließlich Ihrer Kamera-App eindringen und die Funktion des Windows-Systems beeinträchtigen. Befolgen Sie die unten aufgeführten Schritte, um einen Windows-Sicherheitsscan auf Ihrem Windows 10-PC auszuführen.
1. Drücken Sie die Tasten Windows + I gleichzeitig zu öffnen Einstellungen.
2. Klicke auf Update & Sicherheit, wie gezeigt.
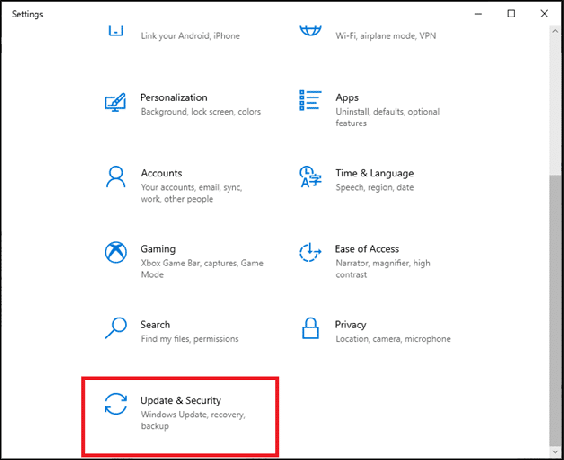
3. Klicke auf Windows-Sicherheit im linken Bereich.
4. Als nächstes wählen Sie die Viren- und Bedrohungsschutz Option unter Schutzgebiete.

5. Klicke auf Scan Optionen, wie gezeigt.
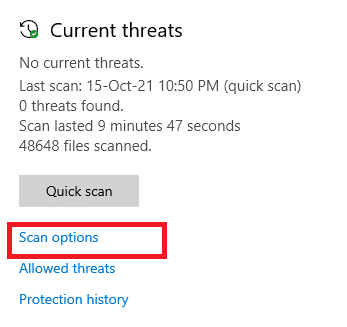
6. Wählen Schneller Scan oder Kompletter Suchlauf Option nach Ihren Wünschen und klicken Sie auf Scanne jetzt.
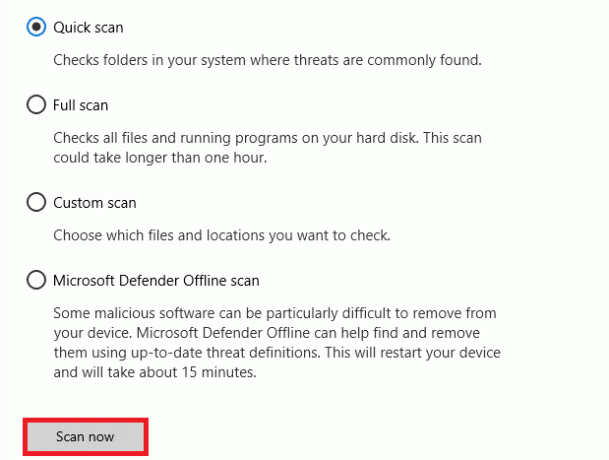
7A. Nachdem der Scan abgeschlossen ist. Alle Drohungen werden eingetragen. Klicke auf Aktionen starten unter Aktuelle Bedrohungen um Bedrohungen zu entfernen oder zu reparieren.
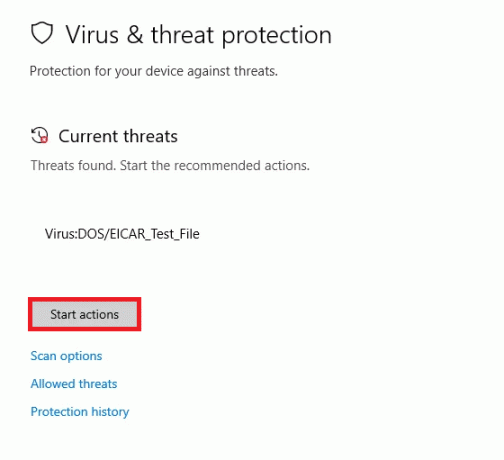
7B. Wenn Sie keine Bedrohungen auf Ihrem System haben, Keine aktuellen Bedrohungen wird wie unten hervorgehoben angezeigt.
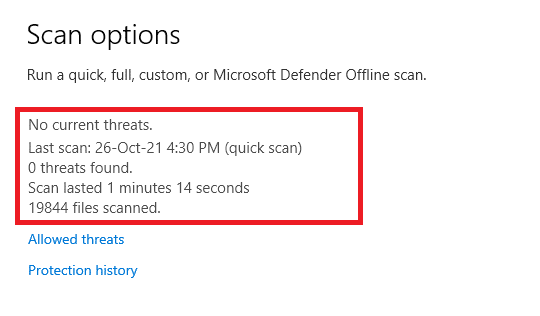
Die Windows Defender-Firewall behebt alle virenbezogenen Probleme und Sie können überprüfen, ob der Fehler 0xC00D36D5, dass keine Kameras angeschlossen sind, behoben ist.
Methode 6: Antivirus deaktivieren (vorübergehend)
Die Antivirus-Schutzsuite ist eine wesentliche Komponente, da sie Ihren PC vor Malware-Angriffen und Viren schützt. In einigen Fällen sehen einige Programme einige Anwendungen oder Websites als Bedrohungen an und blockieren sie, wodurch Sie daran gehindert werden, auf ihre Funktionen zuzugreifen. Sie können die Videokonferenzanwendung von der Blockierung durch das Antivirenprogramm ausschließen oder den Antivirenschutz vorübergehend deaktivieren, wenn es sich um einen Extremfall handelt. Befolgen Sie die unten angegebenen Schritte:
Notiz: Verschiedene Antivirenprogramme haben unterschiedliche Einstellungen für diese Methode. Als Beispiel verwenden wir Avast Free Antivirus.
Option I: Whitelist-App in Antivirus
1. Gehen Sie zum Suchmenü, geben Sie ein Avast und klicken Sie auf Speisekarte Option in der oberen rechten Ecke wie gezeigt.

2. Klicken Sie nun auf Einstellungen aus der Dropdown-Liste.
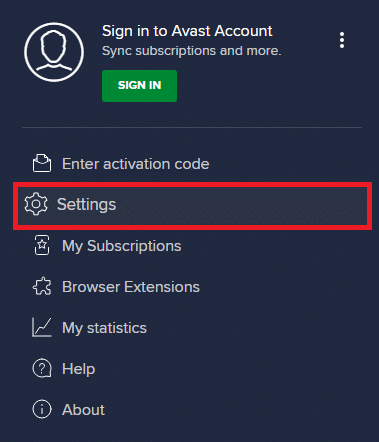
3. In dem Registerkarte Allgemein, Klicken Blockierte und zugelassene Apps Registerkarte und klicken Sie auf APP ERLAUBEN unter dem Liste der erlaubten Apps Sektion. Siehe das unten gezeigte Bild.
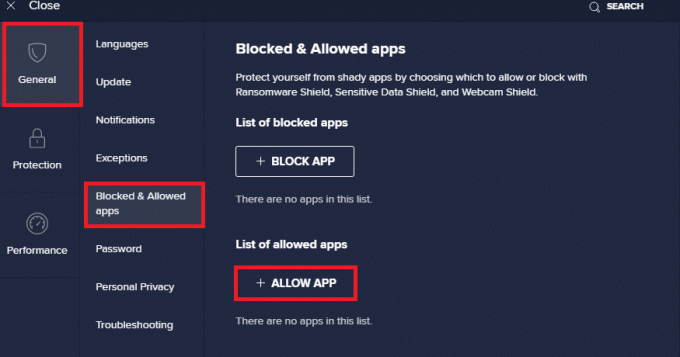
4. Klicke auf HINZUFÜGEN > Option neben Ihrer Videokonferenzen app, um die Anwendung zur Whitelist hinzuzufügen.
Notiz: Sie können auch nach dem App-Pfad suchen, indem Sie auswählen APP-PFAD AUSWÄHLEN Möglichkeit.
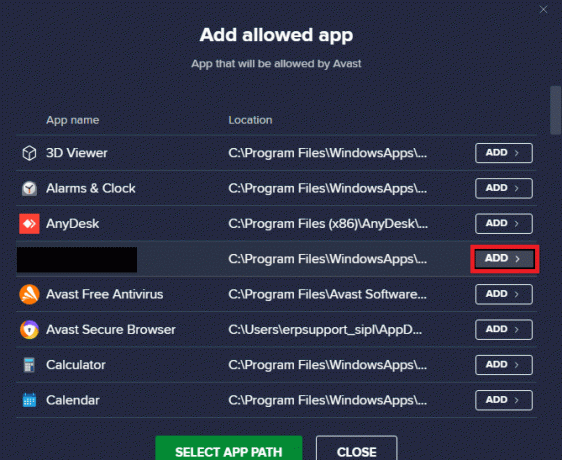
5. Klicken Sie abschließend auf ADDIEREN um die Eingabeaufforderung zu bestätigen und Ihre Anwendung wird zur Avast Whitelist hinzugefügt.
6. Wenn Sie die Anwendung/das Programm von der Avast-Whitelist entfernen möchten, klicken Sie auf die dreipunktiges Symbol im Hauptfenster Einstellungen. Hier sehen Sie zwei Optionen.
- Erlaubte Funktionen ändern – Mit dieser Option können Sie die Funktionen ändern, die Sie beim Whitelisting des Programms aktiviert haben.
- Entfernen - Diese Option entfernt das Programm von der Avast-Whitelist.

7. Starten Sie Ihren PC neu und überprüfen Sie, ob der Fehler 0xC00D36D5 erneut angezeigt wird, dass keine Kameras angeschlossen sind. Wenn nicht, können Sie das Antivirenprogramm wie unten beschrieben deaktivieren.
Lesen Sie auch: E/A-Gerätefehler in Windows 10 beheben
Option II: Antivirus deaktivieren
1. Navigieren Sie zu Virenschutz Symbol in der Taskleiste und Rechtsklick darauf.
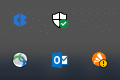
2. Auswählen Kontrolle über Avast-Schilde Option und Sie können Avast mit den folgenden Optionen vorübergehend deaktivieren:
- 10 Minuten deaktivieren
- 1 Stunde deaktivieren
- Deaktivieren, bis der Computer neu gestartet wird
- Dauerhaft deaktivieren
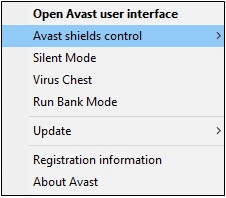
3. Wählen Sie die gewünschte Option und bestätigen Sie die auf dem Bildschirm angezeigte Aufforderung.
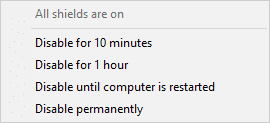
4. Im Hauptfenster sehen Sie die Notiz Alle Ihre Schilde sind ausgeschaltet zeigt an, dass Sie das Antivirenprogramm deaktiviert haben. Um es wieder zu aktivieren, klicken Sie auf SCHALTE EIN.
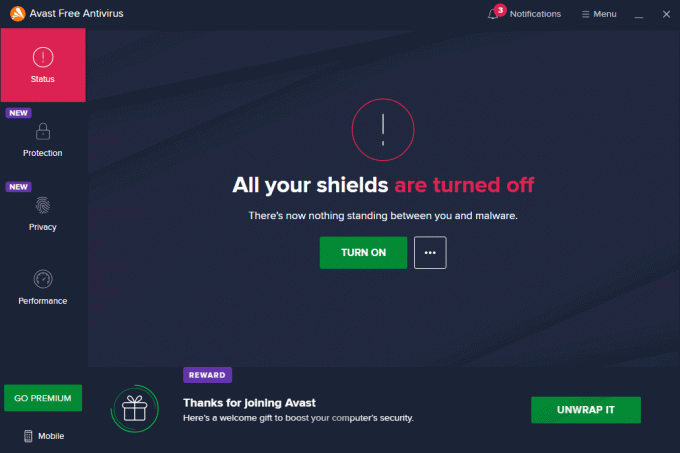
Methode 7: Whitelist-App in der Firewall
Ähnlich wie Antivirus blockiert die Windows Defender-Firewall möglicherweise die Anwendung, was zu einem Fehler führt, dass keine Kamera angeschlossen ist. Hier sind ein paar Schritte, um jede Anwendung in der Windows Defender-Firewall auf die Whitelist zu setzen. Mit dieser Methode können Sie Ihre Videokonferenz-App auf der Firewall auf die Whitelist setzen.
1. Schlagen Sie die Windows-Taste und Typ Windows Defender-Firewall. Klicke auf Offen.
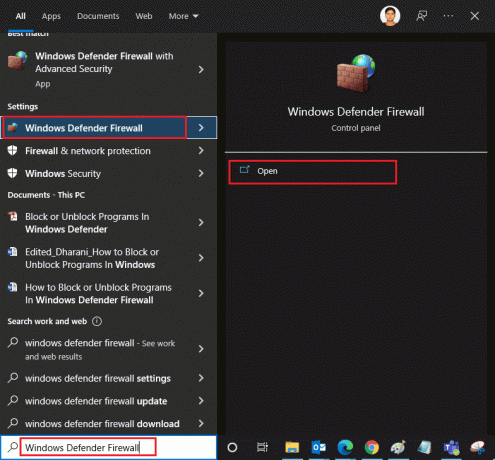
2. Klicken Sie im Popup-Fenster auf Lassen Sie eine App oder Funktion über die Windows Defender-Firewall zu im linken Bereich vorhanden.
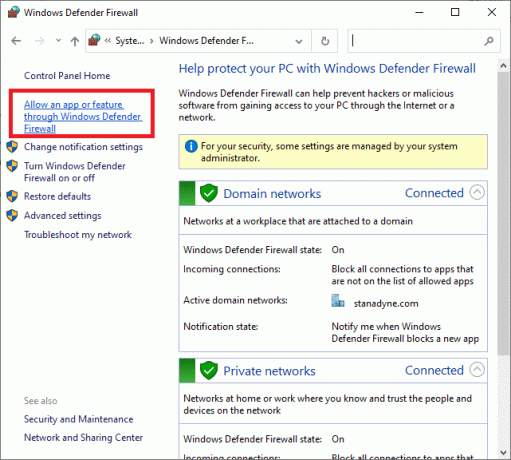
3. Klicken Einstellungen ändern und überprüfen Sie Ihre Konferenz App durch die Firewall zugelassen werden.
Notiz: Sie können anklicken Andere App zulassen… , um Ihre Anwendung zu durchsuchen, wenn sie nicht in der Liste enthalten ist.
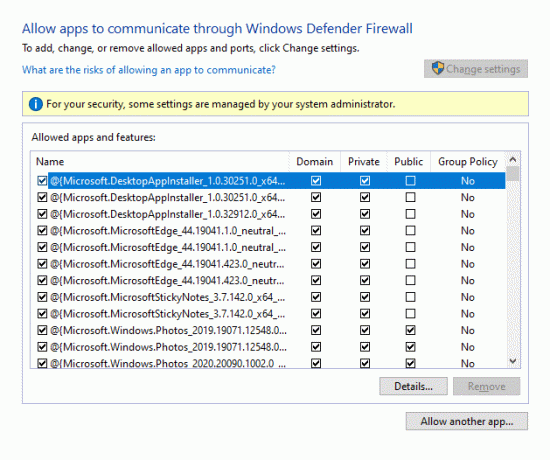
4. Klicken OK um die Änderungen zu speichern.
Methode 8: Aktualisieren/Rollback von Kameratreibern
Dieses Problem kann auftreten, wenn Sie veraltete Kameratreiber auf Ihrem Computer haben. Es kann Kompatibilitätsprobleme verursachen. In vielen Fällen hilft Ihnen das Aktualisieren von Treibern, das Problem zu beheben. Sie können sie bei Bedarf auch neu installieren.
Option I: Treiber aktualisieren
Um Inkompatibilitätsprobleme mit veralteten Treibern zu beheben, aktualisieren Sie die Kameratreiber wie unten beschrieben.
1. Art Gerätemanager im Suchmenü von Windows 10. Klicken Offen.
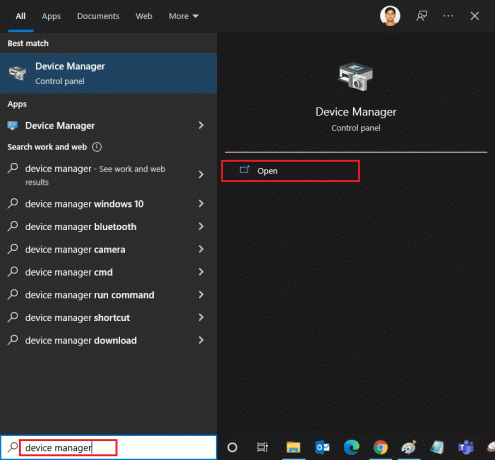
2. Du wirst sehen Kameras auf dem Hauptpanel. Doppelklicken Sie darauf, um es zu erweitern.
3. Klicken Sie mit der rechten Maustaste auf Ihr Fahrer (z.B. HP TrueVision HD) und klicken Sie Treiber aktualisieren.
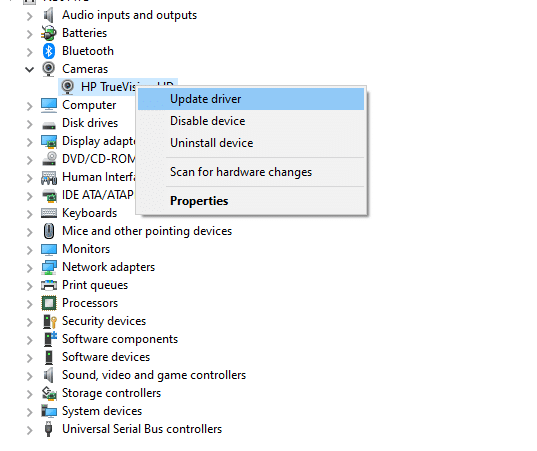
4. Klicke auf Automatisch nach Treibern suchen Option zum automatischen Installieren des Treibers.
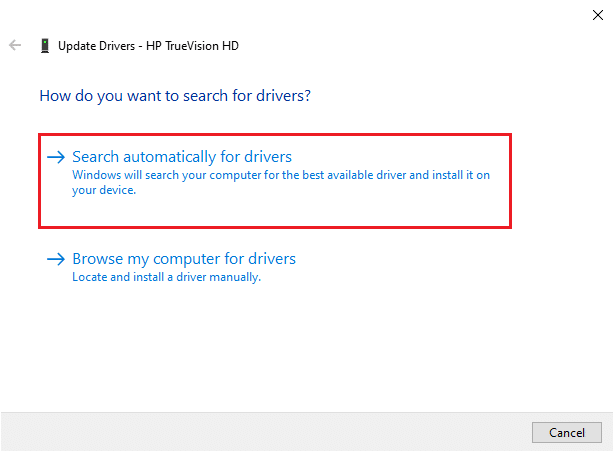
5A. Jetzt werden die Treiber auf die neueste Version aktualisiert, wenn sie nicht aktualisiert werden.
5B. Wenn sie bereits aktualisiert wurden, erhalten Sie die folgende Meldung: Die besten Treiber für Ihr Gerät sind bereits installiert.

6. Klicke auf Nah dran um das Fenster zu verlassen.
Neu startender PC und überprüfen Sie, ob Sie das Problem 0xC00D36D5 behoben haben, dass keine Kameras angeschlossen sind.
Lesen Sie auch:Was ist ein Gerätetreiber? Wie funktioniert es?
Option II: Rollback-Treiber
Wenn nach einer Treiberaktualisierung immer noch der Fehler „Keine Kamera angeschlossen“ oder der Fehlercode „0xC00D36D5“ angezeigt wird, kann dies bedeuten, dass die neue Version des Treibers nicht mit dem System kompatibel ist. In diesem Fall können Sie die Treiber wie unten beschrieben auf ihre vorherige Version zurücksetzen.
1. Befolgen Sie die Schritte 1 und 2 von Methode 8A.
2. Klicken Sie mit der rechten Maustaste auf die erweitertes Feld > Eigenschaften, wie unten abgebildet.
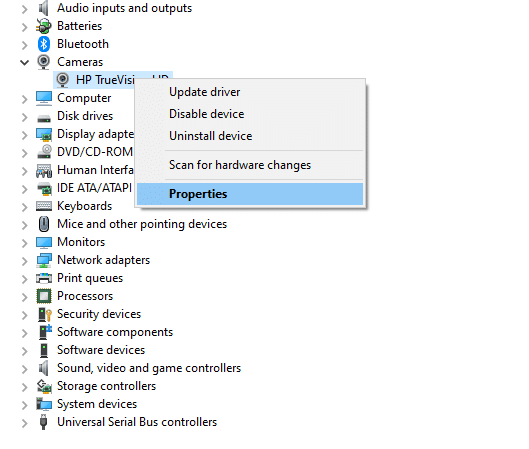
3. Wechseln Sie zu Treiber-Registerkarte und auswählen Rollback-Treiber, wie hervorgehoben.
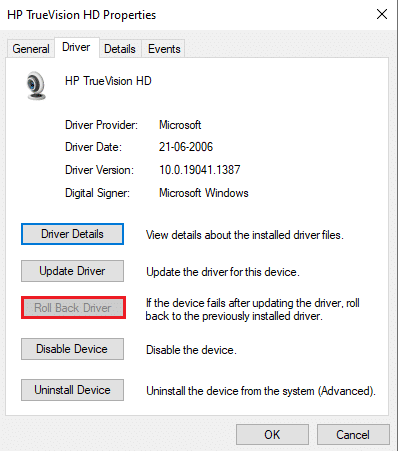
4. Klicke auf OK um diese Änderung anzuwenden.
5. Klicken Sie abschließend auf Jawohl in der Bestätigungsaufforderung und neu starten Ihr System, um das Rollback wirksam zu machen.
Notiz: Wenn die Option zum Zurücksetzen des Treibers in Ihrem System ausgegraut ist, weist dies darauf hin, dass Ihr System nicht über die vorinstallierten Treiberdateien verfügt oder die ursprünglichen Treiberdateien fehlen. Probieren Sie in diesem Fall alternative Methoden aus, die in diesem Artikel beschrieben werden.
Methode 9: Kameratreiber neu installieren
Wenn das Aktualisieren von Treibern das Problem nicht behebt, können Sie sie neu installieren. Befolgen Sie die unten aufgeführten Schritte, um dasselbe zu implementieren.
1. Befolgen Sie die Schritte 1 und 2 von Methode 8A.
2. Klicken Sie nun mit der rechten Maustaste auf die Treiber und auswählen Gerät deinstallieren.
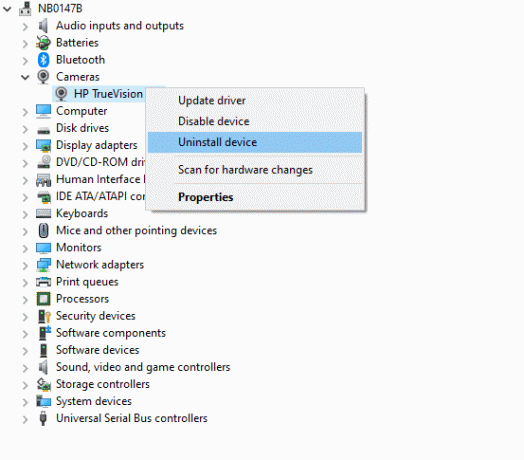
3. Nun wird eine Warnmeldung auf dem Bildschirm angezeigt. Bestätigen Sie die Abfrage mit einem Klick Deinstallieren.
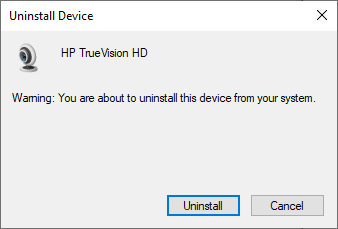
4. Gehen Sie zum Website des Herstellers.

5. Finden und Herunterladen die entsprechenden Treiber Windows-Version auf Ihrem PC.
6. Doppelklicken Sie nach dem Herunterladen auf die heruntergeladene Datei und befolgen Sie die angegebenen Anweisungen, um es zu installieren.
Methode 10: Microsoft Store reparieren
Beheben Sie den besagten Fehler, indem Sie das Troubleshooter-Tool ausführen und dann die Eingabeaufforderungsbefehle verwenden, um den Microsoft Store wie unten beschrieben zu reparieren.
Schritt I: Führen Sie die Problembehandlung für Windows Store-Apps aus
1. Schlagen Sie die Windows-Taste und Typ Einstellungen beheben in der Suchleiste.
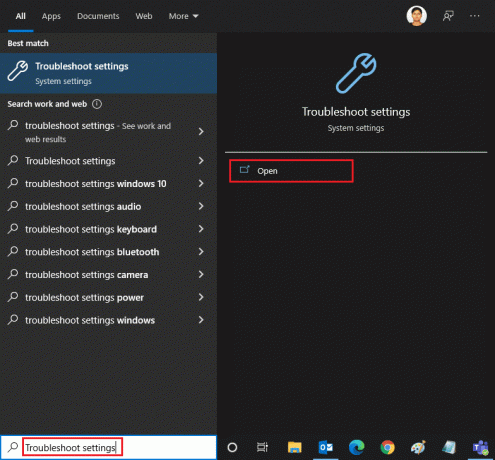
2. Klicke auf Zusätzliche Fehlerbehebungen wie unten abgebildet.
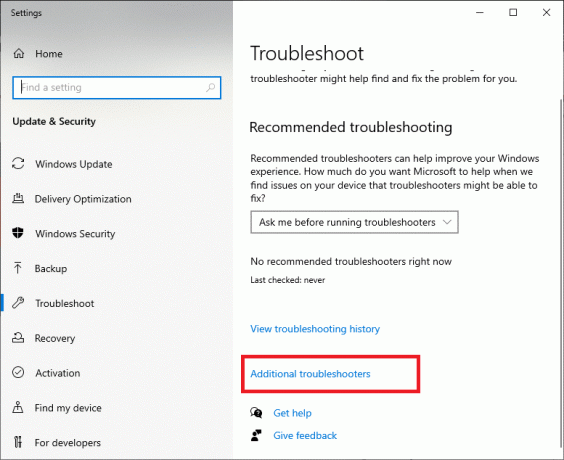
3. Wählen Sie nun aus Windows Store-Apps unter angezeigt Finde und behebe andere Probleme Abschnitt wie abgebildet.

4. Auswählen Führen Sie die Problembehandlung aus und die Problembehandlung für Windows Store Apps wird jetzt gestartet.
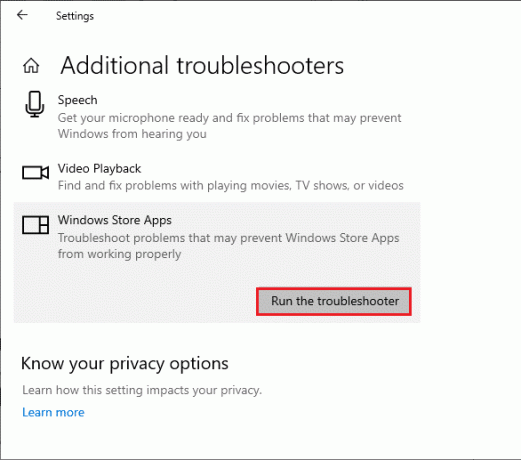
5. Warten Sie, bis der Überprüfungsprozess abgeschlossen ist. Wenn Probleme gefunden werden, klicken Sie auf Wenden Sie diesen Fix an und befolgen Sie die Anweisungen in den aufeinanderfolgenden Eingabeaufforderungen.
Lesen Sie auch:So beheben Sie, dass die Omegle-Kamera nicht funktioniert
Schritt II: Verwenden Sie die Eingabeaufforderung
Sie können auch Befehlszeilen verwenden, um Microsoft Store wie unten beschrieben zu reparieren.
1. Starte den Eingabeaufforderung durch Eingabe von cmd oder Eingabeaufforderung im Suchmenü. Öffnen Sie die Eingabeaufforderung mit Administratorrechten.

2. Geben Sie Folgendes ein Befehle eins nach dem anderen und schlagen Enter-Taste nach jedem Befehl.
net stop appidsvcnet stop cryptsvcDel "%ALLUSERSPROFILE%\Anwendungsdaten\Microsoft\Network\Downloader\*.*"rmdir %systemroot%\SoftwareDistribution /S /Qrmdir %systemroot%\system32\catroot2 /S /Qregsvr32.exe /s atl.dllregsvr32.exe /s urlmon.dllregsvr32.exe /s mshtml.dllnetsh winsock zurückgesetztNetsh Winsock-Reset-ProxyNetto-Startbitsnet start wuauservnet start appidsvcnet start cryptsvc
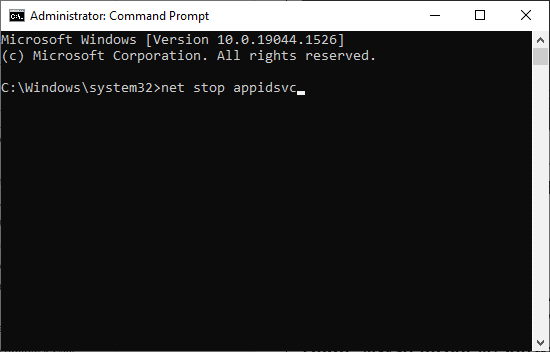
3. Warten Sie, bis die Befehle ausgeführt werden, und prüfen Sie, ob der Fehler 0xC00D36D5 behoben ist.
Methode 11: Kamera-App zurücksetzen
Jede Änderung oder jedes Problem in der Standardkameraanwendung kann zu einem 0xC00D36D5-Fehler "Keine Kamera angeschlossen" führen. Um die Kameraeinstellungen auf den Standardzustand zurückzusetzen, befolgen Sie die unten aufgeführten Schritte und setzen Sie die Kamera-App zurück.
1. Art Kamera im Suchmenü und klicken Sie auf App Einstellungen wie gezeigt.
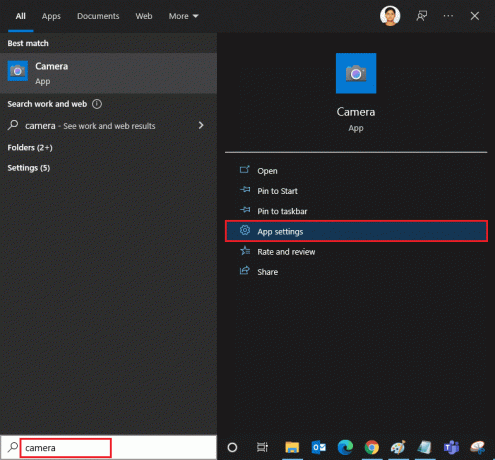
2. Scrollen Sie auf dem Bildschirm nach unten und wählen Sie die aus Zurücksetzen Option wie hervorgehoben.
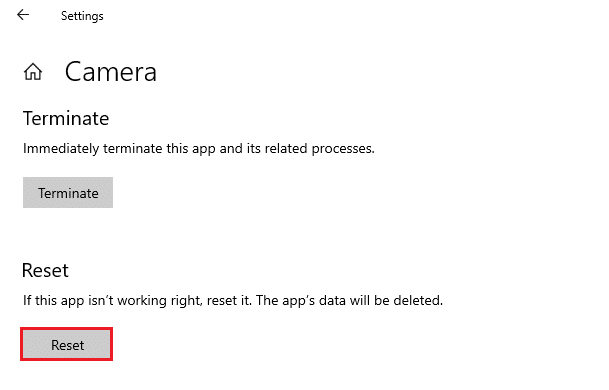
3. Bestätigen Sie die folgende Abfrage mit einem Klick auf Zurücksetzen wie gezeigt.
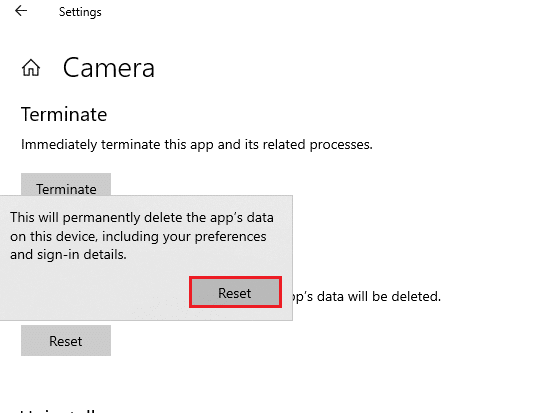
4. Schließe Einstellungen app und überprüfen Sie, ob Sie das Problem behoben haben, dass keine Kameras angeschlossen sind.
Lesen Sie auch:Beheben Sie, dass die Laptop-Kamera unter Windows 10 nicht erkannt wurde
Methode 12: PC zurücksetzen
Wenn keine der oben genannten Methoden für Sie funktioniert, ist dies der letzte Ausweg. Sie können Ihren PC zurücksetzen, um diesen Fehler endgültig zu beheben. Hier ist, wie es geht.
1. Befolgen Sie die Schritte 1 und 2 von Methode 5.
2. Wähle aus Wiederherstellung Option aus dem linken Bereich und klicken Sie auf Loslegen im rechten Bereich.

3. Wählen Sie nun eine der angegebenen aus Möglichkeit von Setzen Sie diesen PC zurück Fenster.
- Meine Dateien behalten – Apps und Einstellungen werden entfernt, Ihre persönlichen Dateien bleiben jedoch erhalten.
- Alles entfernen – Es entfernt alle Ihre persönlichen Dateien, Apps und Einstellungen.
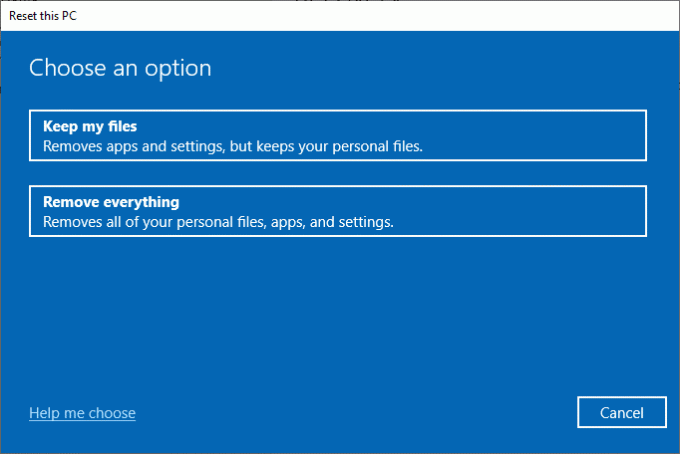
4. Befolgen Sie schließlich die Anweisungen auf dem Bildschirm, um den Reset-Vorgang abzuschließen.
Empfohlen:
- Fix Windows 10-Helligkeit funktioniert nicht
- So laden Sie Google Maps für Windows 11 herunter
- Beheben Sie den Windows 10-Aktualisierungsfehler 0x80070103
- So beheben Sie, dass die Discord-Kamera nicht funktioniert
Wir hoffen, dass diese Anleitung hilfreich war und Sie beheben konnten 0xC00D36D5 Es sind keine Kameras angeschlossen Fehler in Windows 10. Teilen Sie uns mit, welche Methode für Sie funktioniert hat, und wenn Sie Fragen / Vorschläge zu diesem Artikel haben, können Sie diese gerne im Kommentarbereich hinterlassen.



