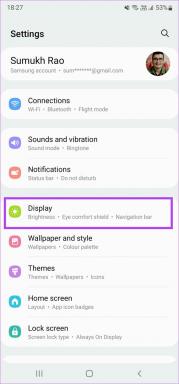BAD POOL HEADER in Windows 10 reparieren
Verschiedenes / / November 28, 2021
BAD_POOL_HEADER mit Stop-Fehlercode 0x00000019 ist ein BSOD-Fehler (Blue Screen of Death), der Ihr System abrupt neu startet. Die Hauptursache für diesen Fehler ist, dass dieser Pool-Header beschädigt wird, wenn ein Prozess in den Speicherpool eindringt, aber nicht aus ihm herauskommen kann. Es gibt keine besonderen Informationen darüber, warum dieser Fehler auftritt, da verschiedene Probleme wie veraltete Treiber, Anwendungen, beschädigte Systemkonfiguration usw. vorliegen. Aber keine Sorge, hier bei der Fehlerbehebung müssen wir eine Liste von Methoden kombinieren, die Ihnen bei der Behebung dieses Fehlers helfen.

Inhalt
- BAD POOL HEADER in Windows 10 reparieren
- Methode 1: Führen Sie die Windows-Speicherdiagnose aus
- Methode 2: Führen Sie CCleaner und Malwarebytes aus
- Methode 3: Deaktivieren Sie den Schnellstart
- Methode 4: Treiberüberprüfung ausführen
- Methode 5: Führen Sie Memtestx86. aus
- Methode 6: Führen Sie einen sauberen Neustart aus
- Methode 7: System zu einem früheren Zeitpunkt wiederherstellen
- Methode 8: Treiber aktualisieren
- Methode 9: Führen Sie die Datenträgerbereinigung aus
- Methode 10: Verschiedenes
BAD POOL HEADER in Windows 10 reparieren
Es wird empfohlen, einen Wiederherstellungspunkt erstellen nur für den Fall, dass etwas schief geht.
Methode 1: Führen Sie die Windows-Speicherdiagnose aus
1. Geben Sie Speicher in die Windows-Suchleiste ein und wählen Sie „Windows-Speicherdiagnose.”
2. Wählen Sie in den angezeigten Optionen Jetzt neu starten und nach Problemen suchen.

3. Danach wird Windows neu gestartet, um nach möglichen RAM-Fehlern zu suchen und hoffentlich die möglichen Gründe für die Fehlermeldung Blue Screen of Death (BSOD) anzuzeigen.
4. Starten Sie Ihren PC neu und prüfen Sie, ob das Problem behoben ist oder nicht.
Methode 2: Führen Sie CCleaner und Malwarebytes aus
1. Herunterladen und installieren CCleaner & Malwarebytes.
2. Malwarebytes ausführen und lassen Sie es Ihr System nach schädlichen Dateien durchsuchen. Wenn Malware gefunden wird, wird sie automatisch entfernt.

3. Führen Sie nun CCleaner aus und wählen Sie Benutzerdefinierte Reinigung.
4. Wählen Sie unter Custom Clean die Option Registerkarte Windows Stellen Sie dann sicher, dass Sie die Standardeinstellungen aktivieren und klicken Sie auf Analysieren.

5. Stellen Sie nach Abschluss der Analyse sicher, dass Sie die zu löschenden Dateien entfernen.

6. Klicken Sie abschließend auf das Laufreiniger klicken und CCleaner seinen Lauf lassen.
7. Um Ihr System weiter zu reinigen, Wählen Sie die Registerkarte Registrierung, und stellen Sie sicher, dass Folgendes überprüft wurde:

8. Klicken Sie auf die Nach Problemen suchen und lassen Sie CCleaner scannen, und klicken Sie dann auf Löse ausgewählte Probleme Taste.

9. Wenn CCleaner fragt „Möchten Sie Änderungen an der Registrierung sichern?” Wählen Sie Ja.
10. Sobald Ihre Sicherung abgeschlossen ist, klicken Sie auf das Beheben Sie alle ausgewählten Probleme Taste.
11. Starten Sie Ihren PC neu, um die Änderungen zu speichern.
Methode 3: Deaktivieren Sie den Schnellstart
Der schnelle Start kombiniert Funktionen von beiden Kaltes oder vollständiges Herunterfahren und Ruhezustand. Wenn Sie Ihren PC mit aktivierter Schnellstartfunktion herunterfahren, werden alle auf Ihrem PC ausgeführten Programme und Anwendungen geschlossen und alle Benutzer abgemeldet. Es fungiert als frisch gebootetes Windows. Aber der Windows-Kernel ist geladen und die Systemsitzung läuft, was die Gerätetreiber auffordert, sich vorzubereiten für den Ruhezustand, d.h. speichert alle aktuellen Anwendungen und Programme, die auf Ihrem PC laufen, bevor sie geschlossen werden Sie. Fast Startup ist jedoch eine großartige Funktion in Windows 10, da es Daten speichert, wenn Sie Ihren PC herunterfahren und Windows vergleichsweise schnell starten. Dies könnte jedoch auch einer der Gründe sein, warum der Fehler USB-Gerätebeschreibungsfehler auftritt. Viele Benutzer haben das berichtet Deaktivieren der Schnellstartfunktion hat dieses Problem auf ihrem PC gelöst.

Methode 4: Treiberüberprüfung ausführen
Diese Methode ist nur sinnvoll, wenn Sie sich normalerweise nicht im abgesicherten Modus bei Ihrem Windows anmelden können. Stellen Sie als Nächstes sicher, dass einen Systemwiederherstellungspunkt erstellen.

Laufen Treiberüberprüfung um BAD POOL HEADER in Windows 10 zu reparieren, folgen Sie dieser Anleitung.
Methode 5: Führen Sie Memtestx86. aus
Führen Sie jetzt Memtest86 aus, eine Software von Drittanbietern, die jedoch alle möglichen Ausnahmen von Speicherfehlern eliminiert, da sie außerhalb der Windows-Umgebung ausgeführt wird.
Notiz: Stellen Sie vor dem Start sicher, dass Sie Zugriff auf einen anderen Computer haben, da Sie die Software herunterladen und auf die Disc oder das USB-Flash-Laufwerk brennen müssen. Lassen Sie den Computer am besten über Nacht, wenn Sie Memtest ausführen, da dies wahrscheinlich einige Zeit in Anspruch nimmt.
1. Verbinden a USB-Stick zu Ihrem System.
2. Herunterladen und installieren Fenster Memtest86 Auto-Installer für USB-Stick.
3. Klicken Sie mit der rechten Maustaste auf die soeben heruntergeladene Bilddatei und wählen Sie „Hier entpacken" Möglichkeit.
4. Öffnen Sie nach dem Entpacken den Ordner und führen Sie die Memtest86+ USB-Installationsprogramm.
5. Wähle du bist USB-Laufwerk eingesteckt zu Brennen Sie die MemTest86-Software (Dadurch wird Ihr USB-Laufwerk formatiert).

6. Sobald der obige Vorgang abgeschlossen ist, stecken Sie den USB-Stick in den PC ein, der die Fehler bei ungültigem Pool-Header (BAD_POOL_HEADER).
7. Starten Sie Ihren PC neu und stellen Sie sicher, dass Booten vom USB-Flash-Laufwerk ausgewählt ist.
8. Memtest86 beginnt mit dem Testen auf Speicherbeschädigungen in Ihrem System.

9. Wenn Sie alle Tests bestanden haben, können Sie sicher sein, dass Ihr Gedächtnis richtig funktioniert.
10. Wenn einige der Schritte nicht erfolgreich waren, dann Memtest86 findet Speicherbeschädigung, was bedeutet, dass Ihr BAD_POOL_CALLER Bluescreen-of-Death-Fehler ist auf schlechten / beschädigten Speicher zurückzuführen.
11.Um zu BAD POOL HEADER in Windows 10 reparieren, müssen Sie Ihren RAM ersetzen, wenn fehlerhafte Speichersektoren gefunden werden.
Methode 6: Führen Sie einen sauberen Neustart aus
1. Drücken Sie die Windows-Taste + R und geben Sie dann ein msconfig und drücken Sie die Eingabetaste, um Systemkonfiguration.

2. Wählen Sie auf der Registerkarte Allgemein Selektiver Start und darunter stellen Sie sicher, dass die Option “Systemstartelemente laden” ist nicht markiert.
3. Navigieren Sie zur Registerkarte Dienste und aktivieren Sie das Kontrollkästchen „Verstecke alle Microsoft-Dienste.”

4. Klicken Sie als Nächstes auf Alle deaktivieren was alle anderen verbleibenden Dienste deaktivieren würde.
5. Starten Sie Ihren PC neu und prüfen Sie, ob das Problem weiterhin besteht oder nicht.
6. Nachdem Sie die Fehlerbehebung abgeschlossen haben, stellen Sie sicher, dass Sie die obigen Schritte rückgängig machen, um Ihren PC normal zu starten.
Methode 7: System zu einem früheren Zeitpunkt wiederherstellen
Nun, manchmal, wenn nichts zu können scheint BAD POOL HEADER in Windows 10 reparieren dann kommt uns die Systemwiederherstellung zu Hilfe. Um zu Stellen Sie Ihr System auf eine frühere wieder her Arbeitspunkt, stellen Sie sicher, dass Sie ihn ausführen.
Methode 8: Treiber aktualisieren
1. Drücken Sie die Windows-Taste + R und geben Sie ein devmgmt.msc im Dialogfeld Ausführen, um das Gerätemanager.

2. Expandieren Netzwerkadapter, dann klicke mit der rechten Maustaste auf dein WLAN-Controller(zum Beispiel Broadcom oder Intel) und wählen Sie Treiber aktualisieren.

3. Wählen Sie in Windows Treibersoftware aktualisieren „Durchsuchen Sie meinen Computer nach Treibersoftware.”

4. Wählen Sie nun „Lassen Sie mich aus einer Liste von Gerätetreibern auf meinem Computer auswählen.”

5. Versuchen zu Aktualisieren Sie Treiber von den aufgeführten Versionen.
6. Wenn das oben genannte nicht funktioniert hat, gehen Sie zum Website des Herstellers Treiber aktualisieren: https://downloadcenter.intel.com/
7. Neustart Änderungen anzuwenden.
Methode 9: Führen Sie die Datenträgerbereinigung aus
1. Starten Sie Ihr Windows im abgesicherten Modus und befolgen Sie die folgenden Schritte für jede Festplattenpartition, die Sie haben (Beispiel Laufwerk C: oder E:).
2. Gehe zu Dieser PC oder Mein PC und klicken Sie mit der rechten Maustaste auf das Laufwerk, um es auszuwählen Eigenschaften.
3. Jetzt von der Eigenschaften Fensterauswahl Datenträgerbereinigung und klick auf aufräumen Systemdateien.

4. Gehen Sie erneut zu den Eigenschaftenfenstern und wählen Sie die Registerkarte Tools.
5. Klicken Sie anschließend auf Überprüfen unter Fehlerüberprüfung.

6. Befolgen Sie die Anweisungen auf dem Bildschirm, um die Fehlerprüfung abzuschließen.
7. Starten Sie Ihren PC neu und starten Sie Windows normal und dies würde Beheben Sie BAD POOL HEADER in Windows 10.
Methode 10: Verschiedenes
1. Beliebige deinstallieren VPN-Software.
2. Entfernen Sie Ihre Bit Defender/Antivirus/Malwarebytes-Software (verwenden Sie nicht zwei Antiviren-Schutzmaßnahmen).
3. Installieren Sie Ihre Treiber für WLAN-Karten.
4. Deinstallieren Sie Grafikkarten.
5. Aktualisieren Sie Ihren PC.
Das ist es, Sie haben erfolgreich BAD POOL HEADER in Windows 10 reparierenWenn Sie jedoch noch Fragen zu diesem Handbuch haben, können Sie diese gerne im Kommentarbereich stellen.