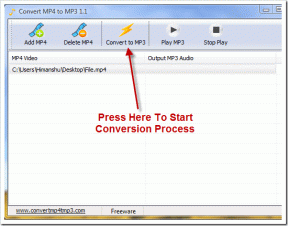Top 8 Möglichkeiten, um den Absturz von Google Chrome beim Drucken zu beheben
Verschiedenes / / June 13, 2022
Google Chrome verfügt wie andere Browser über die Druckfunktion zum Drucken von Webseiten und PDF-Dokumenten. Sie können Kontoauszüge und interessante Artikel ganz einfach direkt aus dem Internet ausdrucken. Google Chrome kann die Webseite jedoch möglicherweise nicht drucken oder sogar während des Druckvorgangs abstürzen. Glücklicherweise gibt es eine Handvoll Möglichkeiten, den Absturz von Google Chrome beim Drucken aus dem Internet zu beheben.

Es gibt mehrere Faktoren, die dafür verantwortlich sein könnten, daher ist es schwierig, einen bestimmten zu nennen. Wenn es ein Problem mit einer Webseite, einem Browser, einem Windows-System oder einem Drucker gibt, schlägt der Druckvorgang fehl. Wir haben praktikable Möglichkeiten zusammengestellt Absturz von Google Chrome beheben beim Druckproblem.
1. Hardwareverbindung zurücksetzen

Dies ist das erste, was Sie tun sollten, wenn das Drucken in Google Chrome nicht funktioniert. Entfernen Sie alle Druckerverbindungen von Ihrem Computer und schließen Sie ihn wieder an. Eine lockere Druckerverbindung kann auch zu Druckproblemen auf Ihrem PC führen.
Sobald Sie den Drucker wieder angeschlossen haben, öffnen Sie Chrome und beginnen Sie mit dem Drucken einer Webseite. Lesen Sie dazu unseren Leitfaden Absturz oder Einfrieren von Chrome beheben.
2. Von einer anderen Website drucken
Wenn die Website (von der Sie versuchen zu drucken) einen beschädigten Code enthält oder das Drucken für Webseiten deaktiviert hat, werden Sie feststellen, dass der Browser während des Druckvorgangs abstürzt. Sie müssen den Website-Code nicht durchsuchen, um das Problem zu bestätigen. Sie können versuchen, eine Webseite von einer anderen Website zu drucken. Wenn der Druckvorgang reibungslos verläuft, ist das Problem nur mit Ihrer bevorzugten Website verbunden.
3. Wählen Sie Relevanter Drucker aus
Wenn Sie versuchen, eine Webseite oder ein PDF aus Google Chrome zu drucken, bietet der Browser eine Liste mit Druckern zur Auswahl an. Für einen reibungslosen Druckvorgang müssen Sie den entsprechenden Drucker auswählen.
Schritt 1: Öffnen Sie Google Chrome und wählen Sie das Dreipunktmenü in der oberen rechten Ecke.

Schritt 2: Wählen Sie Drucken.

Schritt 3: Wählen Sie einen relevanten Drucker aus dem Dropdown-Menü aus und klicken Sie auf die Schaltfläche Drucken.

Wenn Sie den Drucker nicht ständig in Chrome ändern möchten, können Sie einfach den Standarddrucker unter Windows ändern.
Schritt 1: Öffnen Sie das Windows-Einstellungsmenü (verwenden Sie die Tasten Windows + I).
Schritt 2: Wählen Sie in der linken Seitenleiste Bluetooth & Geräte aus.

Schritt 3: Öffnen Sie das Menü Drucker & Scanner.
Schritt 4: Wählen Sie Ihren bevorzugten Drucker aus der Liste aus.

Schritt 5: Klicken Sie auf die Schaltfläche Als Standard festlegen.

4. Führen Sie die Fehlerbehebung für den Drucker aus
Wenn die Druckfunktion von Windows 11 nicht richtig funktioniert, führt dies zu einem Absturz von Chrome. Sie können die Standarddrucker-Fehlerbehebung ausführen und solche Probleme beheben.
Schritt 1: Starten Sie die Windows 11-Einstellungs-App.
Schritt 2: Wählen Sie in der linken Seitenleiste System aus.

Schritt 3: Öffnen Sie das Fehlerbehebungsmenü und wählen Sie andere Fehlerbehebungen aus.

Schritt 4: Führen Sie die Druckerproblembehandlung über das folgende Menü aus.

Warten Sie, bis Microsoft das Druckproblem behoben hat, und versuchen Sie Ihr Glück erneut in Chrome.
5. Führen Sie die Hardware-Problembehandlung aus
Windows ermöglicht es Ihnen, Fehler bei einem bestimmten Drucker über das Menü der Systemsteuerung zu beheben. Folgen Sie den unteren Schritten.
Schritt 1: Drücken Sie die Windows-Taste und suchen Sie nach Systemsteuerung.
Schritt 2: Drücken Sie die Eingabetaste und öffnen Sie die App.

Schritt 3: Wählen Sie Geräte und Drucker anzeigen aus.

Schritt 4: Wählen Sie Ihren Standarddrucker aus und klicken Sie mit der rechten Maustaste darauf.
Schritt 5: Wählen Sie Problembehandlung aus dem Kontextmenü.

Führen Sie die Hardware-Fehlerbehebung aus und beginnen Sie mit dem Drucken von Webseiten aus Chrome.
6. Druckertreiber neu installieren
Beschädigte oder veraltete Druckertreiber können zu Druckproblemen in Chrome führen. Sie müssen die Druckertreiber neu installieren und mit dem Drucken von Webseiten beginnen.
Schritt 1: Klicken Sie mit der rechten Maustaste auf die Windows-Taste und öffnen Sie den Geräte-Manager.

Schritt 2: Erweitern Sie Druckwarteschlangen und klicken Sie mit der rechten Maustaste auf Ihren Standarddrucker.

Schritt 3: Wählen Sie Gerät deinstallieren und bestätigen Sie Ihre Entscheidung.
Starten Sie den Computer neu und Windows installiert die erforderlichen Druckertreiber während des Neustartvorgangs.
7. Google Chrome aktualisieren
Google Chrome stürzt ab, während Sie einen Ausdruck von einer Webseite machen, möglicherweise aufgrund eines veralteten Browser-Builds auf Ihrem PC. Während Google Chrome im Hintergrund automatisch auf die neueste Version aktualisiert, können Sie das Update manuell erzwingen.
Schritt 1: Öffnen Sie Google Chrome und klicken Sie oben auf das Dreipunktmenü.
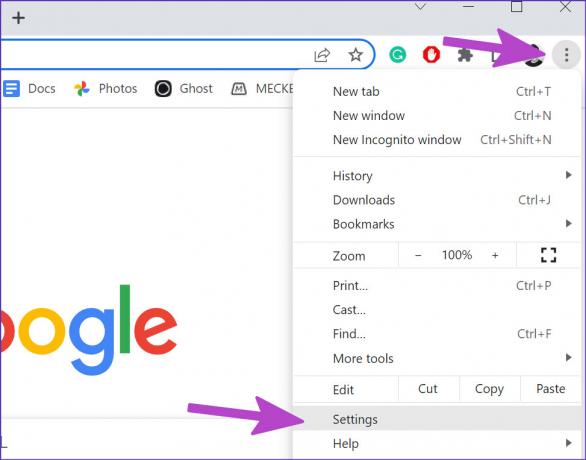
Schritt 2: Klicken Sie auf Einstellungen.
Schritt 3: Wählen Sie in der linken Seitenleiste Über Chrome aus.

Schritt 4: Chrome beginnt mit dem Herunterladen verfügbarer Browser-Updates.
8. Versuchen Sie es mit einem anderen Browser
Wenn Google Chrome immer noch abstürzt, während Sie einen Druck machen, können Sie mit schieben Microsoft Edge, Vivaldi, Brave oder Opera unter Windows. Diese Browser basieren auf Chromium und funktionieren mit allen einwandfrei Chrome-Erweiterungen.
Webseiten in Chrome drucken
Wenn Google Chrome während des Druckens immer wieder abstürzt, können Sie verwirrt sein. Sie können die obigen Schritt-für-Schritt-Anweisungen befolgen, um die Ursache des Druckfehlers in Chrome zu finden und zu beheben. Wenn Sie schon dabei sind, teilen Sie uns den Trick mit, der für Sie funktioniert hat.
Zuletzt aktualisiert am 13. Juni 2022
Der obige Artikel kann Affiliate-Links enthalten, die Guiding Tech unterstützen. Dies beeinträchtigt jedoch nicht unsere redaktionelle Integrität. Die Inhalte bleiben unvoreingenommen und authentisch.

Geschrieben von
Parth arbeitete zuvor bei EOTO.tech und berichtete über technische Neuigkeiten. Derzeit arbeitet er freiberuflich bei Guiding Tech und schreibt über App-Vergleiche, Tutorials, Software-Tipps und Tricks und taucht tief in iOS-, Android-, macOS- und Windows-Plattformen ein.