Die 8 besten Möglichkeiten, um auf dem Mac deaktiviertes USB-Zubehör zu reparieren
Verschiedenes / / June 14, 2022
Apple hat erst 2016 eine neue Reihe von MacBooks mit USB-C-Anschlüssen eingeführt. Also mussten mehrere User kaufen zusätzliche Dongles zum Anschluss externer Geräte wie z SSDs die eine andere Schnittstelle als USB-C verwendet. Apple hat jedoch einige nützliche Ports in der Iteration 2021 seiner MacBook Pro-Reihe wieder eingeführt.

Da Dongles als Zwischenhändler fungieren, kann es manchmal zu Problemen beim Anschließen Ihres USB-Zubehörs an Ihren Mac kommen. Wenn Ihr Mac kein externes Zubehör erkennt und den Fehler „USB-Zubehör deaktiviert“ ausgibt, können diese praktikablen Lösungen das Problem beim Anschließen Ihrer USB-Geräte beheben.
1. Trennen Sie das Zubehör und schließen Sie es wieder an
Das mag zwar offensichtlich klingen, aber Sie werden überrascht sein zu erfahren, dass es fast immer funktioniert. Trennen Sie das mit dem USB-Anschluss des Mac verbundene USB-Zubehör und schließen Sie es wieder an. Geben Sie Ihrem Mac ein paar Sekunden Zeit, um das Zubehör zu erkennen.
Wenn es immer noch nicht funktioniert, trennen Sie das Zubehör und starten Sie Ihren Mac neu. Versuchen Sie dann, es erneut anzuschließen.
2. Schließen Sie ein einzelnes Zubehör auf einmal an
Wenn Sie ein externes Zubehör über die USB-Anschlüsse an Ihren Mac anschließen, versorgt Ihr Mac dieses Zubehör mit Strom. Und wenn Sie zu viele USB-Geräte anschließen, kann Ihr Mac nicht alle gleichzeitig mit ausreichend Strom versorgen.

Versuchen Sie also, alle Zubehörteile zu trennen und nur ein Zubehörteil anzuschließen, um zu sehen, ob es erkannt wird. Wenn dies der Fall ist, können Sie die restlichen Zubehörteile einzeln anschließen.
3. Versuchen Sie es mit einem anderen USB-Anschluss
Manchmal kann ein USB-Anschluss an Ihrem Mac aus mehreren Gründen nicht mehr funktionieren. Ob es sich um einen Hardwaredefekt am Port handelt oder etwas damit zu tun hat, dass ein externes Gerät den Port friert, die Möglichkeiten sind vielfältig. Um Probleme mit einem bestimmten USB-Anschluss auszuschließen, versuchen Sie, Ihr Gerät an einen anderen Anschluss an Ihrem Mac anzuschließen.

Wenn es gut funktioniert, liegt das Problem nicht bei Ihrem Gerät, sondern bei diesem bestimmten Anschluss auf Ihrem Mac. Am besten bringen Sie Ihren Mac zu einem von Apple autorisierten Servicecenter, um ihn reparieren zu lassen.
4. Verbinden Sie das Zubehör mit einem anderen Gerät
Die vorherige Lösung befasst sich mit der Erkennung eines Problems mit einem USB-Anschluss an Ihrem Mac. Möglicherweise liegt jedoch ein Problem mit dem externen USB-Gerät selbst vor. Und das könnte der Grund sein, warum Ihr Mac es nicht erkennen oder verbinden kann.
Versuchen Sie also, das Zubehör mit einem anderen Computer oder Gerät zu verbinden. Wenn das andere Gerät es ebenfalls nicht erkennt, liegt möglicherweise ein Problem mit Ihrem Zubehör oder dem Kabel vor, das zum Anschließen des Zubehörs verwendet wird. Versuchen Sie, das Kabel auszutauschen, und schließen Sie das Gerät dann erneut an. Wenn es auf einem anderen Gerät erkannt wird, das Laufwerk formatieren und verbinden Sie es mit Ihrem Mac.
5. Stellen Sie sicher, dass der Dongle einwandfrei funktioniert, wenn Sie einen verwenden
Wie bereits erwähnt, haben alle MacBook-Computer zwischen 2016 und 2020 nur USB-C-Anschlüsse. Möglicherweise verwenden Sie also einen Dongle oder einen USB-Hub, um zusätzliches Zubehör anzuschließen. Stellen Sie in diesem Fall sicher, dass das Dingle einwandfrei funktioniert, indem Sie verschiedene Zubehörteile oder Geräte anschließen.

Ein fehlerhafter Dongle ist ein häufiges Problem, da es sich um ein externes Gerät handelt und beim wiederholten Entfernen/Einsetzen in den Mac abgenutzt wird. Wenn Ihr Dongle schuld ist, ist es Zeit, einen neuen zu kaufen.
6. Versuchen Sie, das Gerät direkt mit einem Mac zu verbinden
Ihr Dongle funktioniert möglicherweise nicht. Es kann jedoch auch ein Problem im Zusammenhang mit der Kompatibilität Ihres Zubehörs mit einem Dongle geben. Einige externe Zubehörteile oder Laufwerke funktionieren möglicherweise nicht gut mit einem externen Dongle und müssen möglicherweise direkt an den USB-C-Anschluss Ihres Mac angeschlossen werden.
Wenn Ihr Zubehör eine Verbindung über den USB-C-Anschluss unterstützt, versuchen Sie, Git direkt ohne Dongle oder Adapter anzuschließen. Dadurch wird sichergestellt, dass Ihre Verbindung nicht unterbrochen wird und das USB-Gerät wie vorgesehen funktioniert.
7. Ändern Sie die USB-Geräteeinstellungen beim Anschließen eines Android-Telefons
Ein Android-Telefon funktioniert nicht gut mit einem Mac. Daher kann das Anschließen eines Android-Telefons als unentdecktes Zubehör angezeigt werden. Sie können dies jedoch ändern, indem Sie die USB-Verbindungseinstellung auf Ihrem Android-Gerät ändern. Hier ist wie.
Schritt 1: Verbinden Sie Ihr Android-Telefon über das USB-Kabel mit Ihrem Mac.
Schritt 2: Wischen Sie vom oberen Rand Ihres Telefons nach unten, um das Benachrichtigungscenter zu öffnen.

Schritt 3: Tippen Sie auf die USB-Verbindungsbenachrichtigung.

Schritt 4: Wählen Sie im Abschnitt „USB verwenden für“ die Option „Dateien übertragen“ oder „Bilder übertragen“.
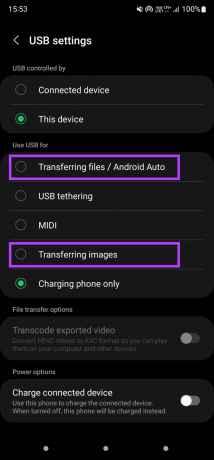
Ihr Telefon sollte jetzt angezeigt werden, wenn es mit Ihrem Mac verbunden ist.
8. Stellen Sie einen hohen Akkustand auf Ihrem Mac sicher
Wie bereits erwähnt, versorgt Ihr Mac jedes externe Gerät mit Strom, das über USB-Anschlüsse an ihn angeschlossen ist. Um diese Leistung bereitzustellen, benötigt der Computer also genügend Akkuleistung. Und Ihr Mac kann andere USB-Geräte nicht mit Strom versorgen, wenn der Akku fast leer ist.
Schließen Sie Ihren Mac an eine Steckdose an, wenn der Akkustand drastisch niedrig ist, und versuchen Sie dann, ein externes Gerät anzuschließen. An dieser Stelle sollte es idealerweise funktionieren.
Schließen Sie Ihre USB-Geräte an
Verwenden Sie diese Methoden, um den Fehler „USB-Zubehör deaktiviert“ auf Ihrem Mac zu beheben und beliebige externe Laufwerke oder Geräte anzuschließen. Wenn Sie versuchen, ein externes Laufwerk an Ihren Mac anzuschließen, es aber nicht funktioniert, können Sie es ausprobieren So beheben Sie, dass das externe Laufwerk auf Ihrem Mac nicht angezeigt wird.
Zuletzt aktualisiert am 14. Juni 2022
Der obige Artikel kann Affiliate-Links enthalten, die Guiding Tech unterstützen. Dies beeinträchtigt jedoch nicht unsere redaktionelle Integrität. Die Inhalte bleiben unvoreingenommen und authentisch.



