Top 9 Möglichkeiten, um zu beheben, dass Samsung Smart Switch auf Android nicht funktioniert
Verschiedenes / / June 16, 2022
Smart Switch ist Samsungs Lösung für Kontakte übertragen, Mediendateien, App-Daten und Nachrichten von Ihrem alten Android-Telefon auf ein neues Galaxy-Gerät übertragen. Während Smart Switch das Importieren von Daten von Ihrem alten Telefon erleichtert, bringt die App viele Wenn und Aber mit sich. Manchmal funktioniert Smart Switch überhaupt nicht und lässt Sie mit anderen unkonventionellen Methoden zur Datenübertragung zurück. Verwenden Sie die folgenden Tricks und beheben Sie, dass Samsung Smart Switch unter Android nicht funktioniert.
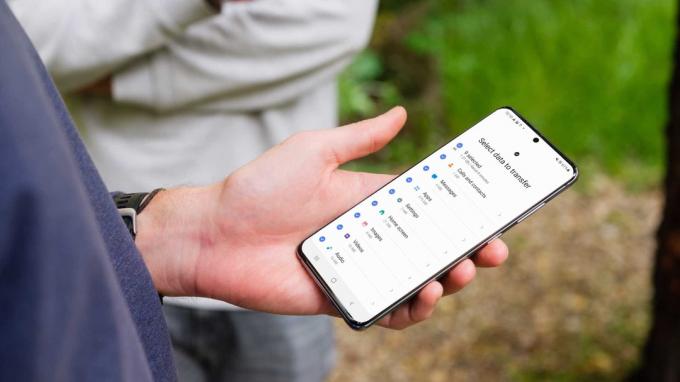
Smart Switch ist auch für Windows und Mac verfügbar. In diesem Beitrag konzentrieren wir uns jedoch auf die Fehlerbehebung bei Smart Switch auf Android und schließen den Datenübertragungsprozess ab.
1. Stellen Sie sicher, dass Sie Smart Switch auf beiden Telefonen installieren
Um den Datenübertragungsprozess zu starten, müssen Sie Smart Switch auf beiden Android-Telefonen installieren. Die App steht im Play Store zum Download bereit. Öffnen Sie den Google Play Store, suchen Sie nach Smart Switch und installieren Sie es auf Ihrem Telefon.
Laden Sie Smart Switch für Android herunter
2. Verbinden Sie beide Telefone mit demselben Wi-Fi-Netzwerkband
Es gibt zwei Möglichkeiten, Daten mit Smart Switch zu übertragen. Sie können sich entweder für eine drahtlose Verbindung entscheiden oder ein Kabel verwenden. Wenn Sie Wi-Fi zum Verschieben von Daten verwenden, müssen Sie das alte und das neue Telefon mit demselben Wi-Fi-Netzwerk verbinden.
Entscheiden Sie sich für einen nahtlosen Übertragungsprozess für eine schnelle 5-GHz-WLAN-Frequenz und nicht für eine langsamere 2,4-GHz-Frequenz.
3. Halten Sie beide Telefone in der Nähe
Während der drahtlosen Übertragung sollten Sie zwei Telefone nicht weit voneinander entfernt platzieren. Ein großer Abstand oder eine physische Wand zwischen zwei Telefonen kann den Übertragungsvorgang unterbrechen. Sie sollten zwei Telefone in der Nähe halten und den Übertragungsvorgang starten.
4. Kabelverbindung verwenden
Nichts geht über den Komfort, die Zuverlässigkeit und die Geschwindigkeit einer Kabelverbindung gegenüber einer drahtlosen Verbindung. Verwenden Sie ein Typ-C-zu-Typ-C-Kabel und verbinden Sie beide Telefone. Öffnen Sie Smart Switch und wählen Sie ein Kabel aus, um den Übertragungsvorgang zu starten.

Achten Sie darauf, ein hochwertiges Typ-C-Kabel zu verwenden. Obwohl die meisten Galaxy-Telefone nicht mit einem Ladegerät geliefert werden, legt Samsung der Verpackung ein Typ-C-Kabel bei. Sie sollten es während des Smart Switch-Übertragungsprozesses verwenden.
5. Erteilen Sie die erforderlichen Berechtigungen
Um Kontakte, Nachrichten und Medien zu übertragen, benötigt Smart Switch Zugriff auf solche Daten auf Ihrem Telefon. Wenn Sie die App zum ersten Mal öffnen, werden Sie aufgefordert, die erforderlichen Berechtigungen zu erteilen, damit sie reibungslos funktioniert. Smart Switch funktioniert nicht, wenn Sie jegliche Berechtigung verweigert haben.
Schritt 1: Drücken Sie lange auf das Symbol der Smart Switch-App und öffnen Sie das App-Infomenü.

Schritt 2: Wählen Sie Berechtigungen aus.

Schritt 3: Geben Sie Speicher, Kontakte, Anrufprotokolle, SMS und Telefonberechtigungen aus dem folgenden Menü.

Machen Sie dasselbe auf Ihrem neuen Telefon.
6. Lassen Sie Smart Switch im Vordergrund

Sie sollten die Smart Switch-App während des Übertragungsvorgangs nicht minimieren und den App-Switcher verwenden, um mit anderen Aufgaben auf Ihrem Android fortzufahren. Für eine erfolgreiche Übertragung müssen Sie Smart Switch auf beiden Telefonen geöffnet lassen.
Wenn Sie auf einigen Telefonen Apps in das Multitasking-Menü einfügen, beendet das Betriebssystem (Betriebssystem) die App, um Akku zu reservieren. Es ist am besten, Smart Switch im Vordergrund zu halten.
7. Smart Switch überträgt keine WhatsApp-Daten
Versuchst du gerade WhatsApp-Daten übertragen mit Smart Switch? Mach dir keine Sorgen. Der Trick wird nicht funktionieren. Smart Switch kann nur installierte Apps übertragen und verschiebt keine WhatsApp-Daten auf Ihr neues Android-Telefon.
Sie müssen Google Drive verwenden, um WhatsApp-Daten zu sichern und auf Ihrem neuen Telefon wiederherzustellen. Wenn du bist Probleme mit der Sicherung von WhatsApp auf Android, verwenden Sie unseren speziellen Beitrag, um das Problem zu beheben.
8. Überprüfen Sie den Speicherplatz auf Ihrem alten Telefon
Wenn Ihr altes Telefon keinen Speicherplatz mehr hat, kann Smart Switch während des Übertragungsvorgangs auf Probleme stoßen. Beide Telefone müssen mindestens 500 MB Speicherplatz im internen Speicher haben, um den Übertragungsvorgang zu starten.
9. Smart Switch überträgt keine E-Mail-Kontakte und Kalender

Die Smart Switch-App kann nur Kontakte und lokale Kalender übertragen. Google Mail-Kontakte und Google-Kalender werden nicht vom alten Telefon importiert. Sie können jedoch Ihr Google-Konto auf Ihrem neuen Telefon hinzufügen, um Kalender, Kontakte, Erinnerungen und Fotos zu synchronisieren.
Bringen Sie Ihr neues Telefon zum Laufen
Smart Switch, das nicht auf Android funktioniert, kann Sie dazu zwingen, andere Methoden zu verwenden, um Daten von einem alten Telefon auf ein neues zu übertragen. Es kann mühsam und zeitaufwändig sein. Stattdessen können Sie die oben genannten Tricks im Hinterkopf behalten und Smart Switch im Handumdrehen beheben.
Zuletzt aktualisiert am 16. Juni 2022
Der obige Artikel kann Affiliate-Links enthalten, die Guiding Tech unterstützen. Dies beeinträchtigt jedoch nicht unsere redaktionelle Integrität. Die Inhalte bleiben unvoreingenommen und authentisch.

Geschrieben von
Parth arbeitete zuvor bei EOTO.tech und berichtete über technische Neuigkeiten. Derzeit arbeitet er freiberuflich bei Guiding Tech und schreibt über App-Vergleiche, Tutorials, Software-Tipps und Tricks und taucht tief in iOS-, Android-, macOS- und Windows-Plattformen ein.



![[Gelöst] 100 % Festplattennutzung nach System und komprimiertem Speicher](/f/ee5c3bd1287be3bfedda51cd0eb618e0.png?width=288&height=384)