Top 12 Fixes für langsame Upload- und Download-Geschwindigkeiten auf Google Drive
Verschiedenes / / July 18, 2022
Wenn Sie an Cloud-Speicher denken, fallen Ihnen einige renommierte Dienste ein. Dropbox, Microsoft OneDrive, Google Drive, und einige andere Technologiegiganten bieten Ihnen Cloud-Server-basierten Speicher. Standardmäßig verwenden Android-Nutzer Google Drive häufiger, da es auf den meisten Telefonen vorinstalliert ist und Sie 15 GB kostenlosen Speicherplatz erhalten.

Obwohl Google Drive in den meisten Fällen zuverlässig ist, gibt es bestimmte Probleme, die manchmal auftreten können. Sie können sehen, dass Ihre Speicher ist voll, aber Dateien werden nicht angezeigt. Google Drive kann langsam sein und es kann ewig dauern, Dateien hoch- oder herunterzuladen. Hier sind einige der besten Möglichkeiten, um langsame Upload- und Download-Geschwindigkeiten auf Google Drive zu beheben.
Beheben Sie die langsame Upload- und Download-Geschwindigkeit auf Google Drive
Einige der Methoden zur Fehlerbehebung gelten für alle Plattformen, während eine Auswahl nur auf Android und iPhone beschränkt ist.
1. Überprüfen Sie, ob Ihre Internetverbindung einwandfrei funktioniert
Da Google Drive zum Hoch- und Herunterladen von Dateien auf Ihre Internetverbindung angewiesen ist, ist eine Änderung in Ihrer Internetgeschwindigkeiten wirken sich direkt auf die Upload- und Download-Geschwindigkeiten von Dateien auf Google Drive aus.
Überprüfen Sie also, ob Ihre Internetverbindung einwandfrei funktioniert und Sie die üblichen Geschwindigkeiten im Netzwerk erhalten. Sie können dies tun, indem Sie beliebte Websites wie Speedtest oder Fast besuchen und den Test in Ihrem Browser ausführen.
Besuchen Sie Speedtest.net
Besuchen Sie Fast.com
2. Wechseln Sie für höhere Geschwindigkeiten zu einem 5-GHz-Netzwerk
Die meisten Dualband-WLAN-Router können auf zwei verschiedenen Frequenzen betrieben werden – 2,4 GHz und 5 GHz. Das 2,4-GHz-Band ist im Allgemeinen überfüllter und die Geschwindigkeiten sind über mehrere Geräte hinweg gesättigt.
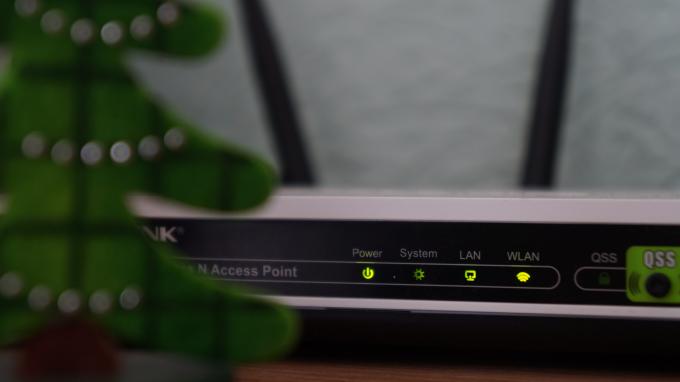
Eine gute Möglichkeit, dies anzugehen, besteht darin, Ihren Computer mit dem 5-GHz-Netzwerkband Ihres Routers zu verbinden. Auf diese Weise sind die Geschwindigkeiten höher und da das Netzwerk möglicherweise weniger überfüllt ist, kann Ihr Gerät eine höhere Bandbreite genießen. Das bedeutet, dass Uploads und Downloads mit Google Drive schneller sind.
3. Stellen Sie sicher, dass Sie keine getaktete Verbindung verwenden
EIN getaktete Verbindung zeigt im Wesentlichen an, dass die verfügbare Bandbreite begrenzt ist. Daher würde Ihr Computer versuchen, die Internetnutzung einzuschränken, um mehr Daten zu speichern.
Wenn Sie also einen mobilen Hotspot von einem Telefon aus verwenden, um Dateien über Drive auf Ihren Computer hoch- oder herunterzuladen, können Geschwindigkeitsprobleme auftreten. Versuchen Sie, sich mit einer stabilen Wi-Fi-Verbindung zu verbinden, damit die Geschwindigkeiten konstant bleiben.
4. Komprimieren Sie die Datei, um die Größe zu reduzieren
Es ist kein Hexenwerk, dass das Hochladen einer größeren Datei länger dauert. Sie müssen auch sicherstellen, dass Ihre Internetverbindung während des gesamten Upload-Vorgangs schnell und stabil bleibt. Reduzieren Sie daher die Dateigröße, bevor Sie sie hochladen.

Am besten komprimieren Sie dazu die Datei(en) in ein ZIP- oder RAR-Format. Auf diese Weise können Sie einige Megabyte an Dateigröße einsparen. Eine andere Möglichkeit wäre, die Dateien oder Ordner in mehrere Dateien kleinerer Größe aufzuteilen und sie einzeln hochzuladen.
5. Löschen Sie Ihre Browser-Cookies und den Cache (Web)
Das Löschen der Cookies und des Caches in Ihrem Browser kann manchmal die Upload- und Download-Geschwindigkeit erhöhen.
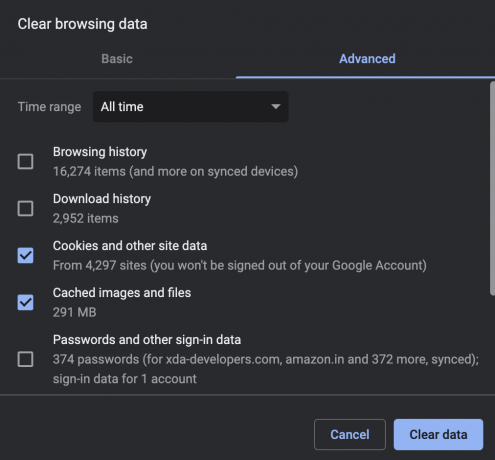
Während die Schritte für die meisten Webbrowser ähnlich sind, können Sie einen Blick darauf werfen So löschen Sie den Cache in Google Chrome für Schritt-für-Schritt-Anleitungen.
6. Versuchen Sie es mit einem anderen Browser (Web)
Manchmal verhält sich ein Webbrowser langsam oder es könnte ein Fehler in einer bestimmten Version des Browsers vorliegen. Dies kann das Hoch- oder Herunterladen Ihrer Dateien auf Google Drive verlangsamen.
Versuchen Sie, denselben Upload oder Download über einen anderen Webbrowser durchzuführen. Wenn Sie Probleme mit Google Chrome haben, versuchen Sie es mit Firefox oder Safari.
7. Hardwarebeschleunigung aktivieren (Web)
Google Chrome bietet Ihnen die Möglichkeit, die Hardwarebeschleunigung zu aktivieren. Einfach ausgedrückt ermöglicht dies Chrome, die verschiedenen Hardwarekomponenten auf Ihrem Computer besser zu nutzen, um die Leistung zu optimieren. Dies wirkt sich zwar nicht direkt auf Ihre Internetgeschwindigkeit aus, würde aber einen reibungslosen Betrieb von Chrome ermöglichen. So können Sie es aktivieren.
Schritt 1: Öffnen Sie Chrome auf Ihrem Computer und klicken Sie auf die drei Punkte in der oberen rechten Ecke.

Schritt 2: Wählen Sie die Option Einstellungen.

Schritt 3: Klicken Sie im linken Bereich auf die Option System.
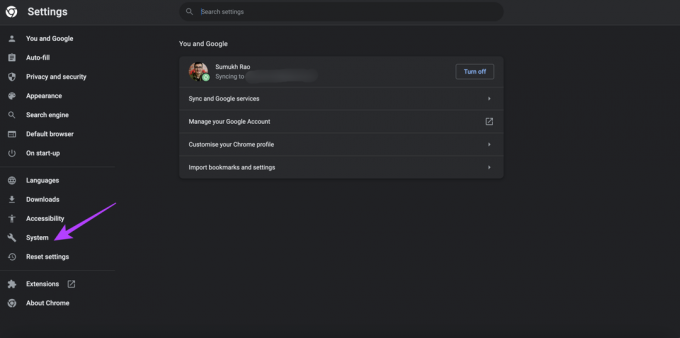
Schritt 4: Aktivieren Sie den Schalter neben „Hardwarebeschleunigung verwenden, wenn verfügbar“.

8. Cache der Drive-App löschen (Android)
Genau wie wir Sie gebeten haben, Ihren Browser-Cache zu löschen, wenn Sie Drive im Web verwenden, ist es ratsam, dies zu tun Löschen Sie den Cache der Google Drive-App, um zu sehen, ob das Problem mit dem langsamen Hoch- oder Herunterladen behoben wird Geschwindigkeiten. Hier ist, wie es geht.
Schritt 1: Öffnen Sie die App „Einstellungen“ auf Ihrem Android-Telefon und scrollen Sie nach unten zum Abschnitt „Apps“.
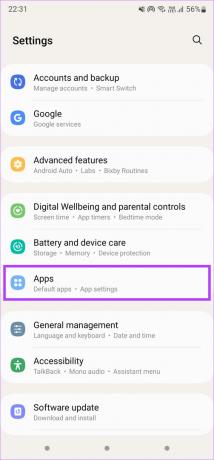
Schritt 2: Suchen Sie die Google Drive-App und tippen Sie darauf.
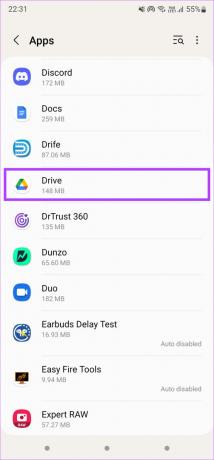
Schritt 3: Wählen Sie die Speicheroption.

Schritt 4: Tippen Sie unten auf Cache leeren.
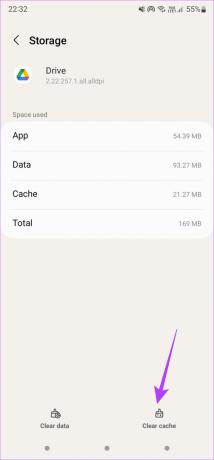
9. Versuchen Sie, Google Drive in Ihrem Browser anstelle der App zu verwenden
Es besteht die Möglichkeit, dass mit der Version der Google Drive-App auf Ihrem Android, iPhone und iPad etwas nicht stimmt. Wenn das Hoch- oder Herunterladen über die Drive-App zu langsam ist, versuchen Sie es über Drive in Ihrem Webbrowser.
Sie können auch versuchen, die Drive App zu aktualisieren, um zu sehen, ob es einen Unterschied macht.
10. Lassen Sie die Google Drive-App während des Hochladens und Herunterladens geöffnet (iPhone und iPad)
Wenn Sie versuchen, eine Datei auf einem iPhone oder iPad auf Google Drive hochzuladen, ist es wichtig, die Drive-App während der Übertragung geöffnet zu lassen. Wenn Sie dies nicht tun, wird der Upload behindert und Sie müssen von vorne beginnen.

Es ist auch wichtig, dass der Bildschirm Ihres iPhones eingeschaltet bleibt, während die Drive-App geöffnet ist. Auch das Abschalten des Bildschirms würde den Upload erschweren.
11. Energiesparmodus deaktivieren (iPhone und iPad)
Der Energiesparmodus unter iOS reduziert den Akkuverbrauch Ihres iPhones, indem er die Hintergrundsynchronisierung ausschaltet und die Internetnutzung einschränkt. Dies kann das Hochladen oder Herunterladen von Dateien auf Ihr iPhone behindern. Deaktivieren Sie also den Energiesparmodus und versuchen Sie es dann. Hier ist, wie es geht.
Schritt 1: Gehen Sie auf Ihrem iPhone zur App „Einstellungen“ und wählen Sie „Akku“.

Schritt 2: Schalten Sie die Option Energiesparmodus ganz oben auf dem Bildschirm aus.
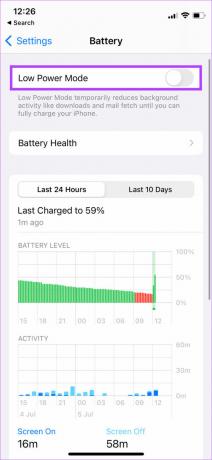
12. Low-Data-Modus deaktivieren (iPhone und iPad)
Wenn Sie eine getaktete Netzwerkverbindung oder einen mobilen Hotspot verwenden, aktiviert Ihr iPhone automatisch den Niedrigdatenmodus. Dieser Modus verhindert, dass Apps viel Bandbreite verbrauchen, wodurch verhindert wird, dass große Dateien hoch- oder heruntergeladen werden. So können Sie es ausschalten.
Schritt 1: Öffnen Sie die Einstellungen-App auf Ihrem iPhone und tippen Sie auf WLAN.

Schritt 2: Wählen Sie den kleinen blauen Kreis mit dem „i“-Symbol neben dem Netzwerk aus, mit dem das iPhone verbunden ist.
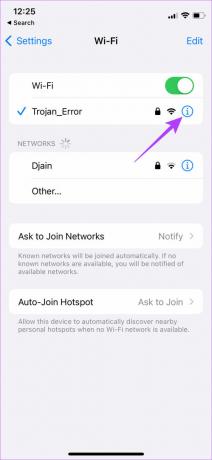
Schritt 3: Deaktivieren Sie den Schalter neben Niedriger Datenmodus.
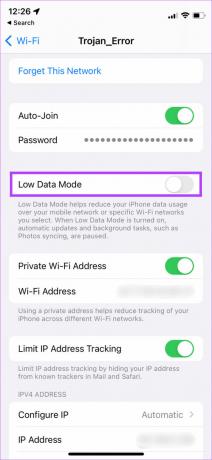
Laden Sie Ihre Dateien schnell herunter und speichern Sie sie
Da viele Leute in letzter Zeit auf Cloud-Speicher umsteigen, wäre es keine großartige Erfahrung, wenn das Hoch- oder Herunterladen von Dateien ewig dauern würde. Das Befolgen dieser Anweisungen sollte Ihnen daher dabei helfen, den Vorgang schnell und einfach durchzuführen. Wenn Ihnen der Speicherplatz auf Drive ausgeht, können Sie sich die ansehen besten Möglichkeiten, um Speicherplatz auf Google Drive freizugeben.
Zuletzt aktualisiert am 18. Juli 2022
Der obige Artikel kann Affiliate-Links enthalten, die Guiding Tech unterstützen. Dies beeinträchtigt jedoch nicht unsere redaktionelle Integrität. Die Inhalte bleiben unvoreingenommen und authentisch.


![Der Verzeichnisname ist ungültiger Fehler [SOLVED]](/f/88f090b1b9dd8a54a5639d961ac6ae4b.png?width=288&height=384)
