Die 6 besten Möglichkeiten, verwaschene Farben nach dem Windows 11-Update zu reparieren
Verschiedenes / / August 03, 2022
Während Microsoft häufig Windows-Updates veröffentlicht, um neue Funktionen hinzuzufügen und Fehler zu beheben, können einige Updates Ihren Arbeitsablauf und Ihre Erfahrung stören, wenn Sie nicht darauf vorbereitet sind. Zum Beispiel Benutzer beklagte sich über verwaschene Farben nach der Installation des Windows 11-Updates.

Verwaschene Farben können den Arbeitsablauf stören, insbesondere für diejenigen, die die Inhaltserstellung auf dem Desktop durchführen. Leute, die Grafik- und Bildbearbeitungs-Apps wie verwenden Photoshop, Lightroom oder eine andere Videobearbeitungs-App benötigen Sie ein ausgeklügeltes Farbprofil für eine konsistente Ausgabe auf allen Geräten. Bevor Sie Windows zurücksetzen und von vorne beginnen, können Sie die folgenden Tipps durchgehen, um ausgewaschene Farben auf dem Desktop zu korrigieren.
1. Laden Sie zusätzliche Aktualisierungen herunter
Sie können optionale Updates auf Ihren Computer herunterladen, um solche Störungen zu beheben. Folgen Sie den unteren Schritten.
Schritt 1: Drücken Sie die Tastenkombination Windows-Taste + I, um das Windows 11-Einstellungsmenü zu öffnen.
Schritt 2: Wählen Sie Windows Update in der linken Seitenleiste und klicken Sie im rechten Bereich auf „Erweiterte Optionen“.

Schritt 3: Wählen Sie „Optionale Updates“.

Schritt 4: Sie können Funktions-, Qualitäts- und Treiberaktualisierungen aus dem folgenden Menü herunterladen.
Microsoft überspringt sie normalerweise mit dem Hauptupdate. Sie dürfen zusätzliche Updates nur installieren, wenn nach einem großen Windows-Update etwas zusammenbricht oder nicht wie erwartet funktioniert (Problem mit ausgewaschenen Farben).
2. Optimieren Sie die Farbkalibrierung
Es ist selten, dass Menschen die Farbkalibrierung Ihres Computers oder Monitors häufig optimieren. Einige Benutzer tun es nie. Sie müssen jedoch das integrierte Farbkalibrierungstool verwenden, um ausgewaschene Farben unter Windows zu korrigieren. Außerdem können Sie zwischen vordefinierten Profilen wählen oder ein benutzerdefiniertes Profil erstellen.
Schritt 1: Drücken Sie die Windows-Taste, geben Sie ein Anzeigefarbe kalibrieren, und drücken Sie die Eingabetaste.

Schritt 2: Klicken Sie auf die Schaltfläche Weiter.
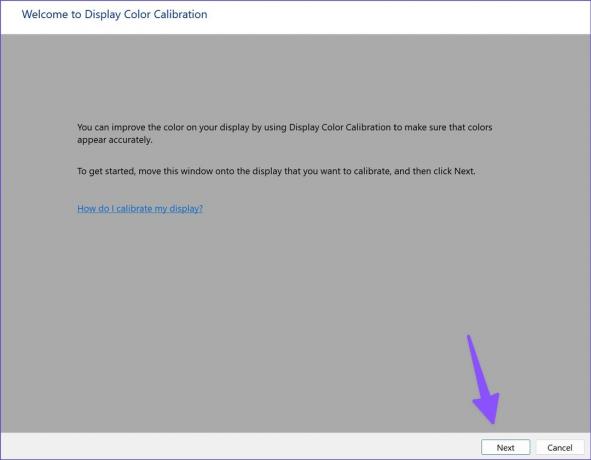
Schritt 3: Befolgen Sie die Anweisungen auf dem Bildschirm und verwenden Sie den Schieberegler, um Gamma anzupassen.

Schritt 4: Passen Sie Helligkeit und Kontrast an und schließen Sie den Vorgang ab.
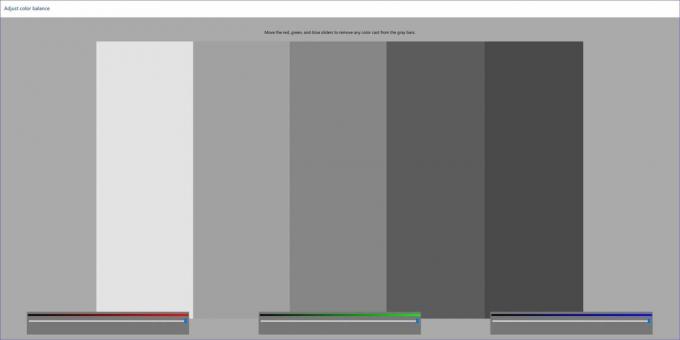
Windows kehrt zur vorherigen Kalibrierung zurück, wenn Sie den PC neu starten. Sie müssen Ihr kalibriertes Display als Standard festlegen.
Schritt 1: Drücken Sie die Windows-Taste, geben Sie ein Farbmanagement, und drücken Sie die Eingabetaste, um die App zu öffnen.
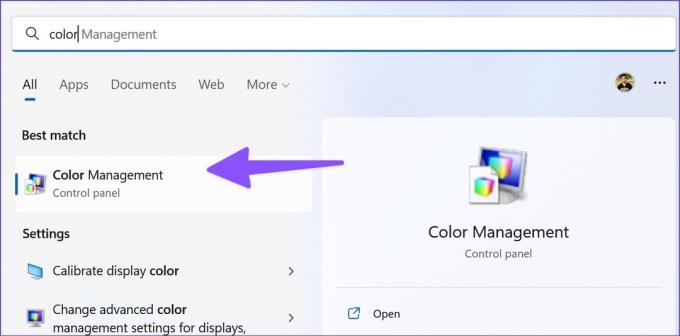
Schritt 2: Wählen Sie Ihr kalibriertes Anzeigeprofil aus und wählen Sie die Schaltfläche „Als Standardprofil festlegen“ in der unteren rechten Ecke.

3. Aktualisieren Sie die Grafikkartentreiber
Veraltete Grafikkartentreiber führen zu verwaschenen Farben auf Ihrem PC. Sie müssen die neuesten Anzeigetreiber aus dem Internet herunterladen und sie über das Menü des Geräte-Managers installieren. Hier ist wie.
Schritt 1: Drücken Sie die Windows-Taste + I-Taste, um das Windows 11-Einstellungsmenü zu öffnen, und klicken Sie in der linken Spalte auf System. Klicken Sie als nächstes auf die Anzeige auf der rechten Seite.

Schritt 2: Wählen Sie als Nächstes Anzeige und öffnen Sie das Menü Erweiterte Anzeige.

Schritt 3: Beachten Sie die Details der Grafikkarten aus dem folgenden Menü.

Für die Computer mit integrierter AMD-Grafik gehen Sie zu AMD Treiber und Support-Website und laden Sie die neuesten Treiber für Ihr kompatibles Modell herunter. Sie können es auch herunterladen und installieren NVIDIA Geforce-Grafiktreiber ohne GeForce Experience.
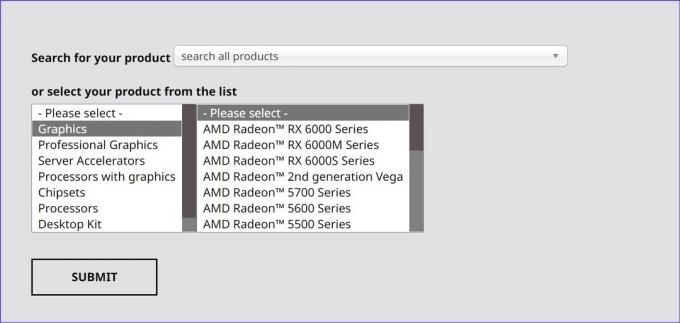
Sie können Windows 11 auch dazu bringen, den besten Grafiktreiber für Ihren Computer abzurufen und zu aktualisieren. Hier erfahren Sie, wie Sie das tun.
Schritt 1: Klicken Sie mit der rechten Maustaste auf die Windows-Taste und öffnen Sie den Geräte-Manager.

Schritt 2: Erweitern Sie Grafikkarten.
Schritt 3: Klicken Sie mit der rechten Maustaste auf Anzeigegrafiken und wählen Sie im Kontextmenü Treiber aktualisieren.

Schritt 4: Wählen Sie „Automatisch nach Treibern suchen“. Windows durchsucht Ihren Computer nach dem besten verfügbaren Treiber und installiert ihn auf Ihrem Gerät.
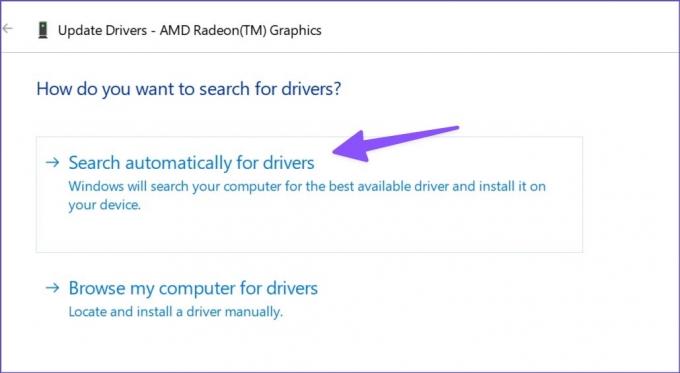
Starten Sie Ihren PC neu und prüfen Sie, ob die Farben natürlich oder ausgewaschen aussehen. AMD bietet auch spezielle Software zur automatischen Erkennung und Installation von Treiberaktualisierungen für CPUs der AMD Radeon- und Ryzen-Serie an. Sie können die Software von derselben Website wie oben erwähnt herunterladen.
4. Anzeigetreiber neu installieren
Ein beschädigter oder defekter Anzeigetreiber kann unter Windows zu verwaschenen Farben führen. Das kann passieren, wenn Sie Ihren Grafiktreiber eine Weile nicht aktualisiert haben. Aus diesem Grund ist es eine gute Idee, Anzeigetreiber neu zu installieren, wenn die Anzeigefarben verwaschen erscheinen.
Schritt 1: Öffnen Sie das Geräte-Manager-Menü unter Windows (siehe Schritte oben).
Schritt 2: Erweitern Sie Grafikkarten und klicken Sie mit der rechten Maustaste auf Anzeigegrafiken.
Schritt 3: Wählen Sie „Gerät deinstallieren“ und bestätigen Sie Ihre Entscheidung.
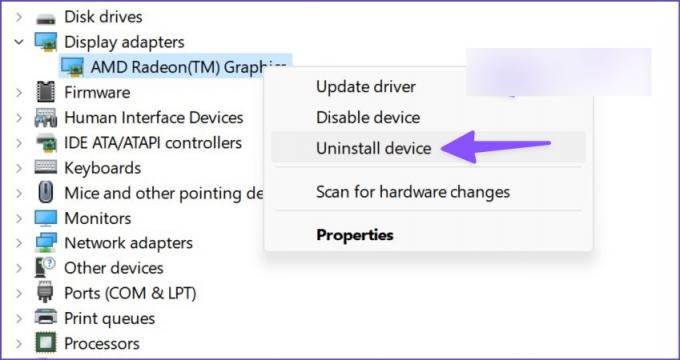
Ihr Display könnte mit verkorksten Auflösungen und Farben ungewöhnlich aussehen. Sie müssen Ihren Computer jetzt neu starten. Ihr PC lädt die erforderlichen Grafikkartentreiber während des Neustartvorgangs herunter.
5. HDR deaktivieren
Ist Ihr Desktop Monitor HDR-kompatibel? Wenn nicht, sollten Sie den standardmäßigen HDR-Modus in Windows 11 deaktivieren. Das Erzwingen von Windows 11 HDR-Einstellungen auf einem Standardmonitor kann zu verwaschenen Farben führen.
Schritt 1: Drücken Sie die Tastenkombination Windows-Taste + I, um das Windows 11-Einstellungsmenü zu starten. Klicken Sie in der linken Spalte auf System und wählen Sie im rechten Bereich Anzeige aus.

Schritt 2: Wählen Sie Anzeige und deaktivieren Sie den Schalter für die Option HDR verwenden.

Möchten Sie überprüfen, ob Ihr Monitor oder Laptop HDR unterstützt oder nicht? Hier ist eine schnelle Möglichkeit, das zu überprüfen.
Schritt 1: Öffnen Sie das Menü „Erweiterte Anzeige“ in den Windows-Einstellungen (siehe Schritte oben).
Schritt 2: Überprüfen Sie die HDR-Zertifizierung Ihres Displays im Menü „Display-Informationen“.

6. Passen Sie die Monitoreinstellungen an
Sie können die Helligkeit, den Kontrast, die Sättigung usw. Ihres Monitors manuell nach Ihren Wünschen anpassen. Die meisten Monitore verfügen über physische Tasten zum Anpassen der Anzeigeeinstellungen. Einige Monitore wie die Samsung M-Serie werden mit einer physischen Fernbedienung geliefert, um solche Änderungen vorzunehmen.
Arbeiten Sie mit dem richtigen Farbprofil unter Windows 11
Das Arbeiten mit ausgewaschenen Farben unter Windows 11 kann zu großen Unannehmlichkeiten führen. Ihre bearbeiteten Bilder, Videos oder Flyer sehen auf dem Gerät Ihres Kunden völlig anders aus. Welcher Trick hat Ihnen geholfen, das Problem mit verwaschenen Farben zu beheben? Teilen Sie Ihre Ergebnisse in den Kommentaren unten.
Zuletzt aktualisiert am 03.08.2022
Der obige Artikel kann Affiliate-Links enthalten, die Guiding Tech unterstützen. Dies beeinträchtigt jedoch nicht unsere redaktionelle Integrität. Die Inhalte bleiben unvoreingenommen und authentisch.

Geschrieben von
Parth arbeitete zuvor bei EOTO.tech und berichtete über technische Neuigkeiten. Derzeit arbeitet er freiberuflich bei Guiding Tech und schreibt über App-Vergleiche, Tutorials, Software-Tipps und Tricks und taucht tief in iOS-, Android-, macOS- und Windows-Plattformen ein.



