So öffnen Sie Ordneroptionen in Windows 10
Verschiedenes / / November 28, 2021
Das Ribbon wurde in Windows 8 eingeführt und wurde auch in Windows 10 geerbt, weil es es macht einfacher für Benutzer den Zugriff auf Einstellungen und verschiedene Verknüpfungen für allgemeine Aufgaben wie Kopieren, Einfügen, Verschieben usw. In der früheren Version von Windows konnten Sie über Extras > Optionen problemlos auf die Ordneroptionen zugreifen. In Windows 10 existiert das Werkzeugmenü nicht mehr, aber Sie können auf die Ordneroptionen zugreifen, indem Sie im Menüband auf Ansicht > Optionen klicken.
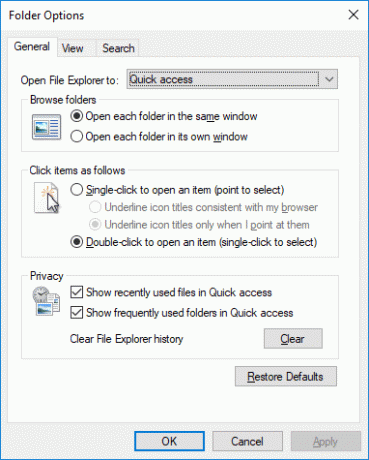
Jetzt sind viele Ordneroptionen auf der Registerkarte Ansicht des Datei-Explorers vorhanden, was bedeutet, dass Sie nicht unbedingt zu den Ordneroptionen navigieren müssen, um die Ordnereinstellungen zu ändern. Außerdem werden in Windows 10 Ordneroptionen Datei-Explorer-Optionen genannt. Wie auch immer, ohne Zeit zu verschwenden, sehen wir uns an, wie Sie Ordneroptionen in Windows 10 mit Hilfe des unten aufgeführten Tutorials öffnen.
Inhalt
- So öffnen Sie Ordneroptionen in Windows 10
- Methode 1: Ordneroptionen mit der Windows-Suche öffnen
- Methode 2: So öffnen Sie Ordneroptionen in der Multifunktionsleiste des Datei-Explorers
- Methode 3: So öffnen Sie Ordneroptionen in Windows 10 mit der Tastenkombination
- Methode 4: Öffnen Sie die Ordneroptionen über die Systemsteuerung
- Methode 5: So öffnen Sie Ordneroptionen in Windows 10 von Run
- Methode 6: Öffnen Sie die Ordneroptionen über die Eingabeaufforderung
- Methode 7: So öffnen Sie Ordneroptionen in Windows 10
So öffnen Sie Ordneroptionen in Windows 10
Stellen Sie sicher, dass einen Wiederherstellungspunkt erstellen nur für den Fall, dass etwas schief geht.
Methode 1: Ordneroptionen mit der Windows-Suche öffnen
Der einfachste Weg, auf die Ordneroptionen zuzugreifen, besteht darin, die Windows-Suche zu verwenden, um die Ordneroptionen für Sie zu finden. Drücken Sie Windows-Taste + S öffnen und dann nach dem suchen Ordneroptionen aus der Suchleiste des Startmenüs und klicken Sie darauf, um das Datei-Explorer-Optionen.

Methode 2: So öffnen Sie Ordneroptionen in der Multifunktionsleiste des Datei-Explorers
Drücken Sie die Windows-Taste + E, um den Datei-Explorer zu öffnen, und klicken Sie dann auf Sicht aus der Multifunktionsleiste und klicken Sie dann auf Optionen unter dem Band. Das wird geöffnet Ordneroptionen von wo aus Sie einfach auf verschiedene Einstellungen zugreifen können.

Methode 3: So öffnen Sie Ordneroptionen in Windows 10 mit der Tastenkombination
Eine andere Möglichkeit, die Ordneroptionen zu öffnen, besteht darin, Tastenkombinationen zu verwenden, die Ihnen das Leben erleichtern. Drücken Sie einfach die Windows-Taste + E, um den Datei-Explorer zu öffnen, und drücken Sie dann gleichzeitig Alt + F-Tasten die öffnen Dateimenü und dann drücken Sie die O-Taste, um die Ordneroptionen.

Eine andere Möglichkeit, über eine Tastenkombination auf die Ordneroptionen zuzugreifen, besteht darin, zuerst zu öffnen Datei-Explorer (Win + E) dann drücken Alt + V-Tasten Um die Multifunktionsleiste zu öffnen, in der Sie die verfügbaren Tastenkombinationen sehen, drücken Sie dann Y- und O-Tasten, um die Ordneroptionen zu öffnen.
Methode 4: Öffnen Sie die Ordneroptionen über die Systemsteuerung
1. Geben Sie die Steuerung in die Windows-Suche ein und klicken Sie dann auf Schalttafel aus dem Suchergebnis.

2. Klicken Sie nun auf Aussehen und Personalisierung dann klick auf Datei-Explorer-Optionen.
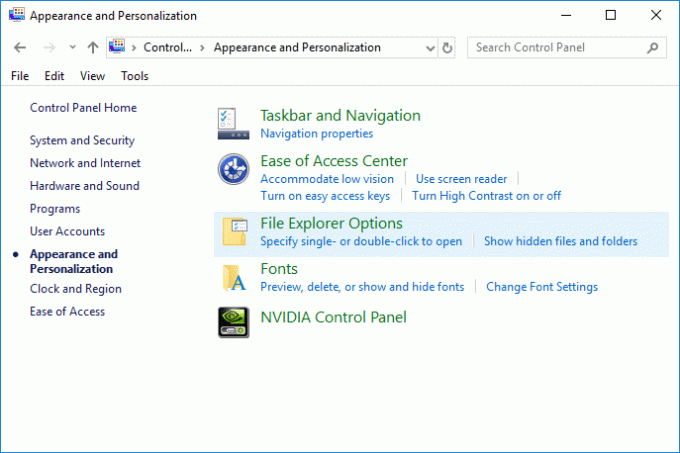
3. Wenn Sie den Typ nicht finden können Ordneroptionen in dem Suche in der Systemsteuerung, klicken Sie auf An Datei-Explorer-Optionen aus dem Suchergebnis.

Methode 5: So öffnen Sie Ordneroptionen in Windows 10 von Run
Drücken Sie die Windows-Taste + R und geben Sie dann ein control.exe-Ordner und drücken Sie die Eingabetaste, um zu öffnen Ordneroptionen.
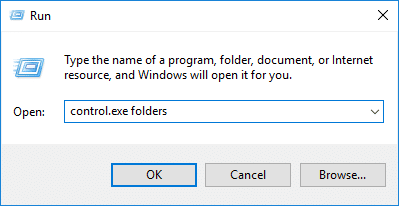
Methode 6: Öffnen Sie die Ordneroptionen über die Eingabeaufforderung
1. Eingabeaufforderung öffnen. Der Benutzer kann diesen Schritt ausführen, indem er nach. sucht 'cmd' und drücken Sie dann die Eingabetaste.

2. Geben Sie den folgenden Befehl in cmd ein und drücken Sie die Eingabetaste:
control.exe-Ordner
3. Wenn der obige Befehl nicht funktioniert hat, versuchen Sie diesen:
C:\Windows\System32\rundll32.exe shell32.dll, Options_RunDLL 0
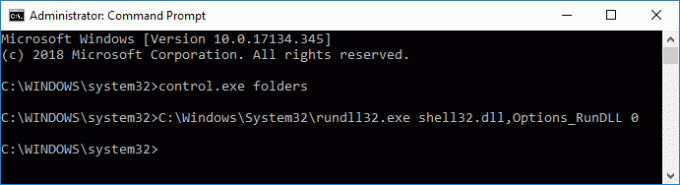
4. Wenn Sie fertig sind, können Sie die Eingabeaufforderung schließen.
Methode 7: So öffnen Sie Ordneroptionen in Windows 10
Drücken Sie die Windows-Taste + E, um den Datei-Explorer zu öffnen, klicken Sie dann im Menü auf Datei und dann auf "Ordner- und Suchoptionen ändern“, um die Ordneroptionen zu öffnen.
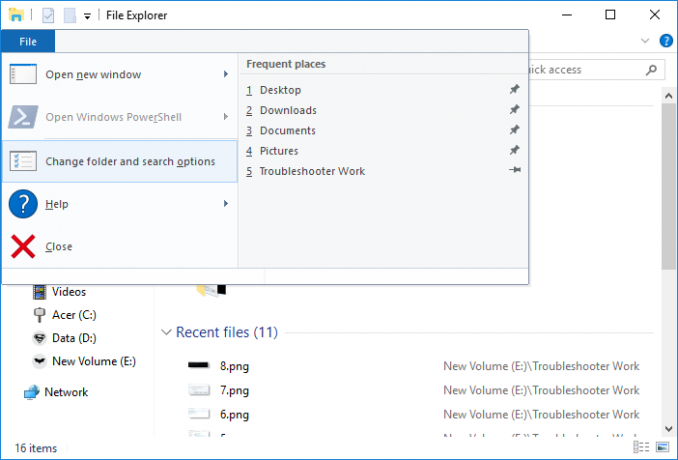
Empfohlen:
- Löschen Sie den Verlauf der letzten Dateien des Datei-Explorers in Windows 10
- So ändern Sie die Feedback-Frequenz in Windows 10
- Aktivieren oder deaktivieren Sie den Datei-Explorer-Suchverlauf in Windows 10
- So löschen Sie alle Ereignisprotokolle in der Ereignisanzeige in Windows 10
Das war's, du hast erfolgreich gelernt So öffnen Sie Ordneroptionen in Windows 10 Wenn Sie jedoch noch Fragen zu diesem Tutorial haben, können Sie diese gerne im Kommentarbereich stellen.



![[Gelöst] 100 % Festplattennutzung nach System und komprimiertem Speicher](/f/ee5c3bd1287be3bfedda51cd0eb618e0.png?width=288&height=384)