Die 11 besten Möglichkeiten, Wi-Fi verbunden, aber kein Internet unter Windows 11 zu reparieren
Verschiedenes / / April 04, 2023
Ein verbundenes Wi-Fi-Netzwerk ohne aktives Internet führt zu einer unübersichtlichen Situation unter Windows 11. Es unterbricht Ihren Arbeitsablauf und zwingt Sie zur Verwendung Handy als Hotspot auf einem Laptop oder PC. Anstatt sich mit einer unterdurchschnittlichen Internetgeschwindigkeit über mobiles Tethering zufrieden zu geben, verwenden Sie die folgenden Tricks, um das Problem „WLAN verbunden, aber kein Internet unter Windows 11“ zu beheben.

Es gibt keine Möglichkeit, das Problem einem bestimmten Faktor zuzuordnen. Das Problem kann auf einen Fehler in Windows, einem Router oder Ihrem Wi-Fi-Plan mit einem lokalen ISP (Internet Service Provider) zurückzuführen sein. Lassen Sie uns sie durchgehen und das Problem beheben.
1. Überprüfen Sie Ihren Plan mit dem ISP
Die meisten Internetdienstanbieter (ISP) begrenzen den Internetverbrauch mit Ihrem Monatsplan. Wenn Sie das zugewiesene Hochgeschwindigkeits-Internetkontingent überschritten haben, bleibt Ihr WLAN ohne Internetverbindung auf Windows-PCs und anderen verbundenen Geräten verbunden.
Sie müssen Ihre lokale ISP-App oder das Internet öffnen und die verbleibenden Daten für den Abrechnungszeitraum überprüfen. Sie können auf einen höheren Plan upgraden oder Daten-Add-ons für Ihren bestehenden Plan erwerben.
2. VPN deaktivieren
Es stellte sich heraus, dass eine aktive VPN-Verbindung der Übeltäter war, als wir mit einer Wi-Fi-Verbindung, aber ohne Internetproblem unter Windows 11 konfrontiert wurden. Einer der VPN-Server war ausgefallen, und wir konnten die Internetverbindung auf dem Computer nicht nutzen. Als wir VPN auf dem PC deaktivierten, funktionierte das Internet wie erwartet.

Sie können die VPN-App auf Ihrem PC öffnen und die Verbindung deaktivieren.
3. Router neu starten
Wenn alle angeschlossenen Geräte zu Hause oder im Büro kein Internetproblem haben, ist es an der Zeit, den Router zu beheben. Sie können den Router neu starten und es erneut versuchen. Wenden Sie auch alle ausstehenden Firmware-Upgrades für den Router an.
4. Verbinden Sie sich mit einer WLAN-Frequenz von 5 GHz
Wenn Sie mit einer langsameren 2,4-GHz-WLAN-Frequenz arbeiten, kann dies zu Problemen mit der Internetverbindung führen. Außerdem ist die 2,4-GHz-WLAN-Frequenz auch nicht für eine große WLAN-Reichweite bekannt. Ein physisches Hindernis wie eine Wand oder Tür kann zu WLAN-Problemen führen. Wenn Sie zu Hause oder im Büro einen Dualband-Router haben, sollten Sie eine Verbindung zu einer 5-GHz-WLAN-Frequenz herstellen.
Schritt 1: Öffnen Sie die App „Windows-Einstellungen“ (Tasten Windows + I).
Schritt 2: Wählen Sie „Netzwerk & Internet“ in der Seitenleiste aus.

Schritt 3: Bestätigen Sie die 5-GHz-Frequenz im Eigenschaftenmenü.
5. Führen Sie die Problembehandlung für Netzwerkadapter aus
Windows 11 verfügt über eine praktische Problembehandlung für Netzwerkverbindungen, um Probleme mit Wi-Fi-Verbindung, aber ohne Internet zu beheben. So können Sie es verwenden.
Schritt 1: Öffnen Sie das Windows-Einstellungsmenü (drücken Sie die Tasten Windows + I).
Schritt 2: Wählen Sie System und öffnen Sie Problembehandlung.

Schritt 3: Öffnen Sie andere Problembehandlungen.

Schritt 4: Führen Sie die Problembehandlung für Netzwerkadapter aus, und Sie können loslegen.

6. Verwenden Sie den Wi-Fi-Adapter an einem anderen Port
Wenn Sie einen Wi-Fi-Adapter auf Ihrem PC verwenden, um eine Verbindung zu einer Wi-Fi-Verbindung herzustellen, sollten Sie ihn aus dem aktuellen USB-Anschluss entfernen und in einen anderen stecken. Die meisten PCs verfügen über vier oder fünf zu verwendende USB-Ports.
7. Versuchen Sie eine Ethernet-Verbindung (falls möglich)
Obwohl es für alle unbequem ist, sollten Sie sich für eine entscheiden Ethernet-Verbindung auf Ihrem PC oder Laptop. Eine Ethernet-Verbindung ist zuverlässig und bietet bessere Geschwindigkeiten als ein Wi-Fi-Netzwerk.
8. Deaktivieren Sie die Microsoft Defender-Firewall
Stehen Sie vor einer Wi-Fi-Verbindung, aber kein Internetproblem in einem öffentlichen Netzwerk? Microsoft Defender kann die Internetverbindung aus Sicherheitsgründen blockieren. So können Sie die Defender Firewall in öffentlichen Netzwerken deaktivieren.
Schritt 1: Drücken Sie die Windows-Taste und suchen Sie nach Windows-Sicherheit.
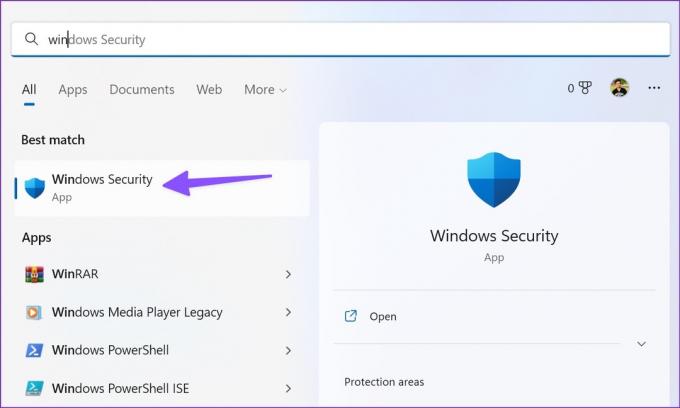
Schritt 2: Drücken Sie die Eingabetaste, um die App zu öffnen. Wählen Sie in der linken Seitenleiste „Firewall- und Netzwerkschutz“.

Schritt 3: Wählen Sie Öffentliches Netzwerk.

Schritt 4: Deaktivieren Sie den Microsoft Defender-Firewall-Schalter.

9. Netzwerkverbindung zurücksetzen
Zurücksetzen der Netzwerkverbindung Installieren Sie alle Ihre Netzwerkadapter neu und setzen Sie andere Netzwerkkomponenten auf ihre ursprünglichen Einstellungen zurück. Es kann praktisch sein, eine WLAN-Verbindung zu reparieren, aber kein Internetproblem unter Windows.
Schritt 1: Öffnen Sie Netzwerk & Internet in den Windows-Einstellungen (siehe oben).
Schritt 2: Wählen Sie Erweiterte Netzwerkeinstellungen.

Schritt 3: Klicken Sie auf Netzwerk zurücksetzen und bestätigen Sie dasselbe im folgenden Menü.

10. Löschen Sie den Browser-Cache und versuchen Sie es erneut
Haben Sie Internetprobleme nur in Ihrem bevorzugten Webbrowser? Das Problem kann auf einen beschädigten Browser-Cache zurückzuführen sein. Sie müssen den Cache leeren und es erneut versuchen. Nehmen wir hier Google Chrome als Beispiel.
Schritt 1: Öffnen Sie Google Chrome unter Windows und wählen Sie das Dreipunktmenü in der oberen rechten Ecke.
Schritt 2: Erweitern Sie Weitere Tools und wählen Sie Browserdaten löschen.

Schritt 3: Wechseln Sie zur Registerkarte Erweitert und wählen Sie die Schaltfläche Daten löschen.

Starten Sie den Browser neu und versuchen Sie es erneut.
11. Führen Sie den Windows-Sicherheitsscan aus
Wenn Sie regelmäßig Medien und Apps von unbekannten Quellen aus dem Internet herunterladen, haben Sie den PC möglicherweise mit schädlichen Dateien infiziert. Solche gefälschten und beschädigten Dateien können die Wi-Fi-Netzwerkverbindung beeinträchtigen. Es ist an der Zeit, sie mit der integrierten Windows-Sicherheit zu entfernen.
Schritt 1: Öffnen Sie die Windows-Sicherheits-App (siehe Schritte oben).
Schritt 2: Wählen Sie Viren- und Bedrohungsschutz und führen Sie einen Schnellscan durch.

Genießen Sie eine stabile Internetverbindung unter Windows
Durch die Verbindung mit einem mobilen Hotspot werden die Akkulaufzeit des Telefons und die monatlichen Daten im Handumdrehen verbraucht. Stattdessen können Sie die oben genannten Tricks ausprobieren, um eine WLAN-Verbindung, aber kein Internetproblem in weniger als einer halben Stunde zu beheben.
Zuletzt aktualisiert am 26. September 2022
Der obige Artikel kann Affiliate-Links enthalten, die Guiding Tech unterstützen. Dies beeinträchtigt jedoch nicht unsere redaktionelle Integrität. Die Inhalte bleiben unvoreingenommen und authentisch.
Geschrieben von
Parth Shah
Parth arbeitete zuvor bei EOTO.tech und berichtete über technische Neuigkeiten. Derzeit arbeitet er freiberuflich bei Guiding Tech und schreibt über App-Vergleiche, Tutorials, Software-Tipps und Tricks und taucht tief in iOS-, Android-, macOS- und Windows-Plattformen ein.


