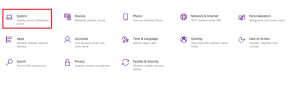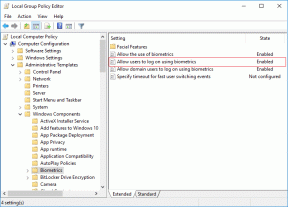13 Möglichkeiten, die hohe GPU-Auslastung des Desktop Window Managers zu beheben
Verschiedenes / / April 05, 2023
Der Desktop Window Manager (DWM) von Windows ist für die Verwaltung der visuellen Effekte auf Ihrem Desktop verantwortlich, einschließlich Transparenz, Taskleisten-Miniaturansichten und Animationen. Trotzdem kann Desktop Window Manager manchmal übermäßig viel GPU-Ressourcen verbrauchen, wodurch Ihr System verlangsamt oder zum Absturz gebracht wird. Hier sind also 13 Möglichkeiten, um die hohe GPU-Auslastung des Desktop Window Managers zu beheben.

Sie fragen sich vielleicht, was eine hohe GPU-Nutzung durch DWM verursacht? Nun, es gibt mehrere Gründe, warum es auftritt, wie veraltete Treiber, widersprüchliche Software, Hardwarebeschleunigung und mehr.
Wir haben den Artikel so strukturiert, dass er Sie mit einer Schritt-für-Schritt-Anleitung von der grundlegenden bis zur fortgeschrittenen Fehlerbehebung führt. Sie können die Schritte auch dann befolgen, wenn Sie kein Windows-Kernbenutzer sind. Lass uns anfangen.
1. Verwenden Sie den Task-Manager
Windows-Task-Manager ist der zentrale Teil der Handhabung der Hardwarenutzung. Dies macht diese Methode zur einfachsten, um die hohe GPU-Auslastung des Desktop Windows Manager zu beheben. Befolgen Sie die folgenden Schritte.
Schritt 1: Drücken Sie die Windows-Taste auf Ihrer Tastatur, geben Sie ein Taskmanager, und klicken Sie auf Öffnen.
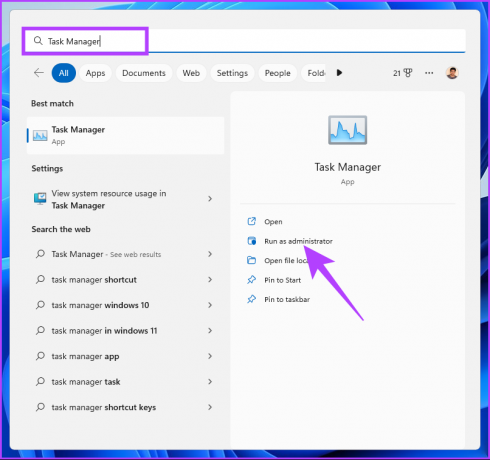
Schritt 2: Suchen Sie auf der Registerkarte „Prozesse“ in der Spalte „GPU“ nach starker GPU-Auslastung.
Notiz: Wenn es nicht sichtbar ist, klicken Sie mit der rechten Maustaste auf die Registerkarte Name und wählen Sie GPU aus der Dropdown-Liste aus.
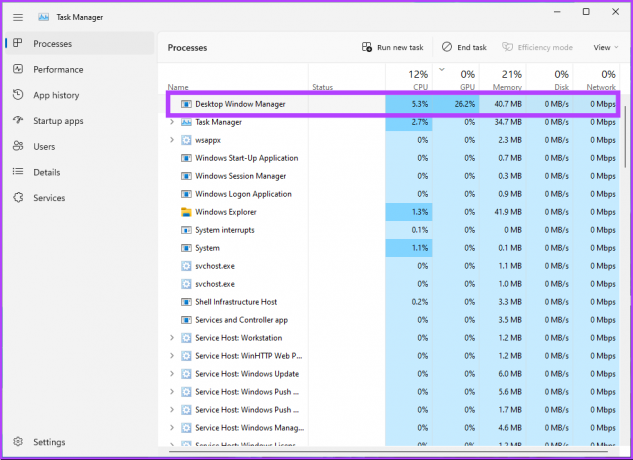
Schritt 3: Wenn Sie feststellen, dass die Aufgabe 70 % bis 100 % der GPU verwendet, wählen Sie sie aus und klicken Sie auf Aufgabe beenden.
Notiz: Alternativ können Sie mit der rechten Maustaste auf den Prozess klicken und Task beenden auswählen.
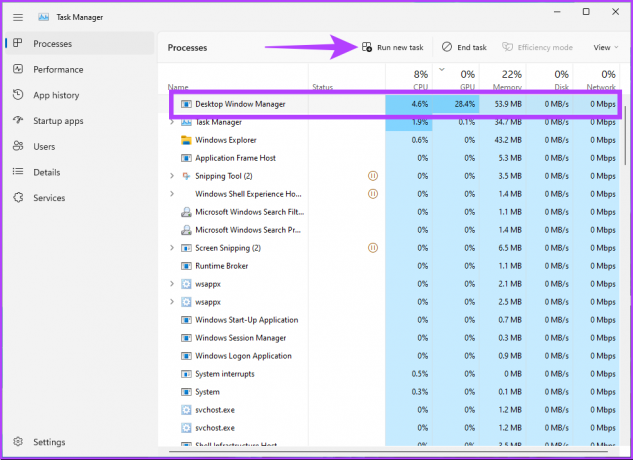
Es sollte das Problem beheben. Sie können den Task-Manager erneut öffnen, um zu überprüfen, ob ein anderer Prozess die GPU-Nutzung erhöht. Wenn Sie im Desktop-Windows-Manager keinen Prozess gefunden haben, der die GPU oben verwendet, fahren Sie mit der nächsten Methode fort.
2. Neustart des PCs
Manchmal behebt ein einfacher Neustart viele Probleme auf einem Computer. Es könnte eine fehlerhafte App oder einen Fehler mit DWM geben, der eine hohe GPU-Auslastung verursacht. Speichern Sie also Ihre Arbeit, schließen Sie alle laufenden Apps und führen Sie die folgenden Schritte aus.
Schritt 1: Klicken Sie auf die Windows-Taste auf dem Bildschirm.
Notiz: Sie können auch die Windows-Taste auf Ihrer Tastatur verwenden.

Schritt 2: Wählen Sie das Power-Symbol in der unteren rechten Ecke.

Schritt 3: Klicken Sie im Menü auf die Schaltfläche Neustart.

Ihr System wird neu gestartet und alle laufenden Apps und Prozesse werden beendet. Wenn Sie zurückkehren, sollte das Problem mit der hohen GPU-Auslastung von Desktop Windows Manager behoben sein. Wenn dies nicht der Fall ist, fahren Sie mit der nächsten Methode fort.
3. Auf Malware prüfen
Die hohe GPU-Auslastung von Desktop Windows Manager kann durch Trojaner oder böswillige Angriffe oder am häufigsten durch Krypto-Mining auf Ihrem PC verursacht werden. Um dies loszuwerden, können Sie verwenden eingebaute Sicherheitsfunktionen unter Windows. Befolgen Sie die unten aufgeführten Schritte.
Schritt 1: Drücken Sie die Windows-Taste auf Ihrer Tastatur, geben Sie ein Viren- und Bedrohungsschutz, und klicken Sie auf Öffnen.
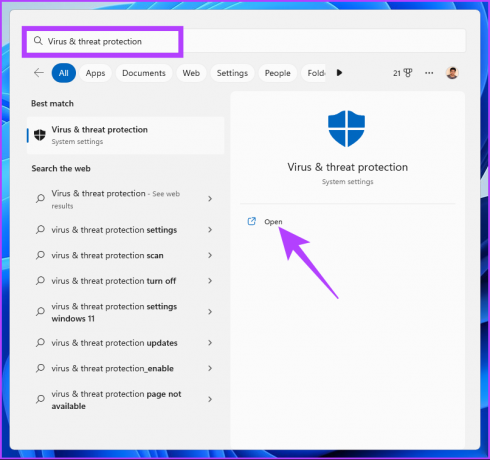
Schritt 2: Klicken Sie auf die Scan-Optionen.

Schritt 3: Wählen Sie unter Scan-Optionen Vollständiger Scan und klicken Sie auf die Schaltfläche Jetzt scannen.
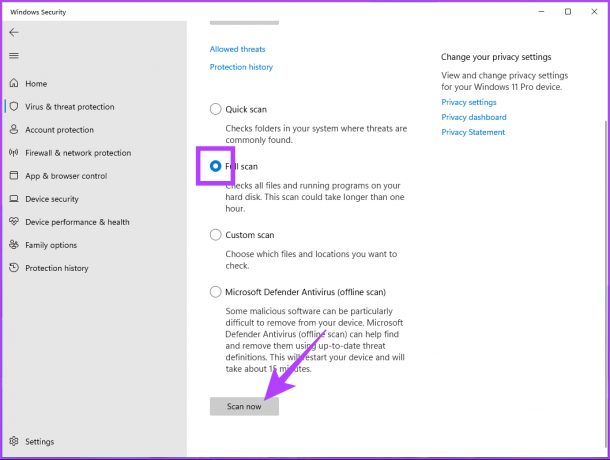
Warten Sie, bis der Scanvorgang abgeschlossen ist. Letztendlich sollte es die Malware von Ihrem PC ausrotten und löschen. Wenn das Problem dadurch nicht behoben wurde, sehen Sie sich die nächste Methode an.
4. Suchen Sie nach Windows-Updates
Das Windows-Betriebssystem benötigt manchmal ein Update, um einen Fehler zu beheben, der zu einer hohen GPU-Auslastung des Desktop-Windows-Managers führt. Um Fehler und Abstürze zu beheben, aktualisieren Sie Windows 11 für die neuesten Fixes und Sicherheitsfunktionen.
Schritt 1: Drücken Sie die Windows-Taste auf Ihrer Tastatur, geben Sie ein Windows Update-Einstellungen, und klicken Sie auf Öffnen.
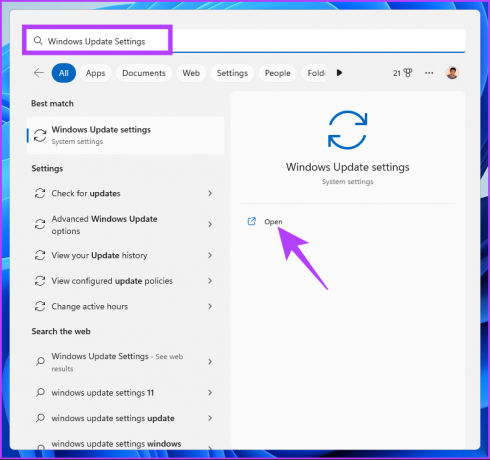
Schritt 2: Klicken Sie auf die Schaltfläche „Nach Updates suchen“.

Es wird nach Updates gesucht. Falls verfügbar, laden Sie sie herunter und installieren Sie sie. Damit sollte Ihr Desktop-Windows-Manager-Fehler bei hoher GPU-Nutzung verschwunden sein. Wenn es weiterhin besteht, kann es an einigen Treiberaktualisierungen liegen. Aktualisieren Sie sie also auch.
Schritt 3: Klicken Sie in den „Windows Update-Einstellungen“ auf „Erweiterte Optionen“.

Schritt 4: Klicken Sie unter Zusätzliche Optionen auf Optionale Updates.
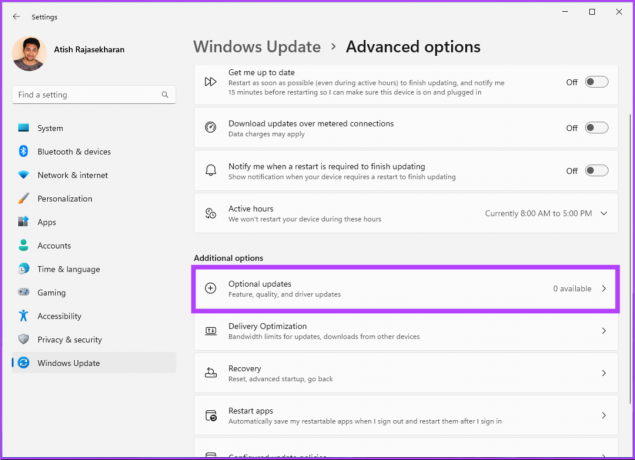
Wenn Updates verfügbar sind, wählen Sie sie aus und klicken Sie auf „Herunterladen und installieren“. Möglicherweise müssen Sie Ihren PC für ein erfolgreiches Update neu starten. Damit sollte Ihr Desktop-Windows-Manager-Fehler bei hoher GPU-Nutzung verschwunden sein. Wenn dies nicht der Fall ist, fahren Sie mit der nächsten Methode fort.
5. Grafiktreiber aktualisieren
Obwohl die obige Methode nach Treiberaktualisierungen sucht, schadet es nicht zu wissen, wie man die findet und aktualisiert Grafiktreiber auf einem Windows 11-PC. Folgen Sie den unteren Schritten.
Schritt 1: Drücken Sie die Windows-Taste auf Ihrer Tastatur, geben Sie ein Gerätemanager, und klicken Sie auf Öffnen.
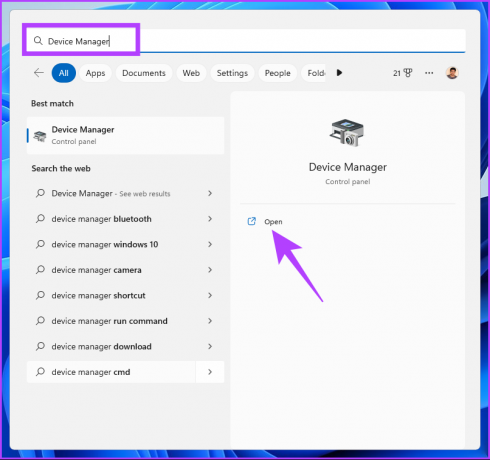
Schritt 2: Gehen Sie zu Grafikkarten und doppelklicken Sie darauf, um den Abschnitt zu erweitern.
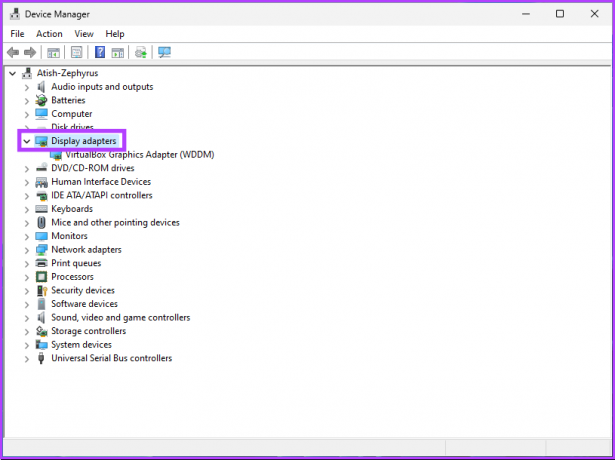
Schritt 3: Klicken Sie mit der rechten Maustaste auf die Grafikkarte und wählen Sie die Option Treiber aktualisieren.
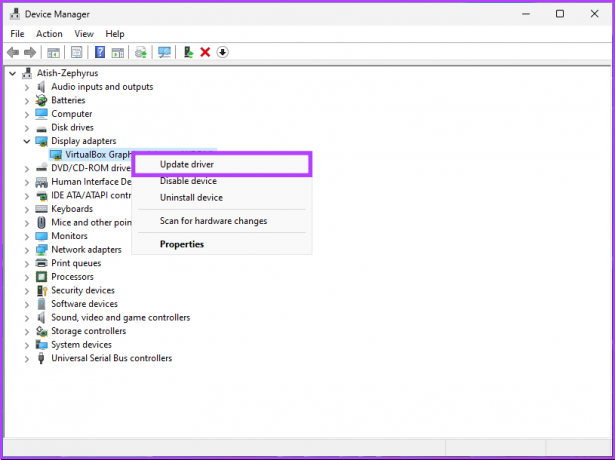
Schritt 4: Wählen Sie in einem neuen Fenster „Automatisch nach Treibern suchen“.
Notiz: Wenn Sie den aktualisierten Treiber heruntergeladen haben, können Sie „Auf meinem Computer nach Treibern suchen“ wählen.
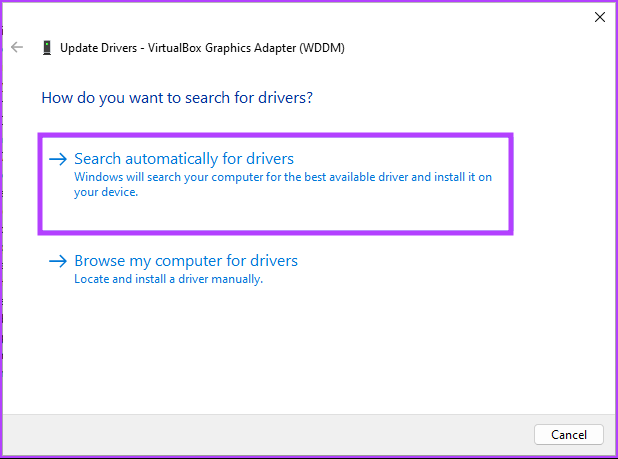
Ihr PC sucht automatisch nach dem Treiber-Update. Wenn es eines findet, wird es automatisch heruntergeladen und für Sie installiert. Möglicherweise müssen Sie Ihren Computer jedoch neu starten, damit er wirksam wird. Wenn das Problem dadurch nicht behoben wird, fahren Sie mit dem nächsten Fix fort.
6. Führen Sie DISM-, SFC- und CHKDSK-Befehle aus
Diese Methode mag auf den ersten Blick kompliziert erscheinen, ist es aber nicht. Beim Ausführen von DISM wird die zwischengespeicherte Kopie der Betriebssystemdateien vom Microsoft-Server erneuert. Während SFC die zwischengespeicherte Kopie verwendet, um das vorhandene System zu reparieren, wenn es beschädigt oder beschädigt ist. Schließlich scannt der CHKDSK-Befehl die fehlerhaften physischen Sektoren, um sie auszusortieren.
Schritt 1: Drücken Sie die Windows-Taste auf Ihrer Tastatur, geben Sie ein Eingabeaufforderung, und klicken Sie auf „Als Administrator ausführen“.

Klicken Sie in der Eingabeaufforderung auf Ja.
Schritt 2: Geben oder kopieren Sie den folgenden Befehl und drücken Sie die Eingabetaste, um DISM auszuführen.
DISM/Online/Cleanup-Image/RestoreHealth

Schritt 3: Geben Sie nach Abschluss von DISM den folgenden Befehl ein oder kopieren Sie ihn und drücken Sie die Eingabetaste.
SFC /scannow
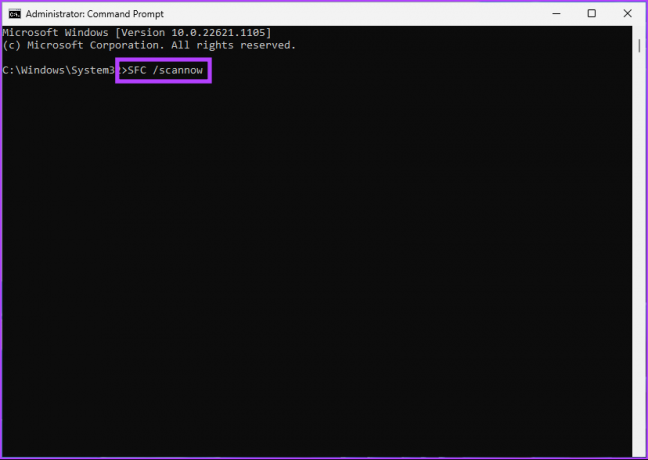
Schritt 4: Geben Sie den folgenden Befehl ein und drücken Sie die Eingabetaste, um die Prüfdiskette auszuführen.
Chkdsk /f
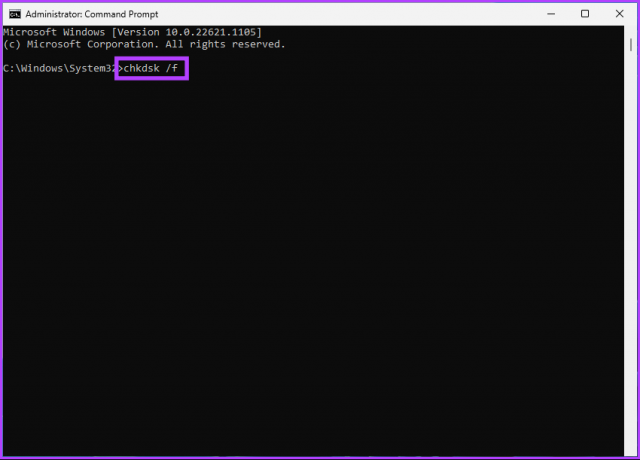
Es wird gefragt: „Möchten Sie planen, dass dieses Volume beim nächsten Systemneustart überprüft wird? (Y/N)’ Klicken Sie auf die Y-Taste, um den Scan zu planen, der beim nächsten Hochfahren Ihres Computers gestartet werden soll.
Es sollte die hohe GPU-Auslastung des Desktop Window Managers beheben. Wenn das Problem weiterhin besteht, fahren Sie mit der nächsten Methode fort.
7. Personalisierungseinstellungen ändern
Das Ändern der Personalisierungseinstellungen senkt die GPU-Nutzung und ist eine weitere Möglichkeit, die hohe GPU-Nutzung des Desktop-Windows-Managers zu beheben. Befolgen Sie die folgenden Schritte.
Schritt 1: Klicken Sie mit der rechten Maustaste irgendwo auf den Desktop und wählen Sie Personalisieren.
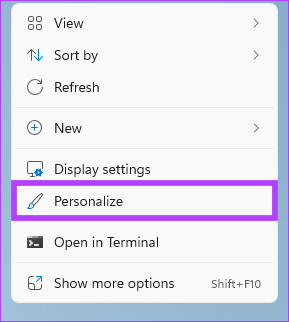
Schritt 2: Hintergrund auswählen.
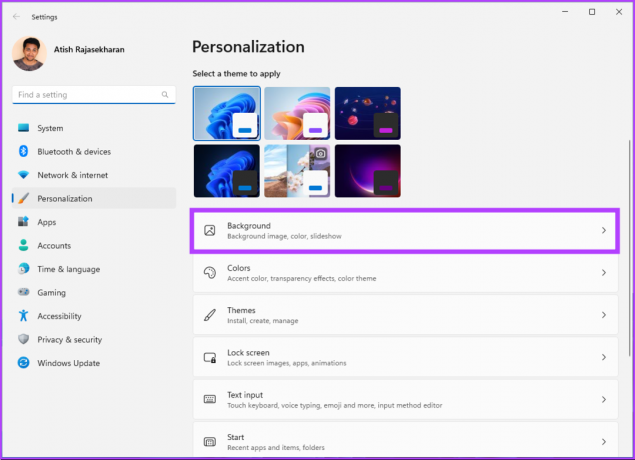
Schritt 3: Wählen Sie im Dropdown-Menü Hintergrund personalisieren die Option Einfarbig aus.

Schritt 4: Wählen Sie die Farbe aus, die als Hintergrund dienen soll.
Notiz: Sie können auch Ihre benutzerdefinierte Farbe erstellen, indem Sie die Option Benutzerdefinierte Farben verwenden.

Schritt 5: Gehen Sie zurück zum Menü Personalisierung und wählen Sie Farben.

Schritt 6: Transparenzeffekte ausschalten.

Mit der Änderung der Personalisierungseinstellungen sollte das Problem mit der hohen GPU des Desktop-Windows-Managers behoben werden. Wenn die Nutzung immer noch hoch ist, fahren Sie mit der nächsten Methode fort.
8. Deaktivieren Sie visuelle Effekte unter Windows 11
Der Desktop Windows Manager ist für die Handhabung und Darstellung der grafischen Benutzeroberfläche von Windows und anderer visueller Elemente auf Ihrem Computer verantwortlich.
Das Deaktivieren aller visuellen Effekte ist also eine weitere Möglichkeit, das hohe GPU-Problem von Desktop Windows Manager zu beheben. Folgen Sie den unteren Schritten.
Schritt 1: Drücken Sie die Windows-Taste auf Ihrer Tastatur, geben Sie ‘Passen Sie das Erscheinungsbild und die Leistung von Windows an,’ und klicken Sie auf Öffnen.
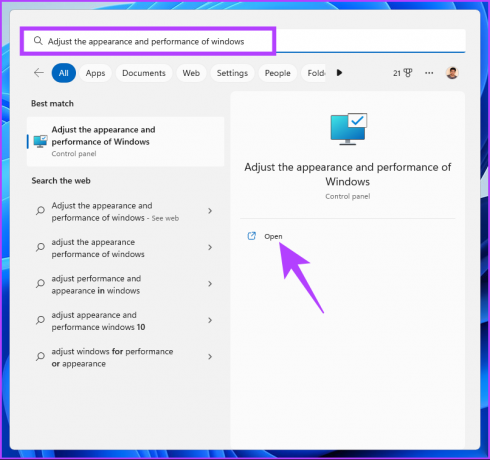
Schritt 2: Wählen Sie im Fenster „Leistungsoptionen“ die Option „Für optimale Leistung anpassen“ und klicken Sie auf „Anwenden“ und „OK“.
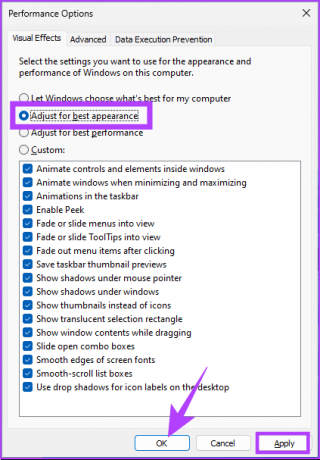
Überprüfen Sie nun die GPU-Nutzung. Diese Schritte sollten das Problem beheben. Wenn dies nicht der Fall ist, wird es möglicherweise mit der nächsten Methode behoben.
9. Ändern Sie den Windows 11-Prozessstatus
Wenn keine der oben genannten Methoden funktioniert hat und Sie immer noch mit DWM konfrontiert sind, das alle verfügbaren GPUs verwendet, könnte dies daran liegen, dass die Aufgabenpriorität auf „Hohe Priorität“ eingestellt ist. Sie müssen also die Priorität ändern, und Sie können loslegen. Folgen Sie den unteren Schritten.
Schritt 1: Drücken Sie die Windows-Taste, geben Sie ein Taskmanager, und klicken Sie auf „Als Administrator ausführen“.
Notiz: Alternativ drücken Sie die Taste „Strg + Umschalt + Esc“ auf Ihrer Tastatur.
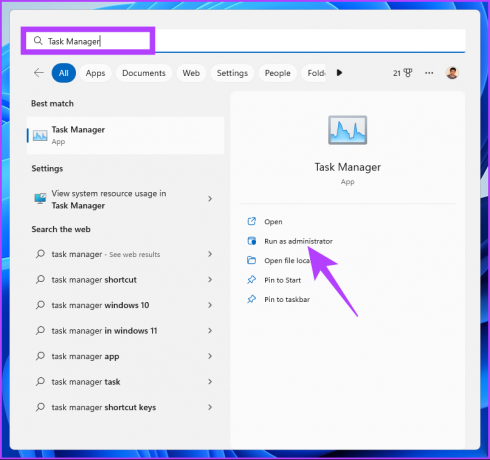
Schritt 2: Suchen Sie auf der Registerkarte Prozess nach Desktop Window Manager.
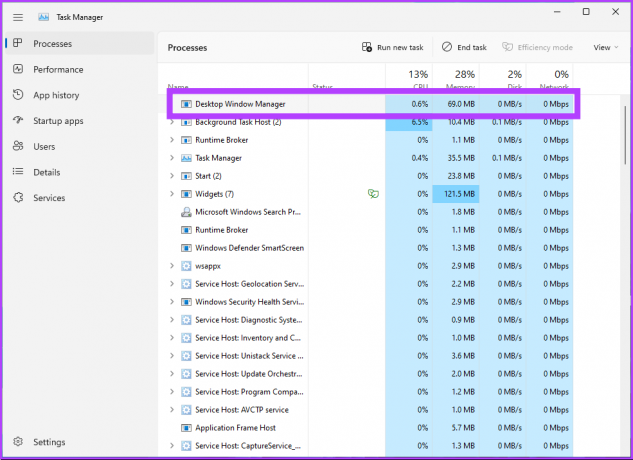
Schritt 3: Klicken Sie mit der rechten Maustaste auf den Desktop Window Manager und wählen Sie den Effizienzmodus.
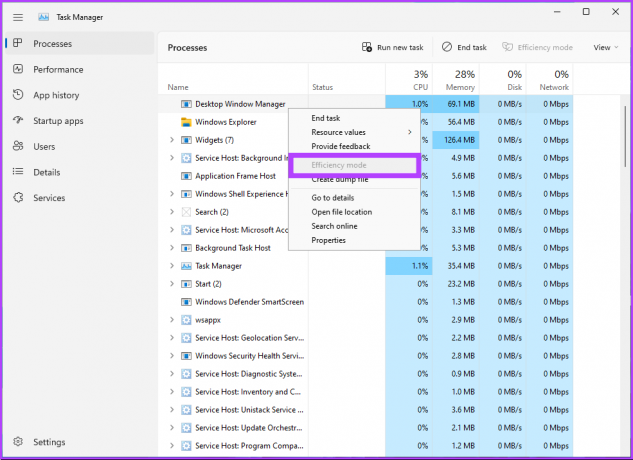
Das ist es. Alles, was Sie tun müssen, ist, Ihren PC neu zu starten, um das Problem mit der hohen GPU von Desktop Windows Manager zu lösen. Wenn das Problem dadurch nicht behoben wurde, fahren Sie mit dem nächsten fort.
10. Hardwarebeschleunigung deaktivieren Grafikkarte Planung
Hardwarebeschleunigte GPU-Planung ist eine Funktion, mit der die GPU ihren Speicher verwalten und Aufgaben planen kann, wodurch die Gesamtleistung Ihres PCs verbessert wird. Es kann jedoch auch dazu führen, dass DWM zu viele GPU-Ressourcen verbraucht, die Leistung verlangsamt, einfriert und sogar abstürzt.
Befolgen Sie die unten aufgeführten Schritte, um dies zu stoppen.
Schritt 1: Drücken Sie die Windows-Taste auf Ihrer Tastatur, geben Sie ein Grafikeinstellungen, und klicken Sie auf Öffnen.
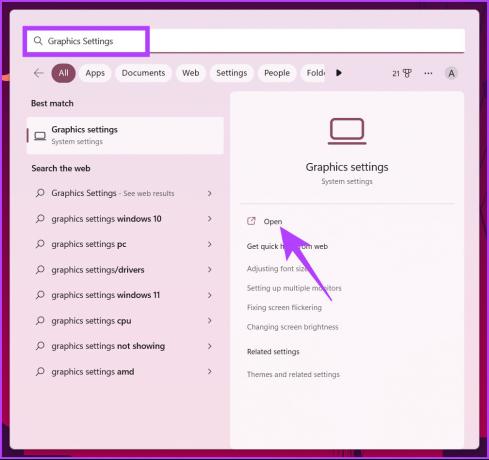
Schritt 2: Klicken Sie auf „Standardgrafikeinstellungen ändern“.
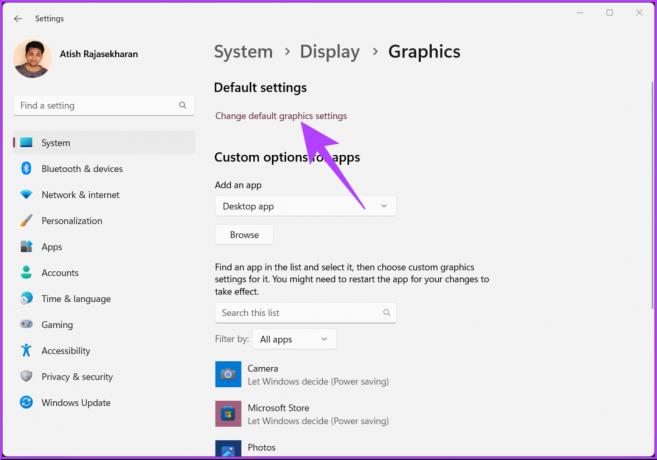
Schritt 3: Deaktivieren Sie die Option „Hardwarebeschleunigte GPU-Planung“.
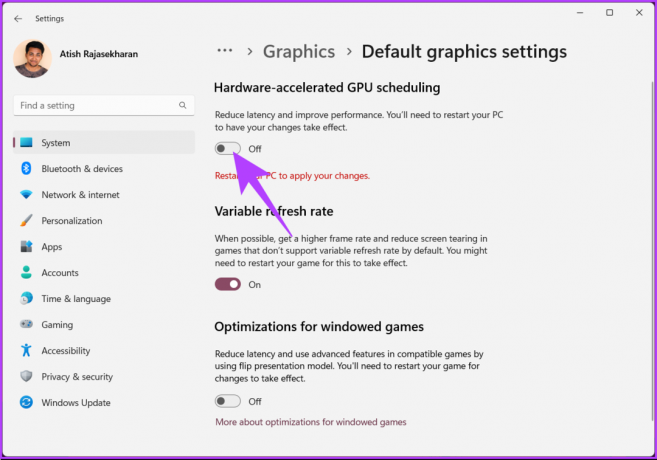
Starten Sie abschließend Ihren PC neu, damit die Änderungen wirksam werden. Wenn diese Methode Ihnen nicht hilft, fahren Sie mit der nächsten fort.
11. Deaktivieren Sie die Schnellstartfunktion unter Windows 11
Schnellstartfunktion lässt Ihren Windows-PC schneller hochfahren, indem einige Systemdaten und Einstellungen vor dem Herunterfahren geladen werden. Obwohl diese Funktion dazu führen kann, dass Ihr Computer schneller startet, kann sie auch Probleme mit der GPU verursachen.
Insbesondere wenn das System heruntergefahren wird und die GPU nicht vollständig ausgeschaltet ist, können einige der GPU-Ressourcen noch aktiv sein. Dies kann zu einem Problem mit der hohen GPU-Nutzung von Desktop Window Manager führen. Führen Sie die folgenden Schritte aus, um das Problem zu beheben.
Schritt 1: Drücken Sie die Windows-Taste auf Ihrer Tastatur, geben Sie ein Schalttafel, und klicken Sie auf Öffnen.
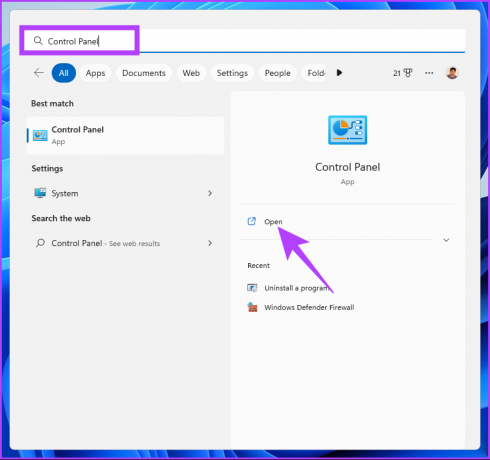
Schritt 2: Energieoptionen auswählen.
Notiz: Stellen Sie sicher, dass Sie es mit großen Symbolen anzeigen.

Schritt 3: Klicken Sie im linken Bereich auf „Auswählen, was die Ein/Aus-Tasten bewirken“.
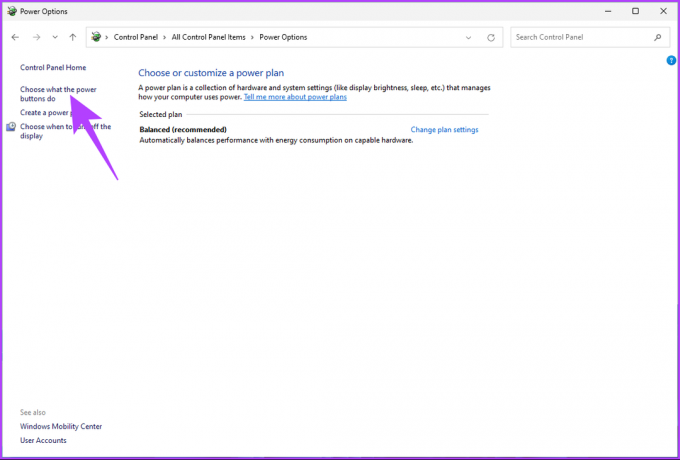
Schritt 4: Klicken Sie auf „Zurzeit nicht verfügbare Einstellungen ändern“.

Schritt 5: Aktivieren Sie unter den Einstellungen zum Herunterfahren das Kontrollkästchen neben „Schnellstart aktivieren (empfohlen)“ und wählen Sie Änderungen speichern.
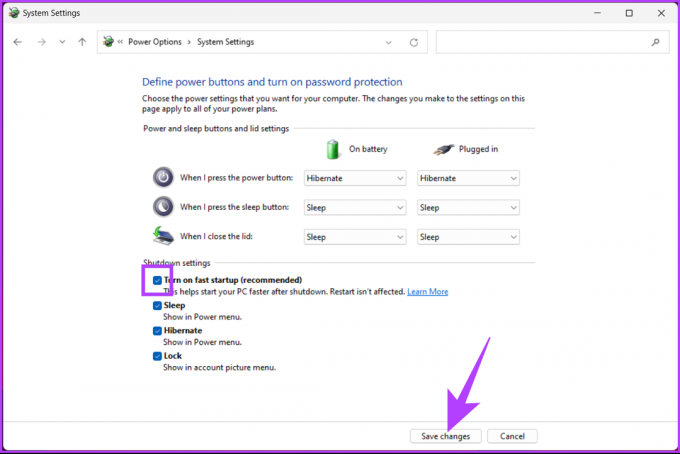
Schritt 6: Drücken Sie jetzt die Windows-Taste auf Ihrer Tastatur, geben Sie ein Systemkonfiguration, und klicken Sie auf „Als Administrator ausführen“.
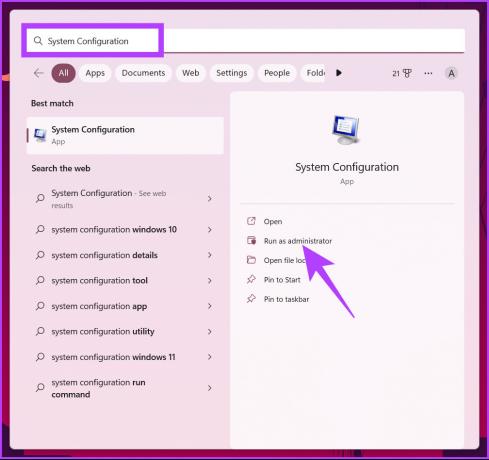
Schritt 7: Wechseln Sie zur Registerkarte Dienste.
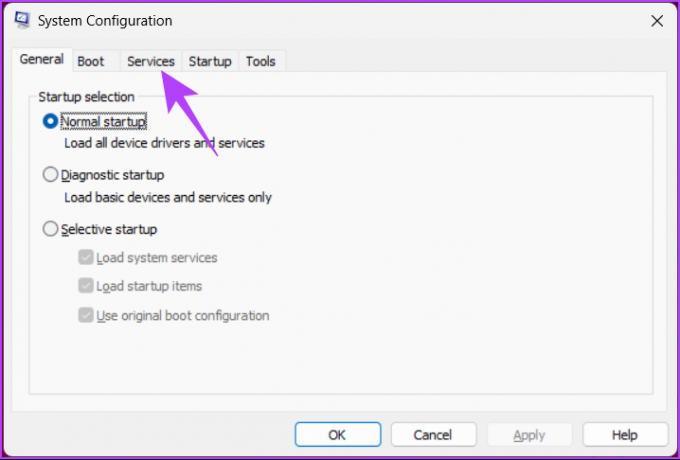
Schritt 8: Klicken Sie auf „Alle Microsoft-Dienste ausblenden“ und wählen Sie die Schaltfläche „Alle deaktivieren“. Klicken Sie abschließend auf Anwenden und OK.
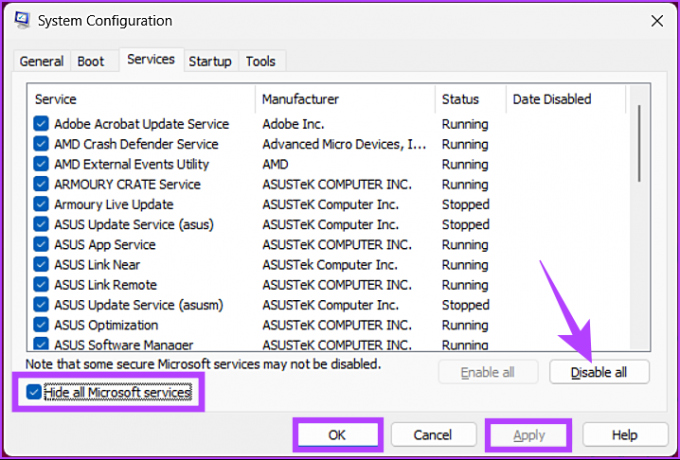
Damit die Änderungen wirksam werden, starten Sie Ihren Computer einmal neu, und das Problem mit der hohen GPU-Auslastung Ihres Desktop-Windows-Managers auf Ihrem PC sollte behoben werden. Wenn das Problem weiterhin besteht, sehen Sie sich die nächste Methode an.
12. Rollback zu einem Systemwiederherstellungspunkt
Wenn die GPU-Nutzung von Desktop Windows Manager nach einem kürzlich erfolgten Software-Update oder nach einer Installation zugenommen hat, a Systemwiederherstellungspunkt kann helfen, alle Änderungen rückgängig zu machen, die an Ihrem System vorgenommen wurden und dies verursachen.
Führen Sie die folgenden Schritte aus, um zu einem Systemwiederherstellungspunkt zurückzukehren.
Schritt 1: Drücken Sie die Windows-Taste auf Ihrer Tastatur, geben Sie ein Erholung, und klicken Sie auf Öffnen.

Schritt 2: Wählen Sie im Wiederherstellungsfenster „Systemwiederherstellung öffnen“.

Es öffnet sich ein separates Fenster auf Ihrem Computer.
Schritt 3: Klicken Sie nun auf die Schaltfläche Weiter.
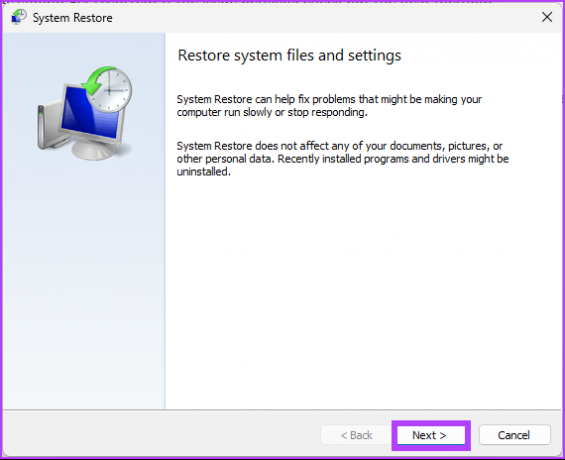
Die Systemwiederherstellungspunkte, zu denen Sie zurückkehren können, werden angezeigt.
Schritt 4: Wählen Sie das gewünschte aus der Liste aus und klicken Sie auf Weiter.
Notiz: Sie sehen den Systemwiederherstellungspunkt nur, wenn Sie einen erstellt haben.
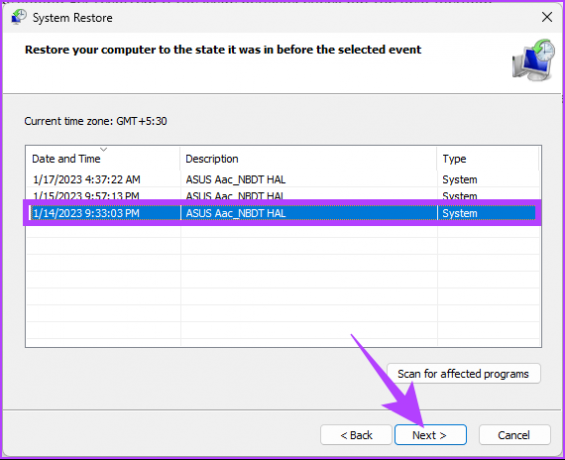
Damit können Sie zum alten Zustand Ihres Systems zurückkehren und die hohe GPU-Auslastung des Desktop-Windows-Managers beheben. Wenn dies nicht funktioniert, müssen Sie auf den letzten Ausweg zurückgreifen, der auch die letzte Lösung in dieser Anleitung zur Fehlerbehebung ist.
13. Windows 11 zurücksetzen
Die letzte Option ist das Zurücksetzen von Windows. Durch das Zurücksetzen werden alle auf Ihrem Computer installierten Programme entfernt, aber nicht Ihre Dateien und Ordner. Folge den Anweisungen unten.
Schritt 1: Drücken Sie die Windows-Taste auf Ihrer Tastatur, geben Sie ein Einstellungen, und klicken Sie auf Öffnen.
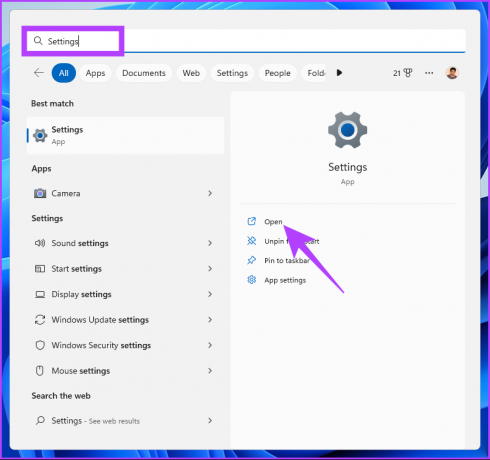
Schritt 2: Scrollen Sie unter System nach unten, um Wiederherstellung zu finden.

Schritt 3: Suchen Sie in den Wiederherstellungseinstellungen unter den Wiederherstellungsoptionen die Option „Diesen PC zurücksetzen“ und klicken Sie ganz rechts auf die Schaltfläche „PC zurücksetzen“.

Schritt 4: Klicken Sie im Fenster „Diesen PC zurücksetzen“ auf „Meine Dateien behalten“.
Notiz: Wenn Sie alle persönlichen Dateien entfernen möchten, klicken Sie auf Alles entfernen.

Schritt 5: Wählen Sie auf dem nächsten Bildschirm Cloud-Download.
Notiz: Da es ein Problem mit der lokalen Datei geben könnte, ist es ideal für Sie, eine neue Kopie von Windows herunterzuladen. Der Cloud-Download erfordert eine aktive Internetverbindung und verbraucht etwas mehr als 4 GB an Daten.

Schritt 6: Weiter klicken.
Notiz: Wenn Sie Ihre Daten und Download-Einstellungen ändern möchten, klicken Sie auf Einstellungen ändern.

Schritt 7: Klicken Sie abschließend auf Zurücksetzen.

Geben Sie Ihrem PC etwas Zeit, um den Rücksetzvorgang abzuschließen. Sobald es zurückkehrt, werden Sie die hohe GPU-Nutzung des Desktop Windows Managers durch den Desktop Windows Manager auf Ihrem Windows-PC beseitigen. Wenn Sie Fragen haben, wechseln Sie zum FAQ-Bereich unten.
Häufig gestellte Fragen zur GPU-Nutzung unter Windows 11
Ja, Windows 11 verwendet GPU-Beschleunigung für bestimmte Funktionen und Aufgaben. Das System nutzt die Grafikverarbeitungsfähigkeiten der GPU, um bestimmte Aufgaben effizienter zu erledigen, einschließlich Startmenü, Taskleiste, Action Center usw.
Solange Sie über eine kompatible GPU und Treiberversion verfügen, kann Windows 11 GPU-Treiber automatisch installieren. Für eine optimale Leistung wird immer empfohlen, nach Updates zu suchen und diese bei Bedarf manuell zu installieren.
Optimieren Sie Ihre Windows-Erfahrung
Wenn Sie Ihr System auf dem neuesten Stand halten und auf potenzielle Warnzeichen achten, wird manchmal sichergestellt, dass Ihre GPU möglicherweise beschädigt wird. Die oben genannten Lösungen sollten das Problem mit der hohen GPU-Nutzung des Desktop Window Managers auf Windows 11-PCs beheben. Wenn dies nicht der Fall ist, ist es möglicherweise am besten, professionelle Hilfe in Anspruch zu nehmen. Vielleicht möchten Sie die lesen Top-Möglichkeiten zur Behebung einer hohen CPU-Auslastung unter Windows 11.