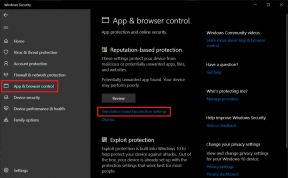7 beste Fixes für Mac, der nach dem Aufwachen aus dem Ruhezustand nicht nach dem Passwort fragt
Verschiedenes / / April 05, 2023
Sie können Ihren Mac vor unerwünschtem Benutzerzugriff schützen, indem Sie ihn mit einem Passwort oder einer Touch ID sichern. Wann immer Sie eine Pause machen, indem Sie den Deckel Ihres MacBook schließen oder sich von der Tastatur Ihres iMac entfernen, wechselt es automatisch in den Energiesparmodus. Aber was ist, wenn jemand direkt auf Ihren Mac zugreifen kann, ohne das Passwort einzugeben?

Möglicherweise setzen Sie die Arbeit fort, ohne zu bemerken, dass Ihr Mac Sie nicht aufgefordert hat, das Kennwort einzugeben. Aber das zu ignorieren, kann zu einer gefährlichen Situation werden. Um dies zu vermeiden, teilen wir Korrekturen mit, wenn der Mac nach dem Aufwachen aus dem Energiesparmodus nicht nach dem Passwort fragt.
1. Überprüfen Sie die Sperrbildschirmeinstellungen
Da wir über das Sperren Ihres Mac mit einem Passwort sprechen, lassen Sie uns zunächst die Sperrbildschirmeinstellungen Ihres Mac überprüfen. Sie können die Zeit festlegen, nach der das Kennwort für die Verwendung Ihres Mac erforderlich ist. So können Sie die Einstellung überprüfen und ändern.
Schritt 1: Drücken Sie die Befehlstaste + Leertaste, um die Spotlight-Suche zu öffnen, geben Sie ein Systemeinstellungen, und drücken Sie die Eingabetaste.

Schritt 2: Klicken Sie in der linken Seitenleiste auf Bildschirm sperren.

Schritt 3: Klicken Sie auf das Dropdown-Menü neben „Passwort anfordern, wenn der Bildschirmschoner beginnt oder die Anzeige ausgeschaltet wird.“

Schritt 4: Wählen Sie Sofort aus der Liste der Optionen aus.

Dadurch wird sofort nach einem Passwort gefragt, wenn Ihr Mac aus dem Energiesparmodus aufwacht. Schließen Sie das Fenster und prüfen Sie, ob das Problem behoben ist.
2. Trennen Sie USB-Geräte vor dem Energiesparmodus
Wenn Sie USB-Geräte wie z Klaviatur, Maus oder Kopfhörer mit Ihrem Mac, empfehlen wir, diese zu trennen, bevor Sie den Mac in den Energiesparmodus versetzen. Einige Benutzer berichten, dass dies dazu beiträgt, den Mac trotz des Aufwachens aus dem Energiesparmodus gesperrt zu halten.
3. Deaktivieren Sie die automatische Anmeldung
Ihr Mac bietet Ihnen auch die Möglichkeit, sich automatisch mit Ihrem Benutzerprofil anzumelden. Wenn Sie dies jedoch aktiviert lassen, kann dies auch ein Grund sein, warum der Mac nach dem Aufwachen aus dem Energiesparmodus nicht nach dem Passwort fragt. So können Sie versuchen, diese Funktion auszuschalten.
Schritt 1: Drücken Sie die Befehlstaste + Leertaste, um die Spotlight-Suche zu öffnen, geben Sie ein Systemeinstellungen, und drücken Sie die Eingabetaste.

Schritt 2: Klicken Sie im linken Menü auf Benutzer und Gruppen.

Schritt 3: Klicken Sie auf das Dropdown-Menü neben Automatisch anmelden als.

Schritt 4: Wählen Sie Aus.

Schritt 5: Schließen Sie das Fenster und prüfen Sie, ob das Problem behoben ist.
4. Überprüfen Sie die Energiespareinstellungen für das Display
Um die Batterielebensdauer zu verlängern, haben Sie die Möglichkeit, den automatischen Ruhezustand Ihres Mac zu verhindern, wenn das Display ausgeschaltet und Ihr Netzteil angeschlossen ist. Wenn Sie das Problem immer noch nicht beheben können, können Sie diese Funktion wie folgt deaktivieren.
Schritt 1: Drücken Sie die Befehlstaste + Leertaste, um die Spotlight-Suche zu öffnen, geben Sie ein Systemeinstellungen, und drücken Sie die Eingabetaste.

Schritt 2: Klicken Sie in der linken Seitenleiste auf Anzeige.

Schritt 3: Klicken Sie unten rechts auf Erweitert.

Schritt 4: Klicken Sie unter „Akku und Energie“ auf den Umschalter neben „Automatischen Ruhezustand bei Netzteil verhindern, wenn das Display ausgeschaltet ist“, um die Funktion zu deaktivieren.

Schritt 5: Geben Sie Ihren Passcode ein oder verwenden Sie Touch ID, um Ihre Auswahl zu bestätigen.

Schritt 6: Klicken Sie zur Bestätigung unten rechts auf Fertig.

Schritt 7: Schließen Sie das Fenster und prüfen Sie, ob das Problem behoben ist.
5. Deaktivieren Sie Wake For Network Access
Eine weitere Funktion, um die Akkulaufzeit Ihres Mac zu verlängern, besteht darin, ihn daran zu hindern, Ihre Apps auf dem neuesten Stand zu halten während des Schlafmodus. Standardmäßig wird diese Funktion nur aktiviert, wenn das Netzteil angeschlossen ist. Sie können versuchen, diese Funktion zu deaktivieren und sehen, ob das Problem gelöst wird.
Schritt 1: Drücken Sie die Befehlstaste + Leertaste, um die Spotlight-Suche zu öffnen, geben Sie ein Systemeinstellungen, und drücken Sie die Eingabetaste.

Schritt 2: Scrollen Sie nach unten und klicken Sie in der linken Seitenleiste auf Batterie.

Schritt 3: Scrollen Sie nach unten und klicken Sie unten rechts auf Optionen.

Schritt 4: Klicken Sie auf das Dropdown-Menü neben „Wake For Network Access“.

Schritt 5: Wählen Sie Nie aus.

Schritt 6: Klicken Sie auf Fertig, um Ihre Auswahl zu bestätigen.

Schritt 7: Schließen Sie das Fenster und prüfen Sie, ob das Problem behoben ist.
6. Starten Sie Ihren Mac im abgesicherten Modus
Der abgesicherte Modus hilft bei der Einschränkung des Eindringens von Drittanbieter-Apps und hilft bei der Behebung von Problemen mit den System-Apps. Wenn Sie einen Mac haben, auf dem ein Chip der M-Serie ausgeführt wird, entspricht ein Neustart dem Booten im abgesicherten Modus. Wenn Sie jedoch einen Intel-basierten Mac haben, lesen Sie unseren Beitrag weiter wie man den abgesicherten Modus verwendet.
7. Aktualisieren Sie macOS
Der letzte Ausweg für Sie, um dieses Problem zu lösen, ist die Aktualisierung der macOS-Version, um alle Fehler oder Störungen zu beseitigen, die dieses Problem mit dem Betriebssystem verursachen.
Schritt 1: Drücken Sie die Befehlstaste + Leertaste, um die Spotlight-Suche zu öffnen, geben Sie ein Nach Software-Update suchen, und drücken Sie die Eingabetaste.

Schritt 2: Wenn ein Update verfügbar ist, laden Sie es herunter und installieren Sie es.
Schritt 3: Überprüfen Sie nach der Installation des Updates, ob das Problem behoben ist.
Schützen Sie Ihren Mac
Diese Lösungen helfen Ihnen, die Angst zu beseitigen, dass jemand anderes auf Ihren Mac zugreift, während Sie nicht in der Nähe sind. Sie können auch unseren Beitrag lesen So zeigen Sie gespeicherte WLAN-Passwörter auf dem Mac an.
Zuletzt aktualisiert am 16. Februar 2023
Der obige Artikel kann Affiliate-Links enthalten, die Guiding Tech unterstützen. Dies beeinträchtigt jedoch nicht unsere redaktionelle Integrität. Die Inhalte bleiben unvoreingenommen und authentisch.
Geschrieben von
Paurush Chaudhary
Die Welt der Technik auf einfachste Weise entmystifizieren und alltägliche Probleme im Zusammenhang mit Smartphones, Laptops, Fernsehern und Content-Streaming-Plattformen lösen.