8 schnelle Möglichkeiten zum Öffnen von Diensten unter Windows 11
Verschiedenes / / April 05, 2023
Windows Services ist eine integrierte Anwendung, mit der Sie sehen können, was auf Ihrem Computer läuft. Sie müssen es möglicherweise verwenden, wenn Sie aktivieren, deaktivieren und möchten Windows-Dienste konfigurieren manuell. Aber wie kommt man unter Windows 11 zur Dienste-App?

In diesem Beitrag führen wir Sie durch acht verschiedene Möglichkeiten, Dienste unter Windows 11 zu öffnen. Fangen wir also an.
1. Öffnen Sie Dienste mit dem Run Tool
Der Werkzeug ausführen können Sie Apps, Dienstprogramme und Dateien schnell öffnen, indem Sie ihre Namen oder Pfade eingeben. Befolgen Sie die nachstehenden Anweisungen, um Dienste mit dem Ausführen-Tool zu öffnen:
Schritt 1: Drücken Sie die Tasten Windows + R, um das Ausführen-Tool zu öffnen.
Schritt 2: Geben Sie in das Textfeld ein services.msc und klicken Sie auf OK.
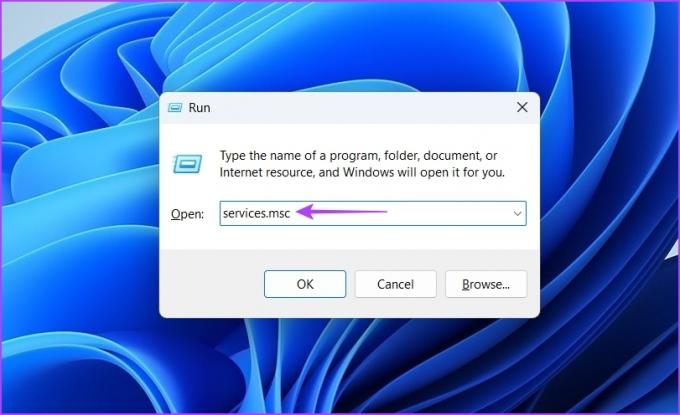
Das Fenster „Dienste“ wird angezeigt, in dem Sie die gewünschten Änderungen vornehmen können.
2. Öffnen Sie Dienste mit der Windows-Suche
Mit der Windows-Suche können Sie nach Ordnern, Apps, Dokumenten und Einstellungen auf Ihrem Computer suchen. So öffnen Sie Dienste mit der Windows-Suche:
Schritt 1: Drücken Sie die Tasten Windows + S, um die Windows-Suche zu öffnen.
Schritt 2: Typ Dienstleistungen in der Suchleiste und klicken Sie im rechten Bereich auf Öffnen.

3. Öffnen Sie Dienste mit dem Task-Manager
Der Taskmanager wird normalerweise verwendet, um die Computerleistung, im Hintergrund laufende Anwendungen und die Nutzung der Systemressourcen zu überwachen. Sie können aber auch integrierte Apps wie die Dienste-App öffnen.
Führen Sie die folgenden Schritte aus, um Dienste mit dem Task-Manager zu öffnen:
Schritt 1: Drücken Sie die Tasten Windows + R, um das Ausführen-Tool zu öffnen, geben Sie ein Taskmgr in das Textfeld ein und klicken Sie auf OK.

Schritt 2: Klicken Sie im Task-Manager auf die Option Neue Aufgabe ausführen.

Schritt 3: Typ services.msc in das Textfeld ein und klicken Sie auf OK, um Dienste zu öffnen.

4. Öffnen Sie Dienste mit Befehlszeilentools
Windows bietet mehrere Befehlszeilentools, mit denen Sie verschiedene Aufgaben ausführen können. Um Dienste zu öffnen, können Sie die Eingabeaufforderung und Windows PowerShell verwenden.
So öffnen Sie Dienste über die Eingabeaufforderung:
Schritt 1: Drücken Sie die Tasten Windows + S, um die Windows-Suche zu öffnen, geben Sie ein Eingabeaufforderung in das Textfeld ein und klicken Sie im rechten Bereich auf die Option Öffnen.

Schritt 2: Geben Sie im Eingabeaufforderungsfenster ein services.msc und drücken Sie die Eingabetaste.

Befolgen Sie die nachstehenden Anweisungen, um mit Windows PowerShell auf Dienste zuzugreifen:
Schritt 1: Drücken Sie die Tasten Windows + S, um die Windows-Suche zu öffnen, geben Sie ein Windows PowerShell in der Suchleiste und klicken Sie auf Öffnen.
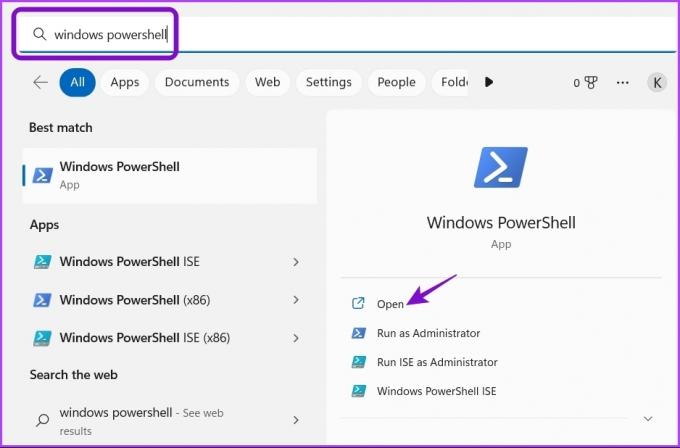
Schritt 2: Geben Sie in der Konsole ein services.msc und drücken Sie die Eingabetaste, um auf die Dienste-App zuzugreifen.

5. Öffnen Sie Dienste über die Systemsteuerung
Der Schalttafel ist die zentrale Drehscheibe eines Windows-Betriebssystems. Hier können Sie auf Systemeinstellungen zugreifen und diese konfigurieren. Sie können es auch verwenden, um die Dienste-App zu öffnen. Hier ist wie:
Schritt 1: Starten Sie die Windows-Suche, geben Sie ein Schalttafel in der Suchleiste und klicken Sie auf Öffnen.
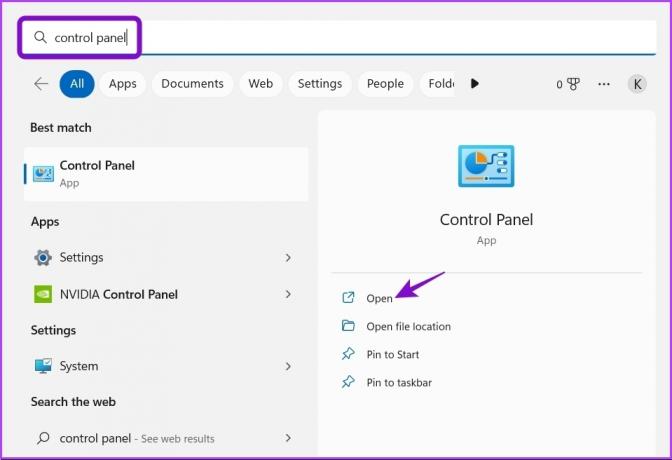
Schritt 2: Wählen Sie in der Systemsteuerung die Option System und Sicherheit.

Schritt 3: Wählen Sie Windows-Tools.

Schritt 4: Doppelklicken Sie auf die Option Dienste, um sie zu öffnen.

6. Öffnen Sie Dienste mit der Computerverwaltungs-App
Die Computerverwaltungs-App ist ein weiteres Windows-Dienstprogramm, mit dem Sie auf wichtige Tools und Funktionen wie Datenträgerverwaltung, Ereignisanzeige, Dienste, Leistungsüberwachung und mehr zugreifen können Gerätemanager. So greifen Sie mit der Computerverwaltungs-App auf Dienste zu:
Schritt 1: Öffnen Sie das Ausführen-Tool, geben Sie ein compmgmt.msc, und drücken Sie die Eingabetaste.

Schritt 2: Wählen Sie in der linken Seitenleiste Dienste und Anwendungen aus.
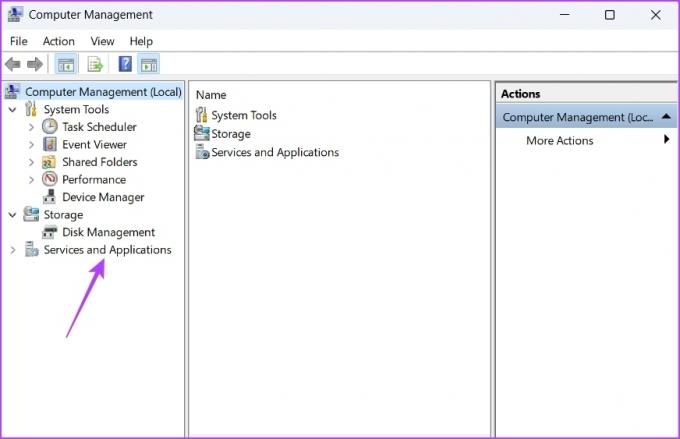
Schritt 3: Doppelklicken Sie im rechten Bereich auf die Option Dienste.

7. Öffnen Sie Dienste mit dem Datei-Explorer
Der Datei-Explorer ist die Anlaufstelle zum Anzeigen und Öffnen von Dateien und Ordnern, die auf Ihrem Computer gespeichert sind. Es kann auch beim Zugriff auf die Dienste-App nützlich sein. Sie müssen sicherstellen Der Datei-Explorer wird ordnungsgemäß geöffnet bevor Sie fortfahren. Hier ist wie:
Schritt 1: Drücken Sie die Windows + E-Taste, um den Datei-Explorer zu öffnen.
Schritt 2: Öffnen Sie das Laufwerk, auf dem Sie das Betriebssystem installiert haben. Normalerweise ist es für die meisten Benutzer das Laufwerk C.
Schritt 3: Suchen Sie nach dem Windows-Ordner und öffnen Sie ihn.

Schritt 4: Suchen Sie den Ordner System32 und doppelklicken Sie darauf, um auf seinen Inhalt zuzugreifen.
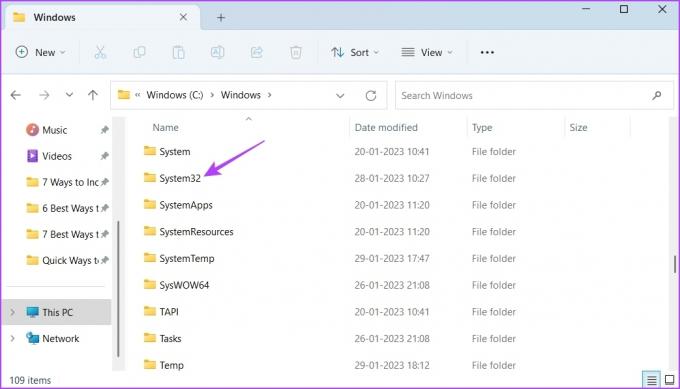
Schritt 5: Suchen Sie im Ordner System32 nach der Dienstdatei und doppelklicken Sie darauf, um die Dienste-App zu öffnen.

Beachten Sie, dass sich möglicherweise zwei Dienstdateien im System32-Ordner befinden. Stellen Sie sicher, dass Sie die Datei öffnen, in der das Microsoft Common Console-Dokument im Abschnitt Typ geschrieben ist.

8. Öffnen Sie Dienste mit einer Verknüpfung
Mit Windows können Sie Verknüpfungen für Apps erstellen, auf die Sie sehr häufig zugreifen. Führen Sie die folgenden Schritte aus, um die Verknüpfung der Dienste-App zu erstellen:
Schritt 1: Klicken Sie auf Ihrem Desktop mit der rechten Maustaste auf das leere Feld, bewegen Sie den Cursor auf Neu und wählen Sie Verknüpfung aus dem Kontextmenü.

Schritt 2: Geben Sie in das Feld Geben Sie den Standort des Elements ein ein services.msc und klicken Sie auf Weiter.

Schritt 3: Geben Sie s einDienstleistungen in das Namensfeld ein und klicken Sie dann auf Fertig stellen.

Das ist es! Jetzt können Sie auf die Dienste-App zugreifen, indem Sie auf die Verknüpfung auf Ihrem Desktop doppelklicken.
Schneller Zugriff auf Dienste unter Windows 11
Dies waren alle Methoden zum Öffnen von Diensten unter Windows 11. Obwohl alle Methoden gut funktionieren, ist der schnellste Weg, auf Dienste zuzugreifen, über das Run-Tool.
Wenn jedoch keine der oben genannten Methoden funktioniert hat, lesen Sie unsere Anleitung zur Vorgehensweise Fix Services, wenn es unter Windows 11 nicht geöffnet wird.
Zuletzt aktualisiert am 31. Januar 2023
Der obige Artikel kann Affiliate-Links enthalten, die Guiding Tech unterstützen. Dies beeinträchtigt jedoch nicht unsere redaktionelle Integrität. Die Inhalte bleiben unvoreingenommen und authentisch.



