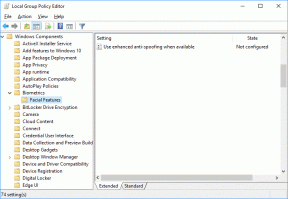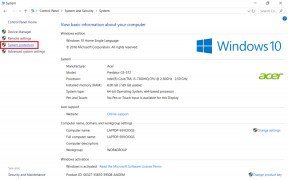6 beste Fixes für Apple Music Playlists, die nicht zwischen Mac und iPhone synchronisiert werden
Verschiedenes / / April 05, 2023
Mit Apple Music können Sie eine Wiedergabeliste Ihrer Lieblingslieder erstellen. Du kannst Erstellen Sie eine Wiedergabeliste und sortieren Sie sie auf Ihrem iPhone je nach Wiedergabepräferenz. Aber was ist, wenn Sie dieselbe Playlist nicht auf Ihrem Mac anhören können?

Einige Benutzer beschweren sich darüber, dass die Apple Music-Wiedergabelisten nicht zwischen Mac und iPhone synchronisiert werden. Das ist plausibel, wenn bestimmte Anforderungen für die Synchronisierung von Wiedergabelisten nicht erfüllt sind oder ein anderes Problem im Spiel ist. Wenn Sie also auch mit demselben konfrontiert sind, bringen wir einige effektive Lösungen, die Ihnen helfen, dieses Problem zu beheben.
1. Aktivieren Sie die Synchronisierungsbibliothek auf dem Mac
Um Ihre Apple Music-Wiedergabelisten vom iPhone auf den Mac zu synchronisieren, müssen Sie überprüfen, ob Ihr Mac dies tatsächlich tun darf. Sound ist offensichtlich, aber das ist eine Voraussetzung, um die Wiedergabelistendaten zwischen Ihren Apple-Geräten zu synchronisieren. Es gibt eine Option zum Synchronisieren Ihrer Musikbibliothek und Sie müssen überprüfen, ob diese aktiviert wurde.
Schritt 1: Drücken Sie auf Ihrem Mac Befehlstaste + Leertaste, um die Spotlight-Suche zu öffnen. Dann tippen Apple Musik, und drücken Sie die Eingabetaste.

Schritt 2: Klicken Sie oben links in der Menüleiste auf Musik.

Schritt 3: Wählen Sie Einstellungen aus dem Kontextmenü.

Schritt 4: Überprüfen Sie, ob „Bibliothek synchronisieren“ unter „Allgemeine Einstellungen“ aktiviert wurde.

Wenn nicht, klicken Sie auf das Kontrollkästchen, um die Funktion zu aktivieren.
Schritt 5: Schließen Sie das Fenster und warten Sie einige Zeit, bis die Synchronisierung abgeschlossen ist.
2. Überprüfen Sie die Internetverbindung auf dem Mac
Schauen wir uns nun die Internetverbindung an. Du solltest einen Geschwindigkeitstest durchführen, um die Stärke der Internetverbindung auf Ihrem Mac zu überprüfen. Die Internetgeschwindigkeit ist direkt für die schnelle Synchronisierung Ihrer Wiedergabelisten zwischen Mac und iPhone verantwortlich. Wenn Sie einen Dualband-Router haben, empfehlen wir, sich mit einem 5-GHz-Frequenzband zu verbinden und näher am Router zu sitzen.
3. Aktivieren Sie die mobile Datennutzung auf dem iPhone
Damit Ihre Wiedergabelisten ordnungsgemäß synchronisiert werden, sollten Sie jetzt überprüfen, ob die Verwendung mobiler Daten auf Ihrem iPhone für die Apple Music-App zulässig ist.
Schritt 1: Öffnen Sie die Einstellungen-Apps auf Ihrem iPhone.

Schritt 2: Scrollen Sie nach unten und tippen Sie auf Musik.

Schritt 3: Tippen Sie auf den Umschalter neben Mobile Daten, um den Zugriff zu aktivieren.

Schritt 4: Schließen Sie die Einstellungen auf Ihrem iPhone und prüfen Sie nach einiger Zeit, ob das Problem behoben ist.
4. Aktivieren Sie die iCloud Drive-Synchronisierung
Die Datensynchronisierung von Apps zwischen Ihrem iPhone und Mac erfolgt aufgrund von iCloud. Sie sollten jetzt überprüfen, ob die Apple Music-App für die Synchronisierung mit iCloud Drive sowohl auf Ihrem iPhone als auch auf Ihrem Mac aktiviert wurde.
Auf dem iPhone
Schritt 1: Öffnen Sie die Einstellungen-App auf Ihrem iPhone.

Schritt 2: Tippen Sie oben auf Ihren Profilnamen.

Schritt 3: Tippen Sie auf iCloud.

Schritt 4: Tippen Sie unter Apps mit iCloud auf Alle anzeigen.

Schritt 5: Scrollen Sie nach unten und prüfen Sie, ob der Schalter für die Musik-App iCloud zum Synchronisieren von Daten verwendet.

Auf dem Mac
Schritt 1: Klicken Sie oben links auf das Apple-Logo und wählen Sie Systemeinstellungen.

Schritt 2: Klicken Sie oben links auf Ihren Profilnamen.

Schritt 3: Klicken Sie auf der rechten Seite auf iCloud.

Schritt 4: Klicken Sie auf iCloud Drive.

Schritt 5: Klicken Sie neben Apps, die mit iCloud Drive synchronisiert werden auf Optionen.

Schritt 6: Scrollen Sie unter Dokumente nach unten und überprüfen Sie, ob Musik ausgewählt wurde.

Wenn nicht, klicken Sie auf das Kontrollkästchen, um es zu aktivieren.
Schritt 7: Klicken Sie unten rechts auf Fertig.

Schließen Sie das Fenster und prüfen Sie, ob das Problem behoben ist.
5. Erzwingen Sie das Beenden und starten Sie Apple Music neu
Wenn das Problem weiterhin besteht, können Sie versuchen, das Beenden zu erzwingen und die Apple Music-App auf Ihrem iPhone und Mac neu zu starten, um sie neu zu starten. Hier ist wie.
Erzwingen Sie das Beenden von Apple Music auf dem Mac
Schritt 1: Klicken Sie auf das Apple-Logo in der linken oberen Ecke der Menüleiste.

Schritt 2: Wählen Sie im sich öffnenden Kontextmenü die Option „Beenden erzwingen“.

Schritt 3: Wählen Sie im Fenster Anwendungen beenden erzwingen Musik aus der Liste der Anwendungen aus und klicken Sie unten rechts auf Beenden erzwingen.

Schritt 4: Starten Sie Apple Music auf Ihrem Mac neu.

Erzwingen Sie das Beenden der Apple Music App auf dem iPhone
Schritt 1: Wischen Sie auf dem Startbildschirm nach oben und halten Sie die Taste gedrückt, um die Hintergrund-App-Fenster anzuzeigen.
Schritt 2: Wischen Sie nach rechts und suchen Sie nach der Musik-App. Wischen Sie dann nach oben, um die App zu entfernen.

Schritt 3: Starten Sie Apple Music auf Ihrem iPhone neu und prüfen Sie, ob das Problem behoben ist.

6. Aktualisieren Sie Apple Music
Die letzte Lösung besteht darin, die Version von Apple Music auf Ihrem Mac und iPhone zu aktualisieren. Sie müssen macOS und iOS auf Ihren jeweiligen Geräten aktualisieren.
Aktualisieren Sie macOS
Schritt 1: Drücken Sie die Befehlstaste + Leertaste, um die Spotlight-Suche zu öffnen, geben Sie ein Suchen Sie nach Software-Updates, und drücken Sie die Eingabetaste. Dadurch wird das Menü Software-Updates in den Systemeinstellungen (Systemeinstellungen in macOS Monterey oder früher) geöffnet.

Schritt 2: Wenn ein Update verfügbar ist, laden Sie es herunter und installieren Sie es.
Schritt 3: Öffnen Sie anschließend Apple Music und prüfen Sie, ob das Problem behoben ist.

iOS aktualisieren
Schritt 1: Öffnen Sie die Einstellungen auf Ihrem iPhone.

Schritt 2: Scrollen Sie nach unten und tippen Sie auf Allgemein.

Schritt 3: Tippen Sie auf Softwareaktualisierung.

Schritt 4: Wenn ein Update verfügbar ist, laden Sie es herunter und installieren Sie es.
Schritt 5: Überprüfen Sie danach, ob das Problem behoben ist.
Lassen Sie die Wiedergabelisten synchronisieren
Mit Wiedergabelisten können Sie eine Musiksitzung erstellen, indem Sie Ihre Lieblingslieder streamen. Und jetzt können Sie auch mitsingen, während das Lied abgespielt wird, indem Sie die verwenden Apple Music Sing-Funktion auf Ihrem iPhone.
Zuletzt aktualisiert am 30. Januar 2023
Der obige Artikel kann Affiliate-Links enthalten, die Guiding Tech unterstützen. Dies beeinträchtigt jedoch nicht unsere redaktionelle Integrität. Die Inhalte bleiben unvoreingenommen und authentisch.
Geschrieben von
Paurush Chaudhary
Die Welt der Technik auf einfachste Weise entmystifizieren und alltägliche Probleme im Zusammenhang mit Smartphones, Laptops, Fernsehern und Content-Streaming-Plattformen lösen.