Die 9 besten Möglichkeiten, das System zu reparieren, kann den in Windows 10 angegebenen Pfad nicht finden – TechCult
Verschiedenes / / April 06, 2023
Falls Sie derzeit damit konfrontiert sind, dass das System den im Windows 10-Fehler angegebenen Pfad nicht finden kann, ist dies möglicherweise auf einen grundlegenden Schreibfehler zurückzuführen, während Sie nach einer Datei gesucht haben. Dies könnte auch aufgrund von Viren, beschädigten Dateien oder sogar einem veralteten Betriebssystem geschehen sein. Die Liste der unten angegebenen Methoden wird Ihnen definitiv dabei helfen, dieses Problem zu lösen und den Fehler zu beheben, dass das System den angegebenen Pfad nicht finden kann.
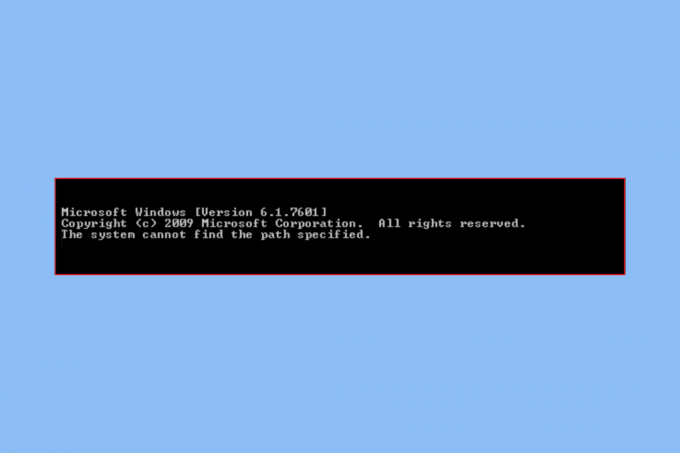
Inhaltsverzeichnis
- So beheben Sie, dass das System den in Windows 10 angegebenen Pfad nicht finden kann
- Methode 1: Grundlegende Methoden zur Fehlerbehebung
- Methode 2: Öffnen Sie das Verzeichnis über die Eingabeaufforderung
- Methode 3: Führen Sie einen Virenscan durch
- Methode 4: Ungültige Pfade in Umgebungsvariable löschen
- Methode 5: Verwenden Sie die richtige CLI-Architektur
- Methode 6: Systemdateien reparieren
- Methode 7: Aktualisieren Sie Windows
- Methode 8: Entfernen Sie den Autorun-Schlüssel über die Systemregistrierung
- Methode 9: Erstellen Sie ein zweites Windows-Konto
So beheben Sie, dass das System den in Windows 10 angegebenen Pfad nicht finden kann
PATH ist ein faszinierender Teil der Umgebungsvariablen, daher würde Ihnen die Verwendung der gängigsten Anleitungen zur Fehlerbehebung nicht viel helfen. Dennoch haben wir die grundlegenden Methoden zur Fehlerbehebung zusammengestellt, mit denen Sie möglicherweise viel Zeit sparen, da Sie direkt zu professionellen Lösungen übergehen können.
Methode 1: Grundlegende Methoden zur Fehlerbehebung
Hier sind ein paar grundlegende Schritte, die Sie befolgen können, um das Problem zu lösen.
1A. Entfernen Sie jeglichen Passwortschutz
Auf eine kennwortgeschützte Datei kann nicht zugegriffen werden, daher müssen Sie den Kennwortschutz entfernen, wenn einer den Fehler „System kann den angegebenen Pfad nicht finden“ beheben kann. Wenn Sie sicher sind, dass die Datei nicht durch ein Passwort geschützt ist, fahren Sie mit den unten angegebenen Lösungen fort.
1B. Unvollständige Downloads löschen
Es kommt manchmal vor, dass Dateien beschädigt werden, falls der Downloadvorgang unterbrochen wird. Auf diese unvollständigen Dateien kann nicht über die Eingabeaufforderung oder den Datei-Explorer zugegriffen werden. Daher müssen Sie unvollständige Downloads überprüfen und beheben.
1C. Löschen Sie alle kaufmännischen Und-Zeichen (&) aus dem Dateipfad
Alle Arten von Sonderzeichen können dazu führen, dass die Eingabeaufforderung die gesuchte Datei nicht erkennt. Es enthält Zeichen wie & und #, die oft als Operator interpretiert werden. Diese Situation kann manchmal vermieden werden, indem Sie Anführungszeichen oder doppelte Anführungszeichen verwenden, um den Pfad einzuschließen. Ebenso kann ein Caret (^) vor dem kaufmännischen Und helfen, das Problem zu lösen.
1D. Überprüfen Sie den Pfad der Datei
Wenn Sie sich ziemlich sicher sind, dass es kein Problem mit den drei angegebenen grundlegenden Hinweisen zur Fehlerbehebung gibt, dann ist eine erneute Überprüfung des Dateipfads eine Muss-Option. Da menschliche Fehler sehr häufig sind, kann ein kleiner Fehler Ihre Suche ernsthaft beeinträchtigen.
Methode 2: Öffnen Sie das Verzeichnis über die Eingabeaufforderung
1. Öffnen Sie die Datei oder den Ordner, in dem Sie in der Eingabeaufforderung navigieren möchten.
2. Klicken Sie mit der rechten Maustaste auf die Adressleiste und dann auf klicken Adresse kopieren.
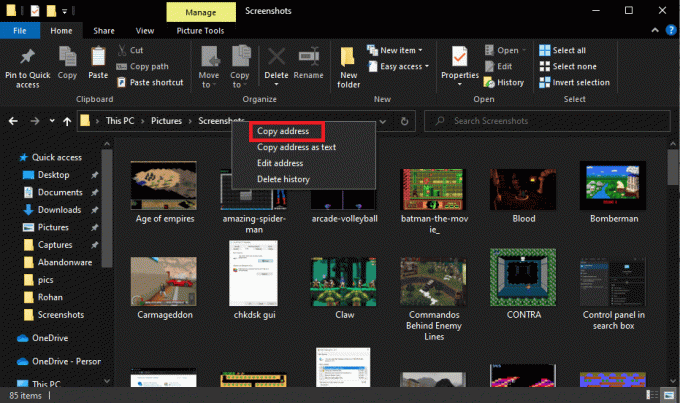
3. Drücken Sie Windows-Taste und Typ cmd und klicken Sie auf Als Administrator ausführen.
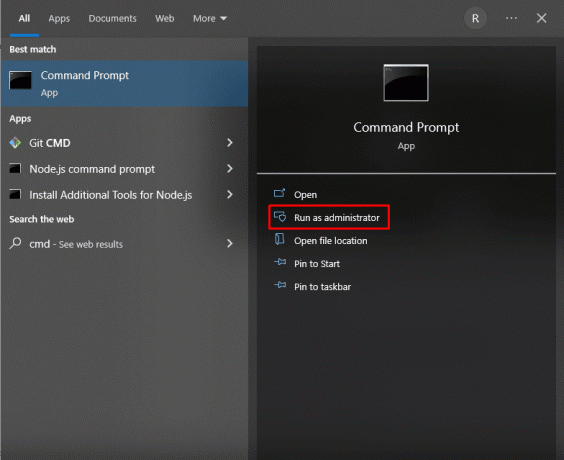
4. Geben Sie in der Eingabeaufforderung ein CD (den kopierten Pfad) und drücke EingebenTaste.
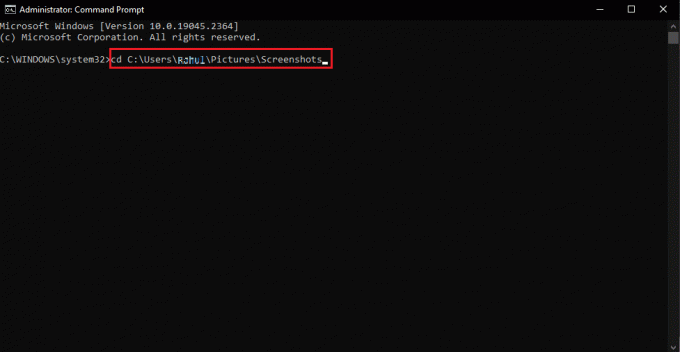
Dadurch wird das Verzeichnis geöffnet, dessen Pfad Sie in der Eingabeaufforderung kopiert haben.
Lesen Sie auch:Beheben Sie Fehler 1310 Stellen Sie sicher, dass Sie Zugriff auf dieses Verzeichnis haben
Methode 3: Führen Sie einen Virenscan durch
Der einfachste Grund dafür, dass das System den angegebenen Pfad der Eingabeaufforderung nicht finden kann, können Viren sein. Daher können Sie viel Zeit sparen, wenn Sie eine schnelle Überprüfung auf Viren durchführen, bevor Sie mit anderen Methoden fortfahren. Dies kann einfach mit einem Antivirenscanner eines Drittanbieters durchgeführt werden. Und falls einer nicht verfügbar ist, können Sie den integrierten Virenscan mit den folgenden Schritten verwenden:
1. Drücken Sie die Windows + ichSchlüssel gleichzeitig zu öffnen Einstellungen.
2. Klicke auf Update & Sicherheit.

2. Klicken Sie anschließend auf Windows-Sicherheit gefolgt von Viren- und Bedrohungsschutz.

3. Klicken Sie nun auf Schneller Scan und lassen Sie das Gerät einige Scans durchführen.
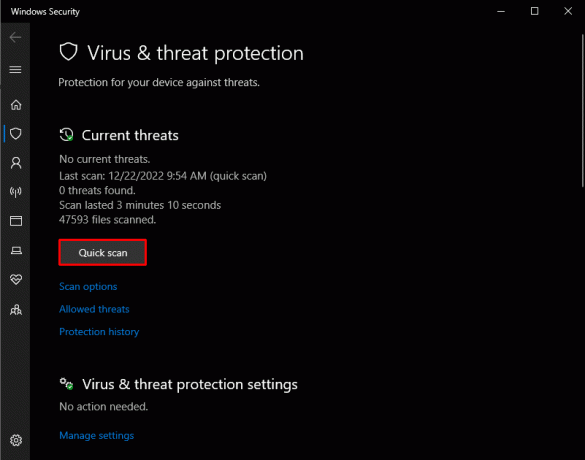
Nachdem Sie die Dateien gefunden haben, die sich derzeit auf den PC auswirken, müssen Sie möglicherweise einige Dateien löschen, die möglicherweise dazu führen, dass das System den in angegebenen Pfad nicht finden kann Windows 10 Ausgabe.
Methode 4: Ungültige Pfade in Umgebungsvariable löschen
PATH ist eine der bekanntesten Umgebungsvariablen, die Pfade für fast alle auf einem PC verfügbaren Dateien enthält. Wenn Sie nach einem bestimmten Pfad suchen, wird dieser in der Pfadzeile der Umgebungsvariablen gespeichert. Aber in einigen Fällen kann ein ungültiger Pfad möglicherweise den Prozess stören, wenn das Löschen ungültiger Pfade aus der Umgebungsvariable die einzige verbleibende Option ist.
1. Offen Dateimanager über das Windows-Suchfeld. Klicken Sie mit der rechten Maustaste auf Dieser PC und wähle Eigenschaften.
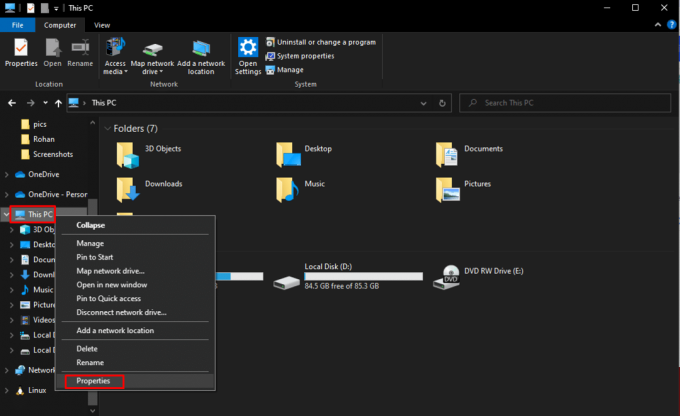
2. Klicken Erweiterte Systemeinstellungen.

3. Klicken Sie in diesem neuen Tab auf Umgebungsvariablen.
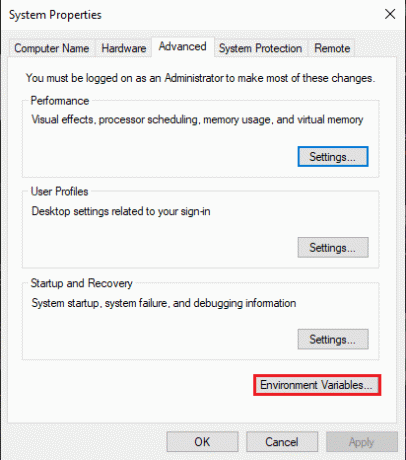
4. Um zu überprüfen, ob sich die angezeigten Pfade möglicherweise in einer Benutzervariablen oder einer Systemvariablen befinden, müssen Sie nur auf klicken Weg gefolgt von Bearbeiten.

5. Danach mit der rechten Maustaste klicken und auswählen Kopieren, um die in diesem Dialogfeld verfügbaren Pfade zu kopieren.
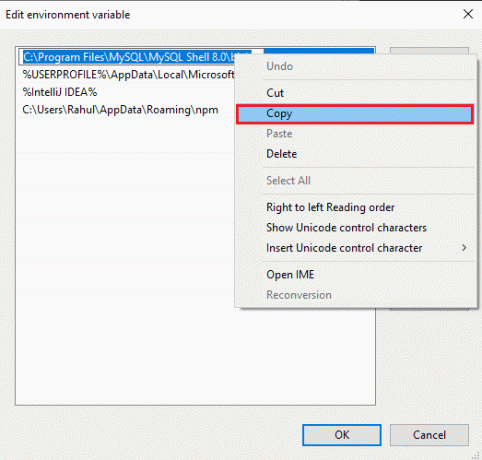
5. Gehen Sie jetzt zu Dateimanager, klicken Sie mit der rechten Maustaste auf die Adressleiste und wählen Sie Paste. Dies hilft Ihnen zu überprüfen, ob Sie dasselbe finden können. Falls Sie diese Datei nicht finden können, löschen oder ändern Sie den Pfad in der Variablen, um dieses Problem zu beheben.
Lesen Sie auch:Behebung des Fehlers „Überprüfen, ob die angegebenen Transformationspfade gültig sind“.
Methode 5: Verwenden Sie die richtige CLI-Architektur
Wenn Sie ein 64-Bit-Programm auf einem 32-Bit-System verwenden, kann dieses Problem auftreten, da das System diese Anwendung oder Datei nicht entschlüsseln kann. Um dieses Problem zu beheben, besteht die einzige Lösung darin, die 64-Bit-Version herunterzuladen und umgekehrt.
Methode 6: Systemdateien reparieren
Systemdateien werden manchmal beschädigt, was sich auf Ihre Suche auswirken und dazu führen kann, dass das System den angegebenen Windows 10-Fehler nicht finden kann. Wenn eine Person ihren Computer abrupt herunterfährt, ohne aktive Apps zu schließen, die noch darauf ausgeführt werden, kann sie sich in dieser Situation wiederfinden. Malware- und Virenangriffe können auch für beschädigte PC-Dateien verantwortlich sein. Aus diesen betroffenen Dateien können dann komplexe Probleme entstehen. Sie können den Fehler beheben, dass das System den angegebenen Pfad nicht finden kann, indem Sie die integrierten Dateireparatur-Tools wie DISM und SFC Scan verwenden. Folgen Sie unserem Leitfaden weiter So reparieren Sie Systemdateien unter Windows 10 das Gleiche tun.
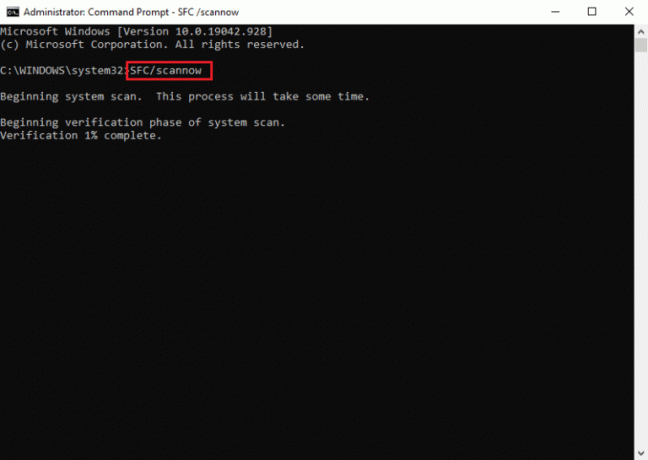
Lesen Sie auch:Beheben Sie Systemfehler 5 Zugriff verweigert in Windows 10
Methode 7: Aktualisieren Sie Windows
Ein veraltetes Betriebssystem kann dazu führen, dass das System den angegebenen Pfad zur Eingabeaufforderung nicht finden kann. Um dieses Problem zu lösen, müssen Sie daher möglicherweise Windows auf die neueste Version oder ein beliebiges Update aktualisieren, das in der Reihe der Updates neu ist. Folgen Sie unserem Leitfaden weiter So laden Sie das neueste Update von Windows 10 herunter und installieren es.
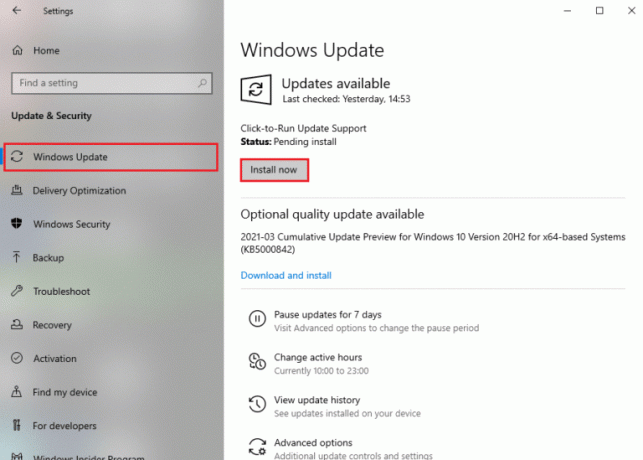
Methode 8: Entfernen Sie den Autorun-Schlüssel über die Systemregistrierung
Die Autorun-Taste kann manchmal der Grund dafür sein, dass das System den angegebenen Eingabeaufforderungsfehler auf dem Windows-PC nicht finden kann. Um dieses Problem zu lösen, müssen Sie lediglich Daten mit Hilfe der Systemregistrierung ändern oder löschen.
1. Drücken Sie Windows+RSchlüssel gemeinsam öffnen Laufen Dialogbox.
2. Geben Sie dann ein regedit und klicken OK um die zu starten Registierungseditor.
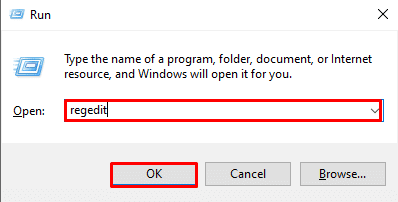
2. Kopieren Sie im Registrierungseditor den folgenden Pfad und fügen Sie ihn in die Adressleiste ein:
HKEY_LOCAL_MACHINE\Software\Microsoft\Befehlsprozessor
3. Wenn Sie ein sehen Automatisch ausführen klicken Sie auf, um die Daten zu löschen oder zu ändern, falls vorhanden. Überprüfen Sie nun, ob das Problem behoben wurde.
Lesen Sie auch:Beheben Sie den Fehler „Handle ist ungültig“ in Windows 10
Methode 9: Erstellen Sie ein zweites Windows-Konto
Jedes Problem mit dem Windows-Benutzerprofil kann häufig dazu führen, dass das System den angegebenen Eingabeaufforderungsfehler nicht finden kann. Dieses Problem kann nur durch Erstellen eines neuen Benutzerprofils behoben werden. Befolgen Sie dazu unsere Anleitung auf So erstellen Sie ein lokales Benutzerkonto unter Windows 10.

Empfohlen:
- Top 10 Möglichkeiten, Google Chrome zu beheben, das auf Android immer wieder abstürzt
- So aktivieren und deaktivieren Sie die Hardwarebeschleunigung in Windows 10
- 8 Fixes für VPN-Verbindung fehlgeschlagen aufgrund nicht erfolgreicher Auflösung des Domänennamens
- Fix System konnte die eingegebene Umgebungsoption nicht finden
Wir hoffen, dass der obige Artikel zur Behebung Das System kann den in Windows 10 angegebenen Pfad nicht finden war hilfreich, und Sie konnten das Problem beheben. Teilen Sie uns mit, welche der oben genannten Methoden bei der Lösung dieses Problems für Sie funktioniert hat. Vergessen Sie auch nicht, zu kommentieren, wenn Sie Fragen und/oder Vorschläge haben.
Elon ist Tech-Autor bei TechCult. Er schreibt seit etwa 6 Jahren Anleitungen und hat viele Themen behandelt. Er liebt es, Themen rund um Windows, Android und die neuesten Tricks und Tipps zu behandeln.



