So erhöhen Sie den virtuellen Speicher in Windows 11
Verschiedenes / / April 06, 2023
Direktzugriffsspeicher (RAM) ist ein integraler Bestandteil jedes Computers, der es dem Prozessor ermöglicht, schnell auf temporäre Dateien zuzugreifen, die von Programmen verwendet werden. Manchmal geht Ihrem PC der verfügbare Speicher aus, wenn Sie zu viele Anwendungen oder ein ressourcenintensives Programm öffnen möchten. Die virtuelle Speicherfunktion ermöglicht Windows also, sie zu verwalten und einfach auszuführen, wenn Ihr PC nur noch wenig verfügbaren Speicher hat.
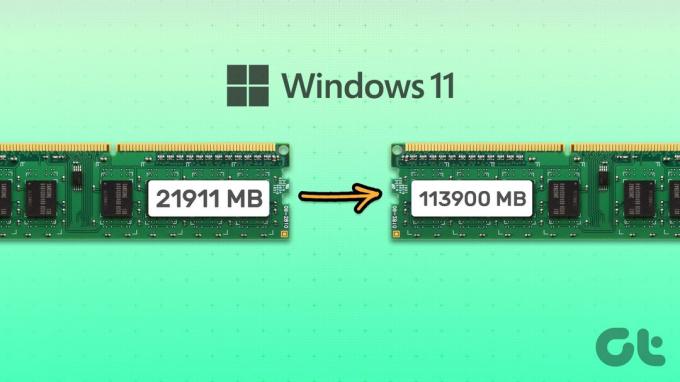
Obwohl diese Funktion standardmäßig aktiviert ist, können Sie die auf Ihrem Windows-PC verfügbare Menge an virtuellem Speicher übernehmen und manuell konfigurieren. Auf diese Weise können Sie genügend Headroom für ressourcenintensive Apps verwalten, ohne speicherbezogene Fehler auszulösen. Lesen Sie mit, während wir alles über den virtuellen Speicher erklären, gefolgt von den Schritten zur Konfiguration auf Ihrem Windows 11-PC.
Was ist virtueller Speicher in Windows 11
Wenn Ihrem PC der verfügbare Speicher ausgeht, wird er träge oder reagiert nicht mehr. Um solche Situationen zu bewältigen, enthält Windows eine Funktion namens virtueller Speicher. Es lässt Windows vorübergehend einige Aufgaben aus dem RAM auf seine Speicherlaufwerke auslagern, um als zu arbeiten
Auslagerungs- oder Auslagerungsdatei Partition. Dadurch wird Speicherplatz für die Ausführung weiterer Aufgaben und Programme frei.Die vom virtuellen Speicher erstellte Auslagerungsdatei ist möglicherweise langsamer als der Arbeitsspeicher auf Ihrem PC, Windows priorisiert intelligent die Aufgaben, die im Arbeitsspeicher verbleiben sollen, und verschiebt andere in die Auslagerungsdatei. Das schafft zusätzlichen Speicherplatz, den die anspruchsvollen Programme auf Ihrem PC nutzen können.
Wann muss man den virtuellen Speicher erhöhen?
Der virtuelle Speicher kann keinen physischen Speicher ersetzen. Für kurze Leistungsspitzen ist es jedoch nützlich, mehr Programme auf Ihrem PC auszuführen. Dies ist hilfreich, wenn Ihr Computer über begrenzten Arbeitsspeicher verfügt und bereits mehrere Apps im Hintergrund ausgeführt werden.
Die Leistung, die Sie möglicherweise durch Erhöhen des virtuellen Speichers erzielen, hängt auch davon ab, ob Ihr PC dies hat fähige Hardware – eine HDD mit mehr Cache oder eine schnelle SSD (Solid State Drive) mit ausreichend Speicherplatz Kapazität. Die Verwendung einer Hochgeschwindigkeits-SSD im Vergleich zu einer mechanischen HDD (Festplatte) gewährleistet optimale Leistungssteigerungen durch die Erhöhung des virtuellen Speichers auf Ihrem Windows 11-PC.
Wir empfehlen die Verwendung von SSDs, da sie viel zuverlässiger sind, da sie keine beweglichen Teile haben als HDDs. Außerdem bieten sie viel schnellere Lese- und Schreibgeschwindigkeiten, damit der virtuelle Speicher schneller arbeitet.
So erhöhen Sie den virtuellen Speicher in Windows 11
Das Erhöhen des virtuellen Speichers auf Ihrem PC ist etwas komplex. Sie müssen einige zusätzliche Schritte ausführen, um die Menge des virtuellen Speichers unter Windows zu konfigurieren und zu erhöhen, wie unten beschrieben:
Schritt 1: Drücken Sie die Tasten Windows + I, um die App Einstellungen zu öffnen.

Schritt 2: Wenn die App „Einstellungen“ geöffnet wird, scrollen Sie nach unten und klicken Sie auf „Info“.
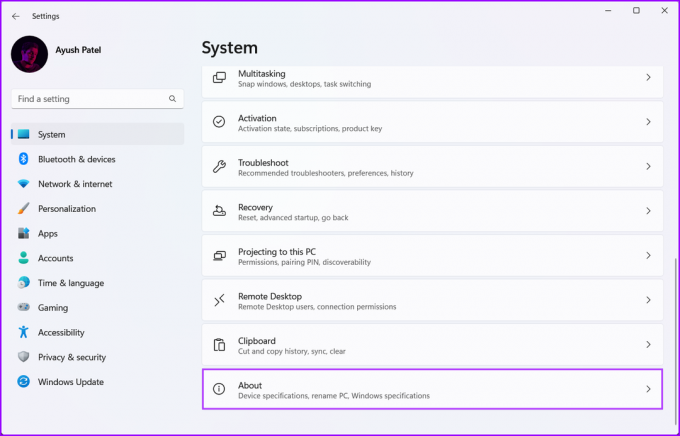
Schritt 3: Klicken Sie im Abschnitt „Gerätespezifikationen“ der Seite „Info“ auf „Erweiterte Systemeinstellungen“.
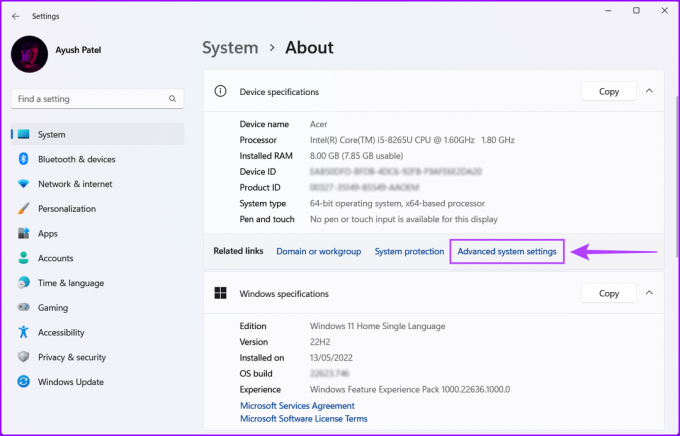
Schritt 4: Wählen Sie im Dialogfeld Systemeigenschaften die Registerkarte Erweitert aus. Klicken Sie dann auf die Schaltfläche Einstellungen unter dem Abschnitt Leistung.

Schritt 5: Wenn ein Dialogfeld „Leistungsoptionen“ angezeigt wird, klicken Sie erneut auf die Registerkarte „Erweitert“.
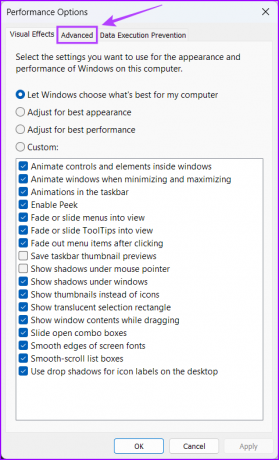
Schritt 6: Klicken Sie unter dem Abschnitt Virtueller Speicher auf die Schaltfläche Ändern.
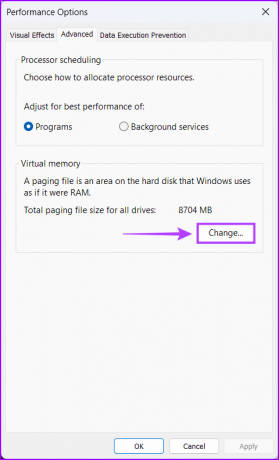
Schritt 7: Wenn ein Fenster für virtuellen Speicher auf dem Bildschirm angezeigt wird, deaktivieren Sie die Option „Größe der Auslagerungsdatei für alle Laufwerke automatisch verwalten“, indem Sie auf das Kontrollkästchen klicken.
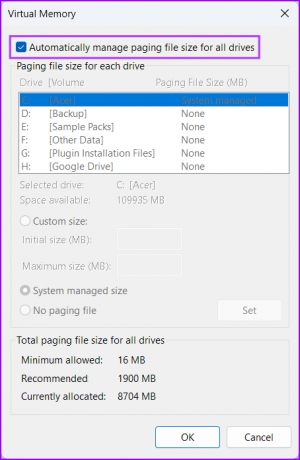
Schritt 8: Klicken Sie auf die Option Benutzerdefinierte Größe und geben Sie die Menge an Laufwerksspeicher an, die Sie dem virtuellen Speicher zuweisen möchten, indem Sie einen Wert in die Textfelder Anfangsgröße und Maximalgröße eingeben. Klicken Sie dann auf Set, um die Änderungen zu speichern.
Die Anfangs- und Maximalgröße entspricht der minimalen und maximalen Speicherkapazität, die Sie als virtuellen Speicher in Form einer Auslagerungsdatei verwenden können.
Sie können die anfängliche Größe ermitteln, indem Sie die RAM-Kapazität Ihres PCs in MB mit dem 1,5-fachen multiplizieren. Gleichzeitig können Sie die maximale Größe ermitteln, indem Sie Ihre aktuelle RAM-Kapazität in MB mit dem Dreifachen multiplizieren.
Zum Beispiel, wenn Ihr PC 8 GB oder 8 x 1024 = 8192 MB (installierter RAM x 1 GB in MB) RAM hat. Dann sollte die Anfangsgröße 8192 MB x 1,5 = 12288 MB betragen. Gleichzeitig sollte die maximale Größe 8192 MB x 3 = 24576 MB betragen.
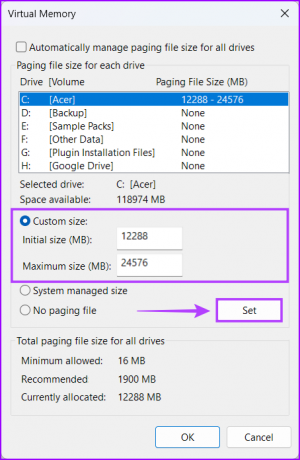
Schritt 9: Nachdem Sie die Einstellungen für den virtuellen Speicher geändert haben, klicken Sie auf OK, um das Fenster zu schließen.
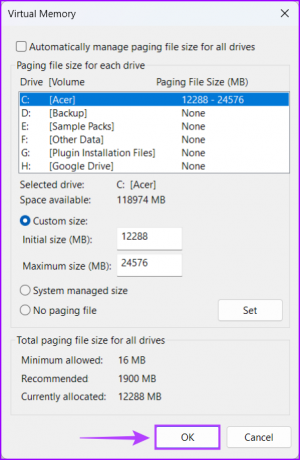
Verbessern Sie die Leistung Ihres PCs, indem Sie mehr virtuellen Speicher zuweisen
Der virtuelle Speicher ist eine nützliche Funktion, um einem bestimmten Programm vorübergehend mehr nutzbaren Speicher zuzuweisen. Dies ist hilfreich, wenn auf Ihrem Computer nur begrenzter physischer Speicher installiert ist. Obwohl es hilfreich ist, stellen Sie sicher, dass Sie die richtigen Proportionen sorgfältig berechnen und zuweisen
Zuletzt aktualisiert am 26. Oktober 2022
Der obige Artikel kann Affiliate-Links enthalten, die Guiding Tech unterstützen. Dies beeinträchtigt jedoch nicht unsere redaktionelle Integrität. Die Inhalte bleiben unvoreingenommen und authentisch.



