So fügen Sie ein Bildkennwort in Windows 10 hinzu
Verschiedenes / / November 28, 2021
Windows 10 verfügt über viele Sicherheitsfunktionen, die für alle Benutzer sehr nützlich sind. Dennoch sprechen wir heute von einer besonderen Funktion, die es Benutzern erleichtert, sich beim Anmelden an ihrem PC zu authentifizieren. Mit der Einführung von Windows 10 können Sie sich jetzt mit Passwort, PIN oder Bildpasswort an Ihrem Computer anmelden. Sie können auch alle drei festlegen und dann über den Anmeldebildschirm zwischen diesen Optionen wechseln, um sich zu authentifizieren. Das einzige Problem bei diesen Anmeldeoptionen besteht darin, dass sie im abgesicherten Modus nicht funktionieren und Sie nur das herkömmliche Kennwort verwenden müssen, um sich im abgesicherten Modus bei Ihrem Computer anzumelden.
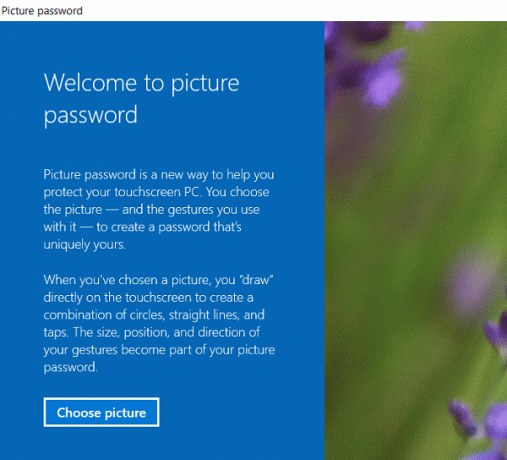
In diesem Tutorial würden wir jedoch speziell über Bildkennwörter und deren Einrichtung in Windows 10 sprechen. Mit dem Bildkennwort müssen Sie sich das lange Kennwort nicht merken, sondern melden sich an, indem Sie verschiedene Formen zeichnen oder die richtige Geste über einem Bild ausführen, um Ihren PC zu entsperren. Also ohne Zeit zu verschwenden, mal sehen
So fügen Sie ein Bildkennwort in Windows 10 hinzu mit Hilfe der unten aufgeführten Anleitung.Inhalt
- So fügen Sie ein Bildkennwort in Windows 10 hinzu
- So ändern Sie das Bildkennwort in Windows 10
- So entfernen Sie ein Bildkennwort in Windows 10
So fügen Sie ein Bildkennwort in Windows 10 hinzu
Stellen Sie sicher, dass einen Wiederherstellungspunkt erstellen nur für den Fall, dass etwas schief geht.
1. Drücken Sie die Windows-Taste + I, um die Einstellungen zu öffnen, und klicken Sie dann auf Konten.

2. Wählen Sie im Menü auf der linken Seite Anmeldeoptionen.
3. Klicken Sie nun im rechten Fensterbereich auf „Hinzufügen" unter Bild-Passwort.
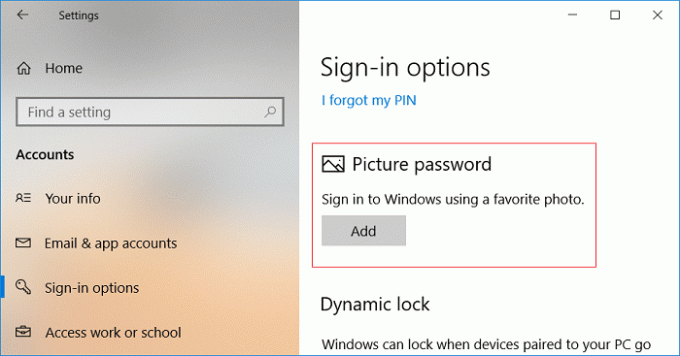
Notiz:Ein lokales Konto muss über ein Passwort verfügen, um ein Bildpasswort hinzufügen zu können. Ein Microsoft-Konto ist standardmäßig kennwortgeschützt.
4. Windows fordert Sie auf, Ihre Identität zu bestätigen, also geben Sie Ihr Kontokennwort ein und klicken Sie auf OK.
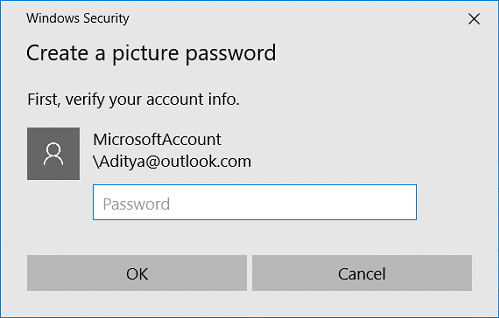
5. Es öffnet sich ein neues Bildpasswortfenster, klicke auf "Bild auswählen“.
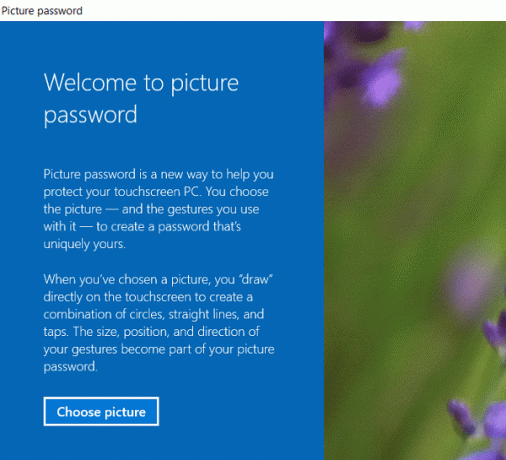
6. Nächste, Navigieren Sie zum Speicherort des Bildes Wählen Sie im Dialogfeld Öffnen das Bild aus und klicken Sie auf Offen.
7. Passen Sie das Bild an, indem Sie es ziehen, um es wie gewünscht zu positionieren, und klicken Sie dann auf „Benutze dieses Bild“.

Notiz: Wenn Sie ein anderes Bild verwenden möchten, klicken Sie auf „Neues Bild auswählen“ und wiederholen Sie die Schritte 5 bis 7.
8. Jetzt musst du Zeichnen Sie drei Gesten nacheinander auf das Bild. Während Sie jede Geste zeichnen, sehen Sie, wie sich die Zahlen von 1 auf 3 bewegen.

Notiz: Sie können eine beliebige Kombination aus Kreisen, geraden Linien und Taps verwenden. Sie können klicken und ziehen, um einen Kreis oder ein Dreieck oder eine beliebige Form zu zeichnen.
9. Sobald Sie alle drei Gesten gezeichnet haben, werden Sie aufgefordert, Ziehen Sie sie alle erneut, um Ihr Passwort zu bestätigen.

10. Wenn Sie Ihre Gesten vermasseln, können Sie auf „Von vorn anfangen“, um den Vorgang erneut zu starten. Sie müssten alle Gesten von Anfang an zeichnen.
11. Schließlich, Nachdem Sie alle Gesten hinzugefügt haben, klicken Sie auf Fertig stellen.
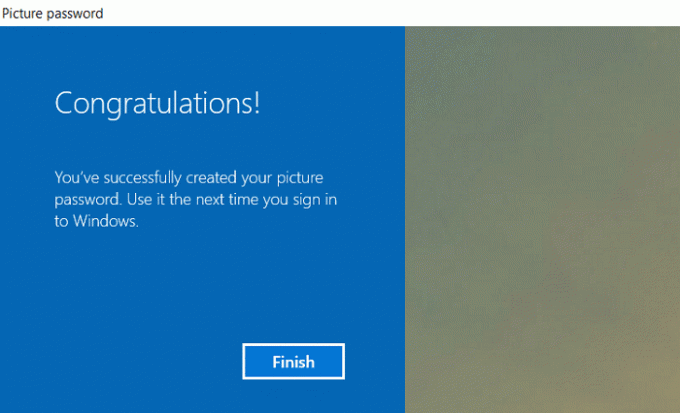
12. Das war's, Ihr Bildpasswort wurde jetzt als Anmeldeoption hinzugefügt.
So ändern Sie das Bildkennwort in Windows 10
1. Drücken Sie die Windows-Taste + I, um die Einstellungen zu öffnen, und klicken Sie dann auf Konten.
2. Wählen Sie im Menü auf der linken Seite Anmeldeoptionen.
3. Klicken Sie nun im rechten Fensterbereich auf „Ändern”-Taste unter Bild-Passwort.

4. Windows fordert Sie auf, Ihre Identität zu bestätigen Geben Sie Ihr Kontopasswort ein und klicken Sie auf OK.
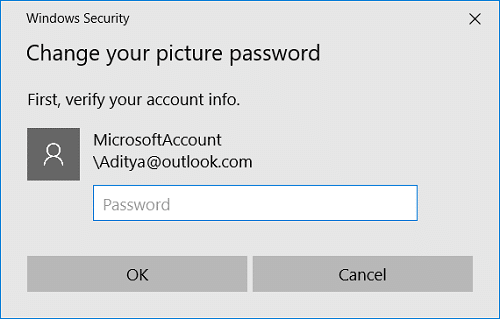
5. Jetzt du hast zwei möglichkeiten, entweder könntest du Ändern Sie die Gesten Ihres aktuellen Bildes, oder verwenden Sie ein neues Bild.
6. Um das aktuelle Bild zu verwenden, klicken Sie auf „Benutze dieses Bild“ und wenn Sie ein neues Bild verwenden möchten, klicken Sie auf „Neues Bild auswählen“.
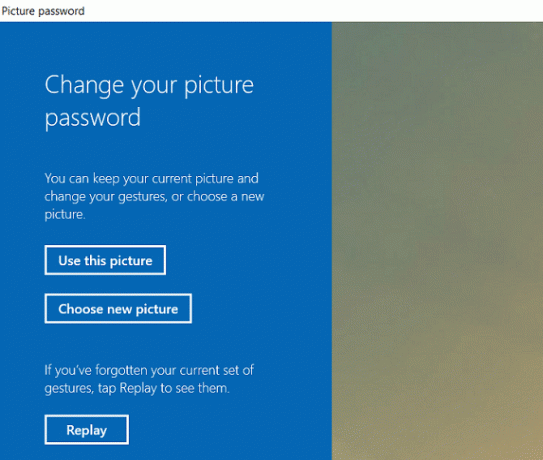
Notiz: Wenn Sie auf „Dieses Bild verwenden“ klicken, überspringen Sie die Schritte 7 und 8.
7. Navigieren Sie zu und wählen Sie die Bilddatei aus, die Sie verwenden möchten, und klicken Sie dann auf Offen.
8. Passen Sie das Bild an, indem Sie es ziehen, um es wie gewünscht zu positionieren, und klicken Sie dann auf „Benutze dieses Bild“.

9. Jetzt musst du Zeichnen Sie drei Gesten nacheinander auf das Bild.

Notiz: Sie können eine beliebige Kombination aus Kreisen, geraden Linien und Taps verwenden. Sie können klicken und ziehen, um einen Kreis oder ein Dreieck oder eine beliebige Form zu zeichnen.
10. Sobald Sie alle drei Gesten gezeichnet haben, Sie werden aufgefordert, sie alle erneut zu zeichnen, um Ihr Passwort zu bestätigen.

11. Nachdem Sie alle Gesten hinzugefügt haben, klicken Sie auf Beenden.
12. Starten Sie Ihren PC neu, um die Änderungen zu speichern.
So entfernen Sie ein Bildkennwort in Windows 10
1. Drücken Sie die Windows-Taste + I, um die Einstellungen zu öffnen, und klicken Sie dann auf Konten.
2. Wählen Sie im Menü auf der linken Seite Anmeldeoptionen.
3. Klicken Sie nun im rechten Fensterbereich auf „Entfernen”-Taste unter Bild-Passwort.

4. Das ist es, Ihr Bildpasswort wurde nun als Anmeldeoption entfernt.
5. Schließen Sie alles und starten Sie Ihren PC neu, um die Änderungen zu speichern.
Empfohlen:
- So ändern Sie Ihr Kontokennwort in Windows 10
- Verhindern Sie, dass Benutzer das Kennwort in Windows 10 ändern
- So setzen Sie Ihr Passwort in Windows 10 zurück
- Festlegen des Standardbenutzer-Anmeldebilds für alle Benutzer in Windows 10
Das haben Sie erfolgreich gelernt So fügen Sie ein Bildkennwort in Windows 10 hinzu Wenn Sie jedoch noch Fragen zu diesem Tutorial haben, können Sie diese gerne im Kommentarbereich stellen.



