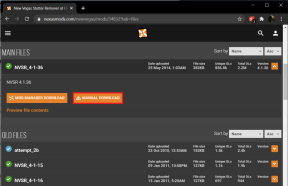Die 6 besten Möglichkeiten, den schwarzen Bildschirm beim Drücken von Alt + Tab unter Windows zu beheben
Verschiedenes / / May 04, 2023
Die Tastenkombination Alt + Tab hilft, schnell zwischen geöffneten Fenstern zu wechseln. Aber was ist, wenn Sie bei der Verwendung der Verknüpfung einen schwarzen Bildschirm sehen? Dies ist ein häufiges Problem veraltete Treiber, falsch konfigurierte Systemeinstellungen und die Spielmodusfunktion des Monitors.
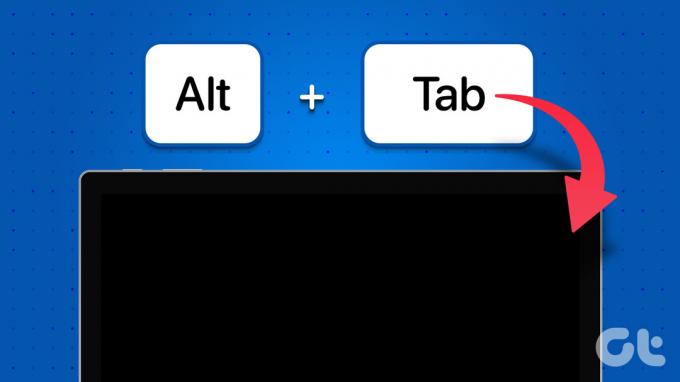
Wenn Ihr Bildschirm beim Drücken der Tastenkombination Alt + Tab auf Ihrem Windows-Computer schwarz wird, sind Sie hier richtig. In diesem Artikel werden wir sechs Möglichkeiten zum Beheben eines schwarzen Bildschirms beim Drücken der Tastenkombination Alt + Tab unter Windows 10 und Windows 11 untersuchen.
1. Ändern Sie den Anzeigemodus der Anwendung (Spiel)
Das Problem mit dem schwarzen Bildschirm tritt normalerweise auf, wenn Sie ein Vollbildspiel mit der Tabulatortaste verlassen. Dies kann an der Inkompatibilität zwischen dem Anzeigemodus des Spiels und den Anzeigeeinstellungen Ihres Windows-Computers liegen.
Wenn Sie einen schwarzen Bildschirm sehen, wenn Sie die Tastenkombination Alt+Tab verwenden, während Sie ein Spiel im Vollbildmodus spielen, ändern Sie den Anzeigemodus dieses Spiels, um das Problem zu beheben. Gehen Sie dazu zu den Grafikeinstellungen Ihres Spiels und stellen Sie den Anzeigemodus auf Windowed ein.
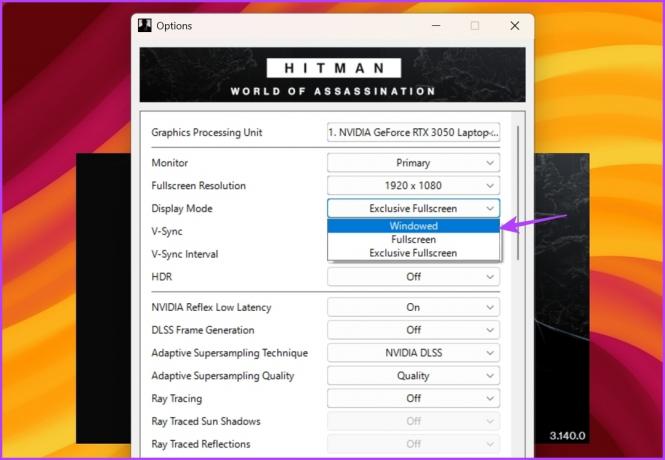
Wenn der schwarze Bildschirm erscheint, wenn Sie die Tastenkombination Alt+Tab anderer Anwendungen verwenden, führen Sie sie im Fenstermodus aus und prüfen Sie, ob es einen Unterschied macht. So geht's:
Schritt 1: Klicken Sie mit der rechten Maustaste auf das Programm und wählen Sie Eigenschaften aus dem Kontextmenü.
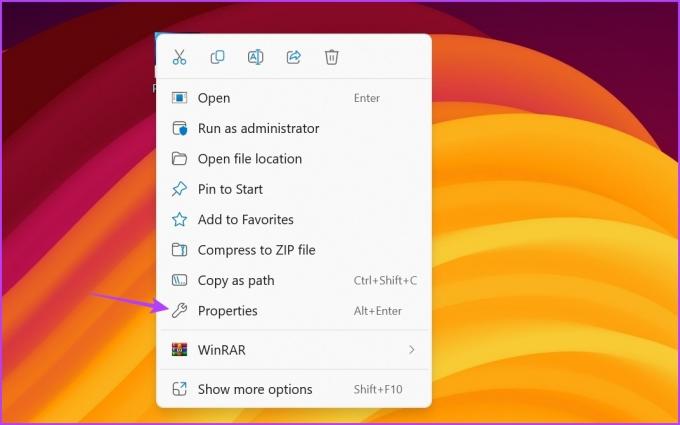
Schritt 2: Wechseln Sie zur Registerkarte Verknüpfung. Geben Sie dann in das Feld Ziel ein -Fenster am Ende des Dateipfads.
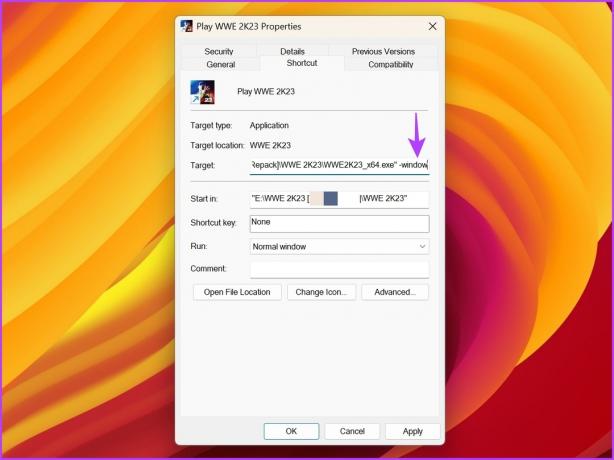
Schritt 3: Klicken Sie auf Übernehmen und dann auf OK.
2. Passen Sie die Aktualisierungsrate Ihres Monitors an
Eine Aktualisierungsrate bezieht sich darauf, wie oft Ihr Display das Bild pro Sekunde aktualisiert. Wenn Sie beispielsweise einen 120-Hz-Monitor haben, wird das Bild auf dem Bildschirm 120 Mal pro Sekunde aktualisiert.
Wenn Sie Ihren Computer auf eine höhere Bildwiederholfrequenz konfigurieren, kann dies zur Verbesserung der Anzeigequalität beitragen. Aber wenn Ihr Monitor die konfigurierte Aktualisierungsrate nicht unterstützt, werden Sie wahrscheinlich Probleme haben, wie einen schwarzen Bildschirm mit der Tastenkombination Alt + Tab zu bekommen.
Wenn Sie also Ihren Monitor auf eine höhere Bildwiederholfrequenz konfiguriert haben, ändern Sie ihn auf die Standardeinstellungen, um das Problem zu lösen. Sie können dies tun, indem Sie die folgenden Anweisungen befolgen:
Schritt 1: Drücken Sie die Tastenkombination Windows + I, um die Einstellungen-App zu öffnen.
Schritt 2: Wählen Sie in der linken Seitenleiste System und im rechten Bereich Anzeige aus.
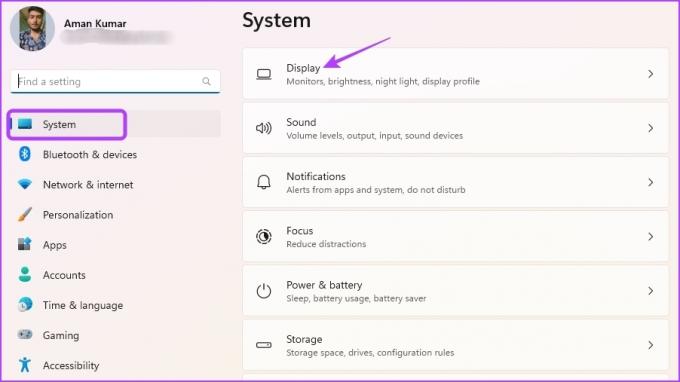
Schritt 3: Wählen Sie Erweiterte Anzeige.
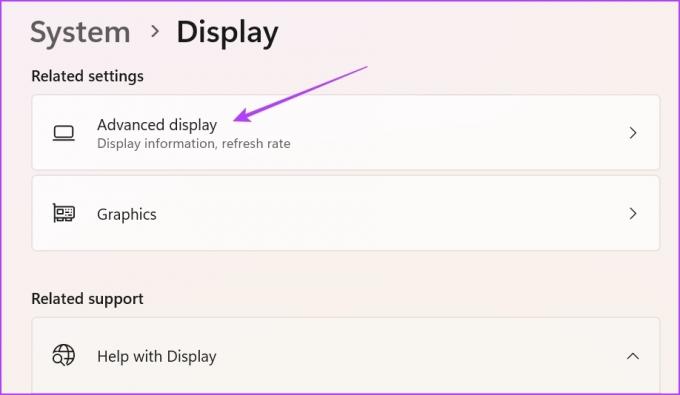
Schritt 4: Klicken Sie auf das Dropdown-Symbol neben der Option Bildwiederholfrequenz auswählen und wählen Sie 60 Hz aus der Liste aus. Beachten Sie, dass Sie eine Aktualisierungsrate auswählen müssen, die Ihr Monitor unterstützt. Aber selbst wenn Sie einen Monitor mit 120 Hz oder einer höheren Rate haben, wählen Sie 60 Hz, um das Problem zu beheben.

Schritt 5: Wählen Sie in der angezeigten Eingabeaufforderung die Schaltfläche Änderungen beibehalten aus.
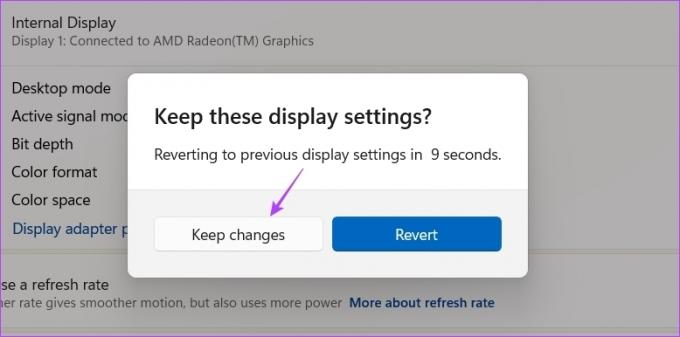
3. Deaktivieren Sie Ihren Monitor-Spielmodus
Viele Monitore haben einen eingebauten Spielmodus Funktion, die Sie aktivieren können, um eine bessere Bildwiederholfrequenz, schnellere Reaktionszeit, FreeSync, HDR und vieles mehr zu erhalten. Manchmal können diese Funktionen aufgrund von Kompatibilitätsproblemen mit Ihrem Betriebssystem mehr schaden als nützen.
Wenn der Bildschirm beim Drücken von Alt + Tab schwarz wird, können Sie Ihren Monitor-Spielmodus deaktivieren, um das Problem zu lösen. Im Folgenden finden Sie die Schritte zum Deaktivieren des Spielmodus auf einem LG-Monitor. Wenn Sie einen Monitor einer anderen Marke verwenden, lesen Sie dessen Bedienungsanleitung, um mehr darüber zu erfahren, wie Sie den Spielmodus für das Modell, das Sie besitzen, deaktivieren können.
Schritt 1: Drücken Sie die physische Taste auf der Rückseite Ihres Monitors und gehen Sie zum Menü.
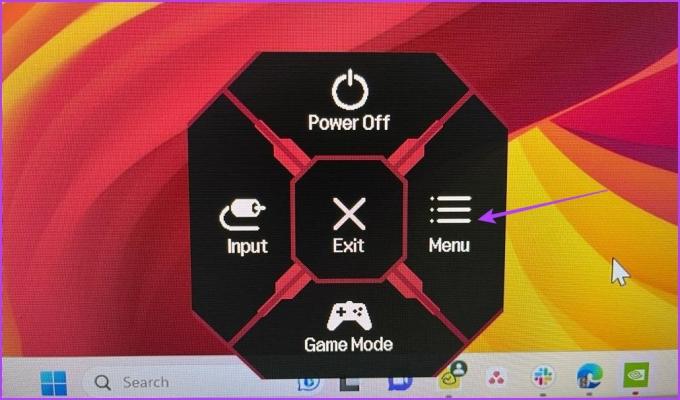
Schritt 2: Wählen Sie Spielanpassung in der linken Seitenleiste.
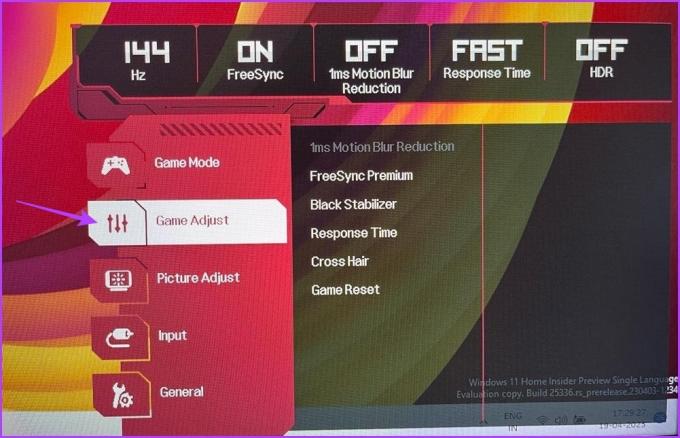
Schritt 3: Wählen Sie im rechten Bereich „Reaktionszeit“ und dann „Aus“.

Stellen Sie als nächstes Aus für alle anderen Optionen im rechten Bereich ein. Starten Sie dann Ihren Computer neu und prüfen Sie, ob das Problem weiterhin besteht.
4. Aktualisieren Sie den Grafiktreiber
Das Problem mit dem schwarzen Bildschirm bei der Verwendung von Alt+Tab kann auch aufgrund eines beschädigten oder veralteten Grafiktreibers auftreten. Um das zu beheben, müssen Sie das neueste Grafiktreiber-Update herunterladen.
Am besten aktualisieren Sie den Grafiktreiber auf der Website Ihres Grafikkartenherstellers (Nvidia, AMD, oder Intel) und laden Sie das neueste Update herunter. Alternativ können Sie die verwenden Gerätemanager um den Grafiktreiber zu aktualisieren. So geht das unter Windows:
Schritt 1: Drücken Sie die Windows-Taste, um das Startmenü zu öffnen, geben Sie ein Gerätemanager in der Suchleiste und drücken Sie die Eingabetaste.

Schritt 2: Doppelklicken Sie auf die Grafikkarten.

Schritt 3: Klicken Sie mit der rechten Maustaste auf Ihren dedizierten Grafiktreiber und wählen Sie Treiber aktualisieren.

Schritt 4: Wählen Sie im angezeigten Fenster „Treiber aktualisieren“ die Option „Automatisch nach Treibern suchen“. Windows sucht nach den neuesten verfügbaren Grafiktreibern und lädt diese herunter.

Neben der Aktualisierung des Grafiktreibers ist es wichtig, dass Sie das neueste Windows-Update auf Ihrem Computer installiert haben.
Um Windows zu aktualisieren, öffnen Sie das Einstellungsmenü und wählen Sie Windows Update in der linken Seitenleiste. Klicken Sie dann im rechten Bereich auf die Optionen Nach Updates suchen.

Überprüfen Sie nach dem Herunterladen und Installieren des Updates mit der Tastenkombination Alt + Tab, ob immer noch ein schwarzer Bildschirm angezeigt wird.
5. Deaktivieren Sie die Vollbildoptimierung
Die Vollbildoptimierung ist eine Windows-Funktion, die die Anzeigeeinstellungen der Anwendung automatisch anpasst, um die beste Leistung und Stabilität zu erzielen. Normalerweise funktioniert es mit den meisten Programmen gut; bei anderen kann es zu Problemen wie Input-Lag oder einem schwarzen Bildschirm kommen.
Sie müssen die Vollbildoptimierung für diese Anwendung deaktivieren, was zu einem schwarzen Bildschirm führt, wenn Sie die Tastenkombination Alt+Tab verwenden. Befolgen Sie dazu die folgenden Schritte:
Schritt 1: Klicken Sie mit der rechten Maustaste auf die problematische Anwendung und wählen Sie Eigenschaften aus dem Kontextmenü.
Schritt 2: Wechseln Sie zur Registerkarte Kompatibilität. Aktivieren Sie dann die Option „Vollbildoptimierung deaktivieren“.

Schritt 3: Klicken Sie auf Anwenden und OK.
6. Ändern Sie die Einstellungen der NVIDIA-Systemsteuerung
Wenn Sie eine NVIDIA-Grafikkarte haben, können Sie das Problem mit dem schwarzen Bildschirm mit der NVIDIA-Systemsteuerung beheben. Konfigurieren Sie die Option „Bevorzugte Aktualisierungsrate“ in der NVIDIA-Systemsteuerungs-App. Hier ist eine Schritt-für-Schritt-Anleitung dazu:
Schritt 1: Öffnen Sie das Startmenü, geben Sie ein NVIDIA-Systemsteuerung, und drücken Sie die Eingabetaste.

Schritt 2: Doppelklicken Sie in der linken Seitenleiste auf 3D-Einstellungen.
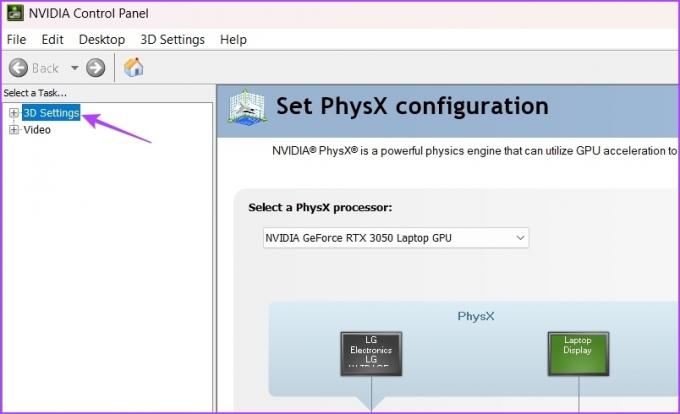
Schritt 3: Wählen Sie 3D-Einstellungen verwalten.
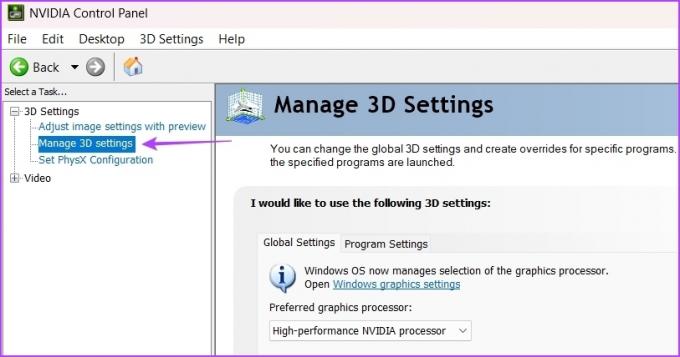
Schritt 4: Klicken Sie im Abschnitt Einstellungen auf das Dropdown-Symbol neben Bevorzugte Aktualisierungsrate und wählen Sie Anwendungsgesteuert aus.

Schritt 5: Klicken Sie auf Übernehmen.
Dadurch können die Anwendungen die Aktualisierungsrate steuern und nicht der GPU-Chip sie der App erzwingen.
Behebung des Problems mit dem schwarzen Bildschirm
Ein schwarzer Bildschirm ist ein sehr großes Problem, das seit seiner Einführung bei Windows auftritt. Machen Sie sich keine Sorgen, wenn Sie bei der Verwendung der Tastenkombination Alt+Tab von Spielen oder Apps im Vollbildmodus auf einen schwarzen Bildschirm stoßen. Sie können dieses Problem schnell beheben, indem Sie die oben genannten Lösungen befolgen.
In der Zwischenzeit interessiert es Sie vielleicht zu wissen, was wann zu tun ist Alt + Tab funktioniert nicht überhaupt in Windows 11.
Zuletzt aktualisiert am 20. April 2023
Der obige Artikel kann Affiliate-Links enthalten, die Guiding Tech unterstützen. Dies beeinträchtigt jedoch nicht unsere redaktionelle Integrität. Die Inhalte bleiben unvoreingenommen und authentisch.