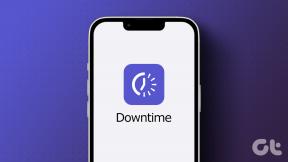6 Möglichkeiten, die Bildschirmtastatur in Windows 11 zu öffnen
Verschiedenes / / June 02, 2023
Windows-Laptops sind mit Tastaturen ausgestattet. Darüber hinaus haben Benutzer auch die Möglichkeit, sich für eine zu entscheiden externe Tastatur. Aber wissen Sie, dass Sie in Windows 11 auch eine virtuelle Bildschirmtastatur verwenden können? Lesen Sie weiter, um mehr zu erfahren.

Die virtuelle Tastatur oder, wie sie offiziell genannt wird, die Bildschirmtastatur in Windows 11 kann ein guter Ersatz sein, wenn Sie Probleme mit Ihren anderen Tastaturen haben. Sie können damit auch ohne physische Tastatur tippen und vertrauliche Informationen sicher auf Ihrem Gerät eingeben. Wir zeigen Ihnen alle Möglichkeiten, darauf zuzugreifen.

Besorgen
1. Verwenden der Tastenkombination
Eine der einfachsten Möglichkeiten, die Bildschirmtastatur in Windows 11 zu öffnen, ist die Verwendung der Tastenkombination. Drücken Sie einfach die Tasten Windows + Strg + O und warten Sie, bis sich die visuelle Tastatur öffnet. Falls Sie Ihre Tastatur nicht verwenden können, lesen Sie weiter, um weitere Möglichkeiten zum Öffnen der Touch-Tastatur in Windows 11 zu erfahren.
Lesen Sie auch: 2 Möglichkeiten, Tastaturtasten in Windows 11 neu zuzuordnen
2. Verwenden der Windows-Suche
Mit der Suchleiste unter Windows 11 können Sie so ziemlich alle derzeit verfügbaren Features oder Funktionen nachschlagen. Dazu gehört auch das Nachschlagen und Öffnen der Bildschirmtastatur. Hier erfahren Sie, wie es geht.
Schritt 1: Gehen Sie zur Taskleiste und klicken Sie auf die Suchleiste.
Schritt 2: Geben Sie hier entweder „Bildschirmtastatur' oder osk.
Schritt 3: Klicken Sie dann in den Suchergebnissen auf die App.

Dadurch wird die Touch-Tastatur in Windows 11 geöffnet.
3. Verwenden des Anmeldebildschirms
Der Windows-Anmeldebildschirm bietet mehr Funktionen als nur die Anmeldung. Neben den Anmeldeoptionen können Sie auch auf Energieoptionen zugreifen und bestimmte Eingabehilfen aktivieren. Eine davon ist die Bildschirmtastatur. Führen Sie die folgenden Schritte aus, um auf das Eingabehilfenmenü zuzugreifen und die virtuelle Tastatur über den Windows-Anmeldebildschirm zu öffnen.
Schritt 1: Starten Sie Ihr Gerät.
Schritt 2: Klicken Sie im Anmeldebildschirm auf das Symbol „Barrierefreiheit“.
Schritt 3: Aktivieren Sie den Schalter „Bildschirmtastatur“.

Sobald die virtuelle Tastatur erscheint, können Sie mit der Eingabe Ihrer PIN/Ihrem Passworts fortfahren und sich anmelden. Die Bildschirmtastatur ist auch nach der Anmeldung für Sie sichtbar.
4. Verwenden des Einstellungsmenüs
Wie jede andere Windows-Einstellung oder -Funktion hat auch die Bildschirmtastatur einen Platz im Windows-Einstellungsmenü. Damit können Sie die virtuelle Tastatur ganz einfach umschalten. Hier ist wie:
Schritt 1: Verwenden Sie die Tasten Windows + I, um die Einstellungen zu öffnen.
Schritt 2: Klicken Sie in den Menüoptionen auf Barrierefreiheit.
Schritt 3: Klicken Sie dann auf Tastatur.

Schritt 4: Scrollen Sie nach unten und aktivieren Sie den Schalter für „Bildschirmtastatur“.
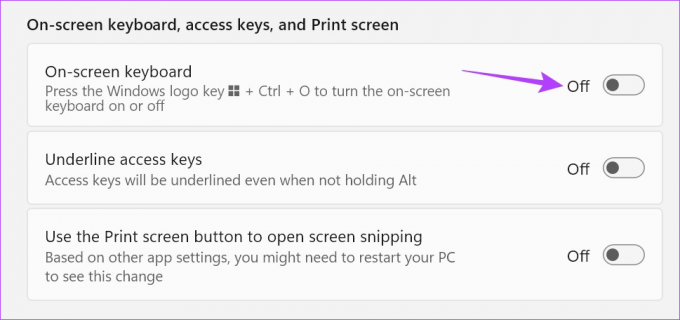
Unter Windows kann es zwischen dem Einschalten des Schalters und dem Öffnen der virtuellen Tastatur zu einer Verzögerung kommen. Wenn die Tastatur jedoch nach ein paar Minuten immer noch nicht angezeigt wird, schalten Sie den Schalter aus und wieder ein und überprüfen Sie es erneut.
5. Verwenden des Ease of Access Center
Mit dem Ease of Access Center in der Systemsteuerung können Sie Einstellungen anpassen und darauf zugreifen, die für die visuelle, akustische und Mobilitätskonfiguration Ihres Geräts relevant sind. Das bedeutet auch, dass Sie zur einfacheren Eingabe die Bildschirmtastatur über die Optionen der Systemsteuerung öffnen können. Hier ist wie.
Schritt 1: Gehen Sie zu Suchen und geben Sie ein Schalttafel. Öffnen Sie dann die App über die Suchergebnisse.

Schritt 2: Klicken Sie hier auf „Einfacher Zugriff“.
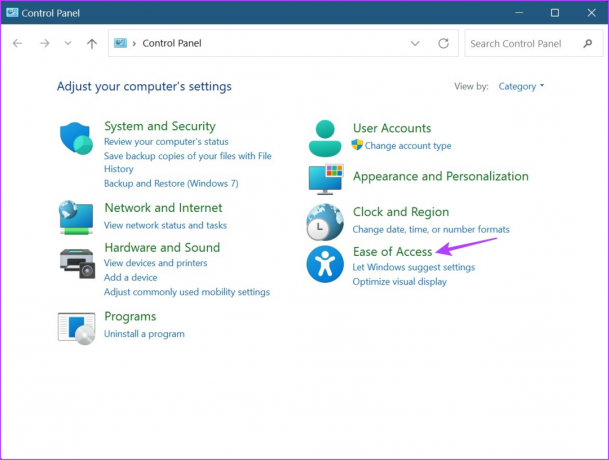
Schritt 3: Klicken Sie dann auf „Ease of Access Center“.

Schritt 4: Gehen Sie zum Abschnitt „Schnellzugriff auf gängige Tools“ und klicken Sie auf „Bildschirmtastatur starten“.
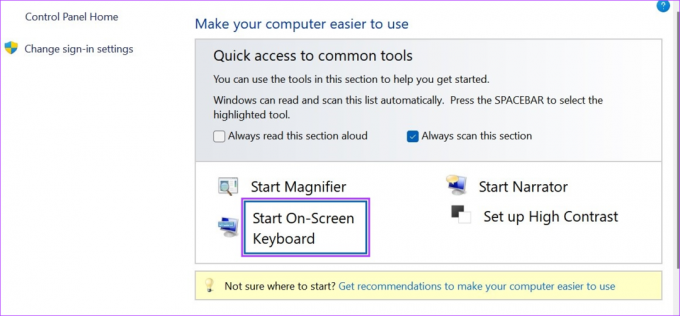
Verwenden Sie jetzt diese virtuelle Tastatur und tippen Sie unter Windows 11 ohne physische Tastatur.
6. Verwenden des Befehls „Ausführen“.
Im Fenster „Ausführen“ können Sie schnell ein Programm ausführen oder öffnen, sofern der richtige Befehl in die Befehlszeile eingegeben wird. Das heißt, Sie können damit auch die Touch-Tastatur in Windows 11 öffnen. Befolgen Sie dazu die folgenden Schritte.
Notiz: Sie können diesen Befehl auch mit der Eingabeaufforderung verwenden, um die Bildschirmtastatur in Windows 11 zu öffnen.
Schritt 1: Verwenden Sie die Windows + R-Taste, um das Ausführungsfenster zu öffnen.
Schritt 2: Geben Sie hier ein osk und drücken Sie entweder die Eingabetaste oder klicken Sie auf OK.
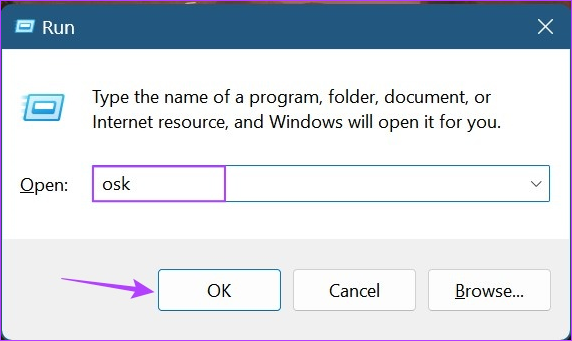
Sobald der Befehl erfolgreich ausgeführt wurde, wird die Bildschirmtastatur auf Ihrem Windows 11-Gerät geöffnet.
Bonus: Bildschirmtastatur an „Start“ anpinnen
Wenn Sie ständig die Bildschirmtastatur verwenden, können Sie die Tastenkombination an das Startmenü anheften. Dadurch wird die App zwischen all Ihren anderen angehefteten Apps eingefügt, was den Zugriff erleichtert. Befolgen Sie dazu die folgenden Schritte.
Schritt 1: Klicken Sie auf Start.
Schritt 2: Klicken Sie hier auf Alle Apps.

Schritt 3: Klicken Sie dann auf Barrierefreiheit.
Schritt 4: Sobald die Liste der Apps geöffnet ist, klicken Sie mit der rechten Maustaste auf „Bildschirmtastatur“.
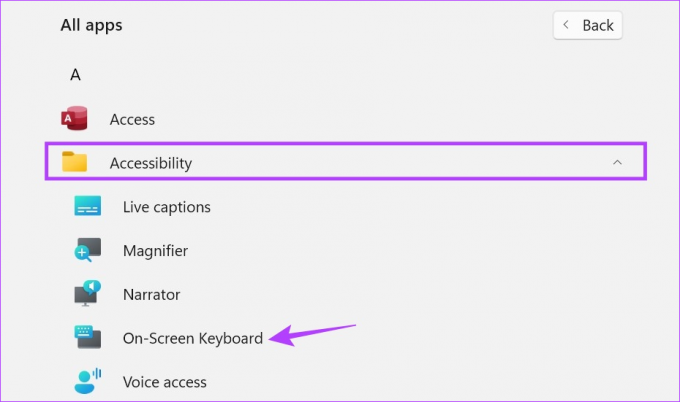
Schritt 5: Klicken Sie auf „An Start anheften“.
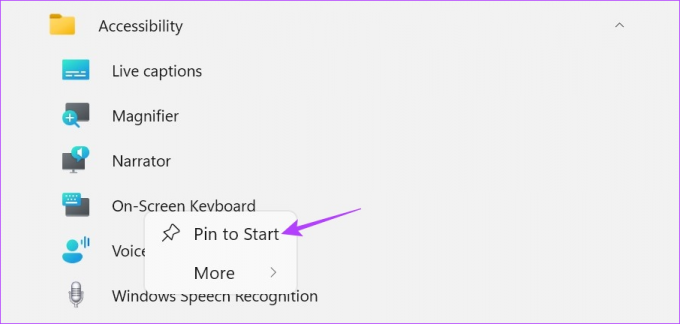
Jetzt können Sie über das Menü „Angeheftete Apps“ sofort auf die visuelle Tastatur zugreifen.
FAQs zur Verwendung der Bildschirmtastatur in Windows 11
Öffnen Sie den Geräte-Manager und klicken Sie mit der rechten Maustaste auf den Treiber Ihrer Tastatur. Klicken Sie hier auf Gerät deinstallieren. Klicken Sie dann auf Deinstallieren. Während dadurch die Tastatur Ihres Laptops bis zum nächsten Neustart deaktiviert wird, sehen Sie sich für eine dauerhaftere Lösung unsere Anleitung an So deaktivieren Sie die Tastatur Ihres Laptops.
Befolgen Sie die oben genannten Schritte und schalten Sie entweder den Schalter aus oder klicken Sie auf das x-Symbol, um die Bildschirmtastatur unter Windows 11 zu schließen.
Geben Sie „Sorgenfrei“ ein
Es gab also alle Möglichkeiten, die Bildschirmtastatur in Windows 11 zu aktivieren. Wenn bei der Verwendung der Bildschirmtastatur Probleme auftreten, schauen Sie sich unsere anderen Lösungen an, um das Problem zu beheben Die Bildschirmtastatur funktioniert unter Windows nicht.
Zuletzt aktualisiert am 31. Mai 2023
Der obige Artikel kann Affiliate-Links enthalten, die zur Unterstützung von Guiding Tech beitragen. Dies beeinträchtigt jedoch nicht unsere redaktionelle Integrität. Der Inhalt bleibt unvoreingenommen und authentisch.

Geschrieben von
Ankita ist im Herzen eine Autorin und liebt es, auf Guiding Tech über Android- und Windows-Ökosysteme zu schreiben. In ihrer Freizeit erkundet sie technikbezogene Blogs und Videos. Ansonsten kann man sie dabei erwischen, wie sie an ihren Laptop gekettet ist, wie sie Abgabetermine einhält, Drehbücher schreibt und sich allgemein Sendungen (in jeder Sprache!) ansieht.