Die 6 besten Möglichkeiten, den Fehler „Sie haben nicht genügend Zugriff zum Deinstallieren“ in Windows zu beheben
Verschiedenes / / June 08, 2023
Windows unterstützt fast jede gängige Software und verfügt sogar über einen offiziellen Store für den Vertrieb kostenpflichtiger und kostenloser Apps. Du kannst Deinstallieren Sie alle Apps oder Software nachdem Sie es nicht mehr benötigen. Das Problem entsteht jedoch, wenn Sie dies nicht tun können und der Fehler „Sie verfügen nicht über ausreichenden Zugriff zum Deinstallieren“ auftritt.

Zu den Gründen für diesen Fehler gehören fehlerhafte Dienste, aufdringliche Einstellungen der Benutzerkontensteuerung und fehlender Besitz der Deinstallationsdatei. Wir besprechen sechs Methoden zur Behebung dieses Problems auf Ihrem Windows-PC.
1. Versuchen Sie die Deinstallation mit Administratorrechten
Bevor Sie erweiterte Korrekturen ausprobieren, müssen Sie die Deinstallation mit Administratorrechten erneut versuchen. Dazu müssen Sie die Deinstallationsdatei der Anwendung suchen, bei der ein Fehler auftritt. So geht's:
Schritt 1: Drücken Sie die Tastenkombination Windows + E, um den Datei-Explorer zu öffnen. Navigieren Sie zu dem Ordner, in dem sich das Programm befindet, das Sie entfernen möchten. Normalerweise befinden sich alle installierten Apps im Ordner „Programme“ oder „Programme (x86)“, sie können sich aber auch an einem anderen Ort oder auf einem anderen Laufwerk befinden.
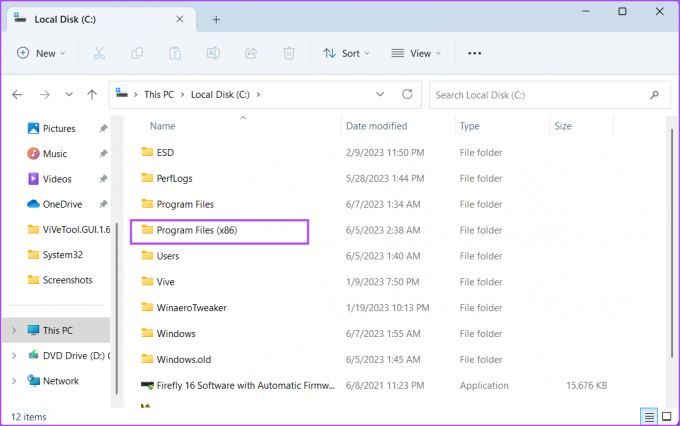
Schritt 2: Klicken Sie mit der rechten Maustaste auf die ausführbare Datei des Deinstallationsprogramms und wählen Sie die Option Als Administrator ausführen.

Schritt 3: Wenn das Fenster „Benutzerkontensteuerung“ geöffnet wird, klicken Sie auf die Schaltfläche „Ja“.

Schritt 4: Befolgen Sie die Anweisungen auf dem Bildschirm und prüfen Sie, ob das Programm vollständig deinstalliert wird.
2. Aktivieren Sie das integrierte Administratorkonto
Wenn das Gewähren von Administratorrechten für die Deinstallationsdatei nicht hilft, aktivieren Sie das integrierte Administratorkonto und versuchen Sie, das Programm zu entfernen. Hier ist wie:
Schritt 1: Drücken Sie die Windows-Taste, um das Startmenü zu öffnen, geben Sie ein cmd in der Suchleiste und drücken Sie die Tastenkombination Strg + Umschalt + Eingabetaste.

Schritt 2: Wenn das Fenster „Benutzerkontensteuerung“ geöffnet wird, klicken Sie auf die Schaltfläche „Ja“.
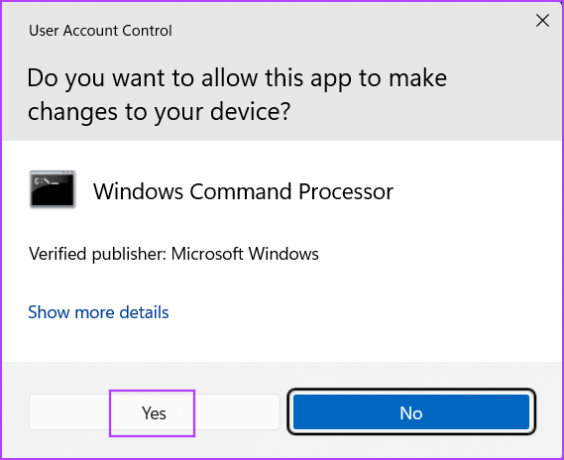
Schritt 3: Geben Sie den folgenden Befehl ein und drücken Sie die Eingabetaste:
Netzbenutzeradministrator /aktiv: ja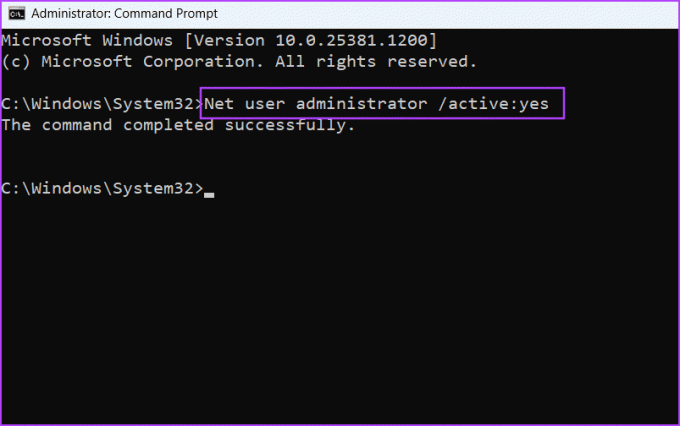
Schritt 4: Schließen Sie das Eingabeaufforderungsfenster.
Schritt 5: Drücken Sie die Windows-Taste und klicken Sie auf das Benutzerprofil-Symbol. Wählen Sie das neu aktivierte Administrator-Benutzerprofil aus.

Schritt 6: Erstellen Sie ein neues Passwort und melden Sie sich beim Administratorkonto an. Versuchen Sie, das problematische Programm zu deinstallieren.

3. Konfigurieren Sie den Windows Installer-Dienst
Der Windows Installer-Dienst verwaltet die Installation und Entfernung von Anwendungspaketen auf Ihrem PC. Wenn dieser Dienst fehlerhaft ist oder nicht ausgeführt wird, ist dies nicht möglich ein Systemprogramm deinstallieren oder ein Dritter in Windows. Wiederholen Sie die folgenden Schritte:
Schritt 1: Drücken Sie die Windows-Taste, um das Startmenü zu öffnen, geben Sie ein Dienstleistungen in der Suchleiste ein und drücken Sie die Eingabetaste.
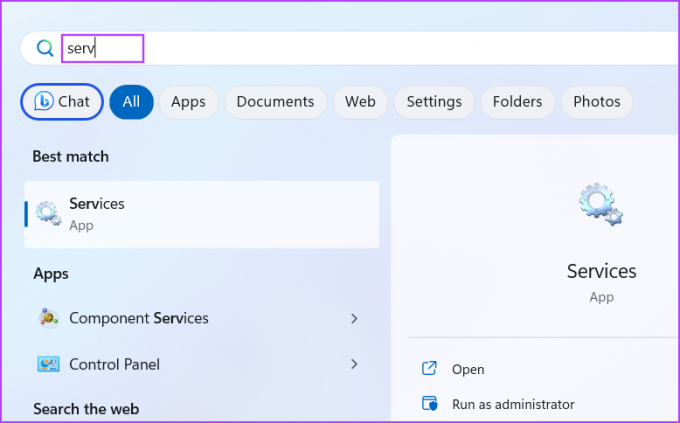
Schritt 2: Suchen Sie den Windows Installer-Dienst und klicken Sie mit der rechten Maustaste darauf. Wählen Sie die Option Neustart.
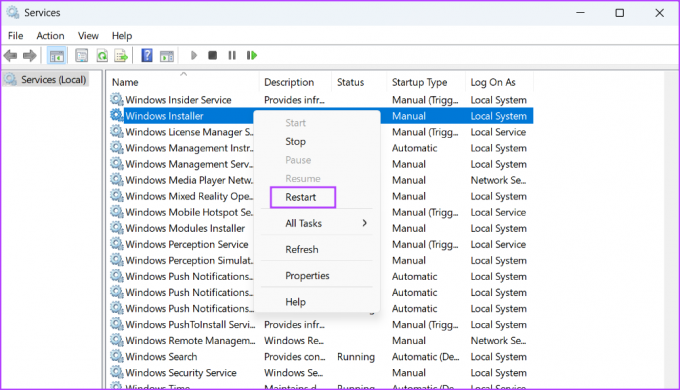
Schritt 3: Schließen Sie das Dienstprogramm „Dienste“ und führen Sie das Deinstallationsprogramm erneut aus.
4. Deaktivieren Sie die Benutzerkontensteuerung vorübergehend
Benutzerkontensteuerung Verdunkelt den Desktop und benachrichtigt Sie, wenn ein Programm Änderungen an Ihrem System vornimmt. Wenn der Schutz jedoch zu groß wird, können Sie ihn vorübergehend deaktivieren und die Deinstallation abschließen. Hier ist wie:
Schritt 1: Drücken Sie die Windows-Taste, um das Startmenü zu öffnen, geben Sie ein UAC in der Suchleiste ein und drücken Sie die Eingabetaste.

Schritt 2: Ziehen Sie den Schieberegler in die untere Position und klicken Sie auf die Schaltfläche „OK“.

Schritt 3: Führen Sie die ausführbare Datei des Deinstallationsprogramms aus und entfernen Sie das Programm von Ihrem PC.
Besuchen Sie unbedingt die Seite mit den UAC-Einstellungen erneut und aktivieren Sie sie anschließend erneut.
5. Deinstallieren Sie die App über die Eingabeaufforderung
Du kannst den... benutzen Eingabeaufforderung um alle auf Ihrem PC installierten Programme zu entfernen. Sie müssen jedoch den genauen Pfad der Deinstallationsdatei kennen. Hierzu können Sie entweder den Datei-Explorer verwenden und manuell zum Installationsordner des Programms navigieren oder Sie können sich den UninstallString der App ansehen Windows-Registrierung. So machen Sie es mit dem Datei-Explorer:
Schritt 1: Drücken Sie die Tastenkombination Windows + E, um den Datei-Explorer zu öffnen. Klicken Sie nun auf das Laufwerk C und dann auf den Ordner „Programme“.
Schritt 2: Suchen Sie die ausführbare Datei des Deinstallationsprogramms, wählen Sie sie aus und klicken Sie mit der rechten Maustaste darauf. Wählen Sie die Option Als Pfad kopieren.
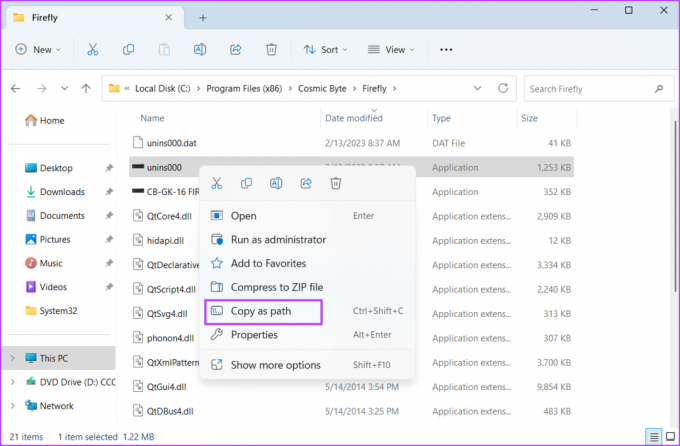
Schritt 3: Drücken Sie die Windows-Taste und geben Sie ein cmd, und drücken Sie die Eingabetaste.

Schritt 4: Fügen Sie den kopierten Pfad der Deinstallationsdatei in das Eingabeaufforderungsfenster ein und drücken Sie die Eingabetaste:
„C:\Programme (x86)\RivaTuner Statistics Server\Uninstall.exe“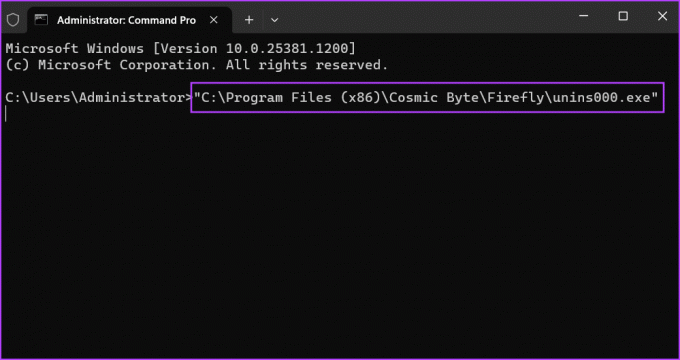
Schritt 5: Das Fenster „Programm-Deinstallationsprogramm“ wird geöffnet. Befolgen Sie die Anweisungen auf dem Bildschirm, um es von Ihrem Windows-PC zu entfernen.
6. Übernehmen Sie das volle Eigentum an der Deinstallationsdatei
Wenn weiterhin die Fehlermeldung „Sie müssen Administrator sein, um diese Anwendung zu entfernen“ angezeigt wird, müssen Sie den vollständigen Besitz des Installationsordners und aller darin enthaltenen Dateien übernehmen. So geht's:
Schritt 1: Drücken Sie die Tastenkombination Windows + E, um den Datei-Explorer zu öffnen. Klicken Sie auf das Laufwerkssymbol C und dann auf den Ordner „Programme“ oder „Programme (x86)“.
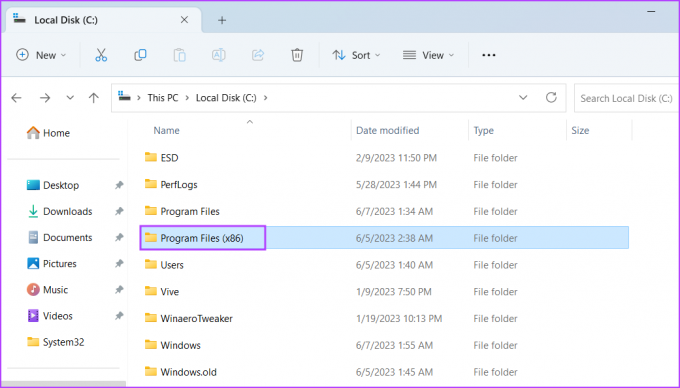
Schritt 2: Suchen Sie den Installationsordner des Programms, das Sie nicht deinstallieren können. Wählen Sie den Ordner aus und klicken Sie mit der rechten Maustaste darauf. Wählen Sie im Kontextmenü die Option Eigenschaften.

Schritt 3: Wechseln Sie zur Registerkarte Sicherheit. Scrollen Sie nun nach unten, suchen Sie Ihren Benutzernamen und klicken Sie darauf. Klicken Sie dann auf die Schaltfläche Bearbeiten.

Schritt 4: Es öffnet sich ein neues Fenster. Wählen Sie erneut Ihren Benutzernamen. Klicken Sie dann auf das Kontrollkästchen „Vollzugriff“, um es auszuwählen.
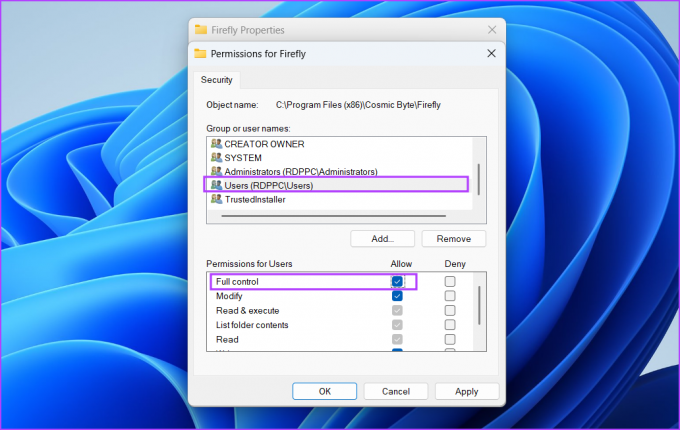
Schritt 5: Klicken Sie auf die Schaltfläche „Übernehmen“ und dann auf die Schaltfläche „OK“. Schließen Sie das Eigenschaftenfenster.
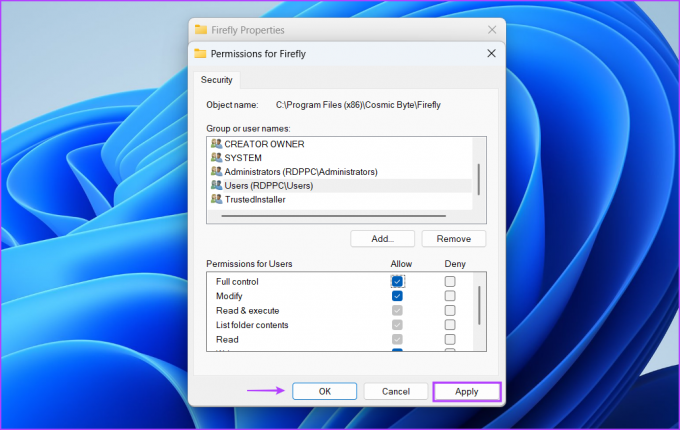
Schritt 6: Führen Sie abschließend die Deinstallationsanwendung aus und entfernen Sie das Programm von Ihrem Computer.
Programme einfach deinstallieren
Bei vielen Benutzern tritt in Windows der Fehler „Sie haben nicht genügend Zugriff zum Deinstallieren“ auf, wenn sie Drittanbieter-Apps, einen Torrent-Client usw. entfernen. Versuchen Sie, das Programm mit Administratorrechten zu deinstallieren und den Windows Installer-Dienst neu zu starten. Versuchen Sie anschließend die Deinstallation über die Eingabeaufforderung, verringern Sie den UAC-Schutz und übernehmen Sie den vollständigen Besitz des Installationsordners.
Zuletzt aktualisiert am 08. Juni 2023
Der obige Artikel kann Affiliate-Links enthalten, die zur Unterstützung von Guiding Tech beitragen. Dies beeinträchtigt jedoch nicht unsere redaktionelle Integrität. Der Inhalt bleibt unvoreingenommen und authentisch.

Geschrieben von
Abhishek blieb dem Windows-Betriebssystem treu, seit er das Lenovo G570 gekauft hatte. So offensichtlich es auch sein mag, er liebt es, über Windows und Android zu schreiben, die beiden häufigsten und zugleich faszinierendsten Betriebssysteme, die der Menschheit zur Verfügung stehen. Wenn er nicht gerade einen Beitrag verfasst, stößt er gerne auf OnePiece und alles, was Netflix zu bieten hat.



