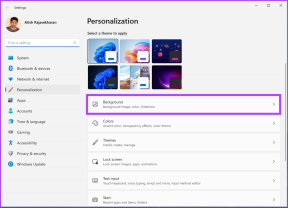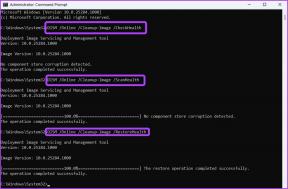So erstellen und verwenden Sie ein Wiederherstellungslaufwerk unter Windows 11
Verschiedenes / / June 14, 2023
Microsoft bündelt mehrere Wiederherstellungsfunktionen mit Windows, um Benutzern zu helfen, eine vollständige Löschung ihres Systems zu vermeiden. Sie können verwenden Systemwiederherstellung, Updates deinstallieren oder sogar Windows zurücksetzen, während Ihre Dateien erhalten bleiben. Wenn Ihr PC jedoch nicht startet, kann ein Windows-Wiederherstellungslaufwerk sehr nützlich sein.
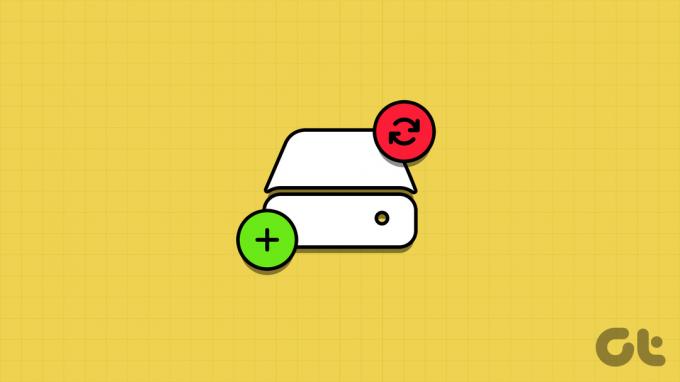
Sie können ein Wiederherstellungslaufwerk erstellen und verwenden, um die Windows-Wiederherstellungsumgebung (WinRE) zu starten und dann auf die Fehlerbehebungsoptionen zuzugreifen. Wir gehen näher auf die Erstellung und Verwendung des Wiederherstellungslaufwerks auf Ihrem Windows 11-PC ein. Lass uns anfangen.
So erstellen Sie ein USB-Wiederherstellungslaufwerk für Windows 11
Microsoft bündelt die Recovery Drive-App in Windows 11, um Sie bei der Erstellung eines Wiederherstellungsdatenträgers zu unterstützen. Sie können jedes USB-Laufwerk verwenden, Microsoft empfiehlt jedoch eine Mindestspeicherkapazität von 16 GB. Aber bevor Sie ein Wiederherstellungslaufwerk erstellen,
Sichern Sie alle Daten vom USB-Laufwerk auf Ihren Computer oder ein anderes externes Laufwerk.Wiederholen Sie die folgenden Schritte, um ein Windows 11-Wiederherstellungslaufwerk zu erstellen:
Schritt 1: Schließen Sie das bootfähige USB-Wiederherstellungslaufwerk an Ihren Windows-Computer an.
Schritt 2: Drücken Sie die Windows-Taste, um das Startmenü zu öffnen, geben Sie ein Wiederherstellungslaufwerk in der Suchleiste und klicken Sie auf die Option „Öffnen“.
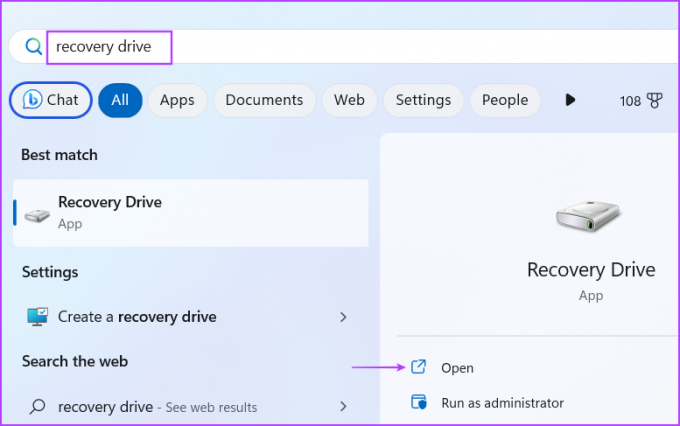
Schritt 3: Das Fenster „Benutzerkontensteuerung“ wird angezeigt. Klicken Sie auf die Schaltfläche „Ja“, um das Tool zu starten.
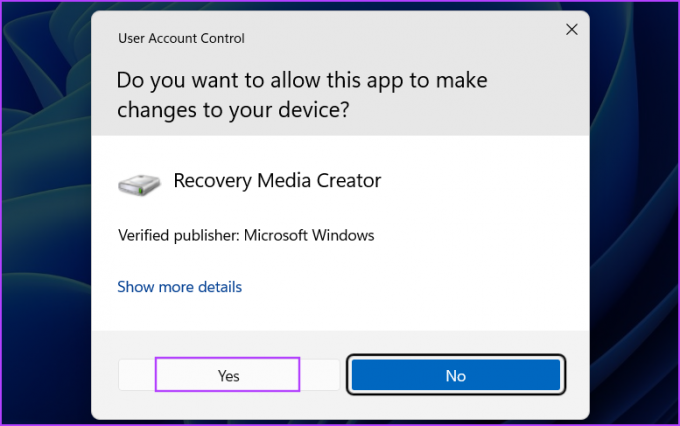
Schritt 4: Aktivieren Sie das Kontrollkästchen „Systemdateien auf dem Wiederherstellungslaufwerk sichern“ und klicken Sie auf die Schaltfläche „Weiter“. Es kann einige Zeit dauern, alle verfügbaren Laufwerke auf Ihrem System aufzulisten.
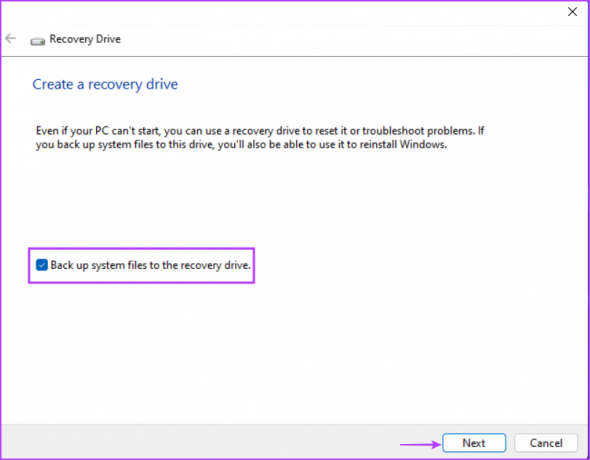
Schritt 5: Das Tool listet die verfügbaren USB-Laufwerke auf Ihrem System auf und benachrichtigt Sie über die Kapazität des USB-Laufwerks, das Sie dafür benötigen. Wählen Sie das richtige aus und klicken Sie auf die Schaltfläche Weiter.
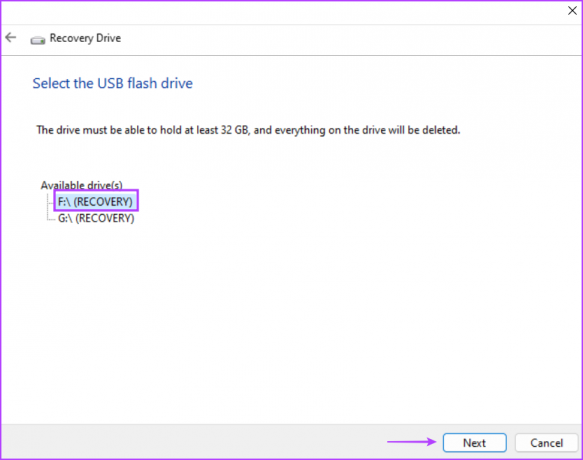
Schritt 6: Es wird eine Warnung zum Löschen aller auf dem ausgewählten USB-Laufwerk vorhandenen Daten angezeigt. Klicken Sie auf die Schaltfläche Erstellen.
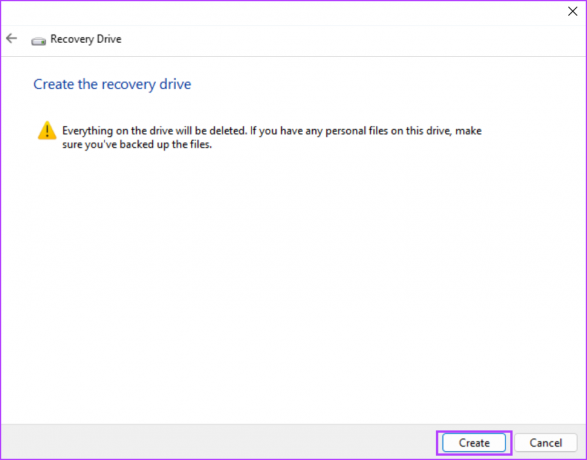
Schritt 7: Warten Sie geduldig, bis der Vorgang abgeschlossen ist. Klicken Sie anschließend auf die Schaltfläche „Fertig stellen“, um das Fenster „Wiederherstellungslaufwerk“ zu schließen.
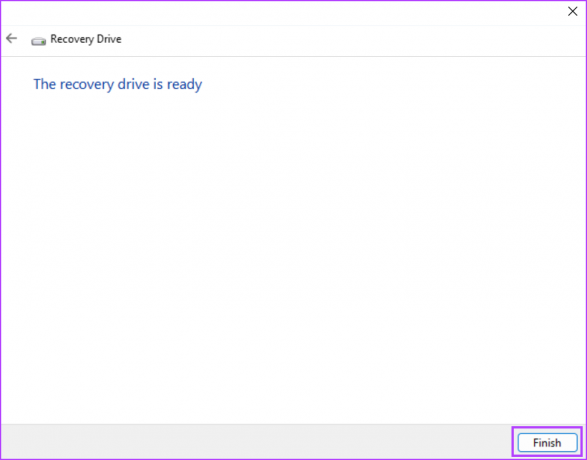
So verwenden Sie ein USB-Wiederherstellungslaufwerk in Windows 11
Wenn Ihr Windows-PC nicht normal startet und Sie nicht auf den Sperrbildschirm zugreifen oder vom Desktop booten können, kann ein Wiederherstellungslaufwerk sehr nützlich sein. Sie können vom USB-Laufwerk booten und darauf zugreifen Windows-Wiederherstellungsumgebung, das mehrere Tools zum Reparieren einer Windows-Installation bietet.
Probieren Sie jedoch unbedingt alle Tools im Abschnitt „Erweiterte Optionen“ aus, bevor Sie mutig alles auf dem Laufwerk C löschen und alle Ihre Dateien verlieren. So verwenden Sie ein USB-Wiederherstellungslaufwerk:
Schritt 1: Schließen Sie das Wiederherstellungslaufwerk an den Computer an.
Schritt 2: Schalten Sie den Computer ein und drücken Sie wiederholt die entsprechende F-Taste oder Esc-Taste, um das Startgerätemenü aufzurufen. Denken Sie daran, dass die F-Tasten für den Zugriff auf das BIOS und das Startgerätemenü je nach OEM unterschiedlich sind. Überprüfen Sie daher vorher die richtige F-Taste für Ihr System.
Schritt 3: Nachdem das Menü „Startgeräte“ gestartet wurde, wählen Sie mit den Pfeiltasten das Wiederherstellungslaufwerk aus. Drücken Sie die Eingabetaste, um mit dem Wiederherstellungslaufwerk zu starten.
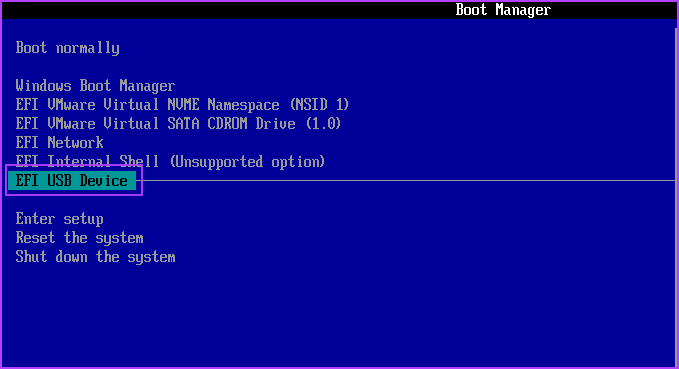
Schritt 4: Warten Sie einige Minuten, bis das USB-Laufwerk die Seite zur Sprachauswahl anzeigt. Klicken Sie auf eine Sprache, um sie auszuwählen.
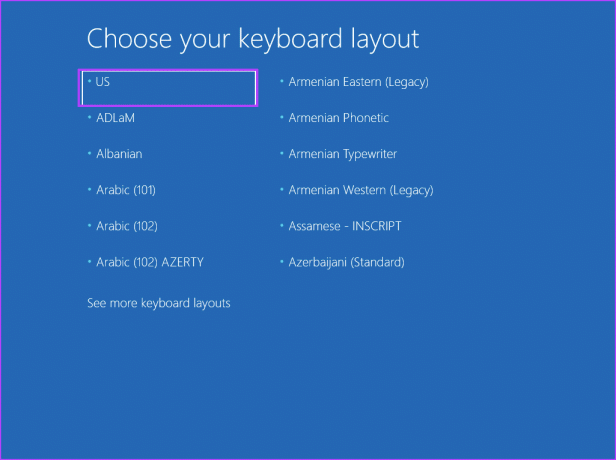
Schritt 5: Klicken Sie auf der Seite „Option auswählen“ auf die Option „Fehlerbehebung“.
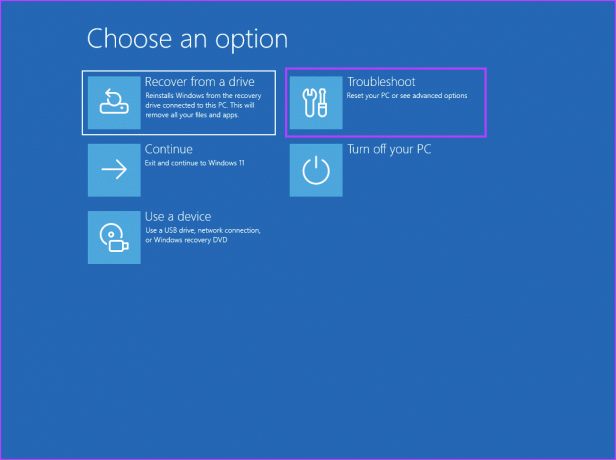
Schritt 6: Probieren Sie die Starthilfe, die Deinstallation von Updates, die Systemwiederherstellung und andere verfügbare Tools aus, um Ihr System zu reparieren.
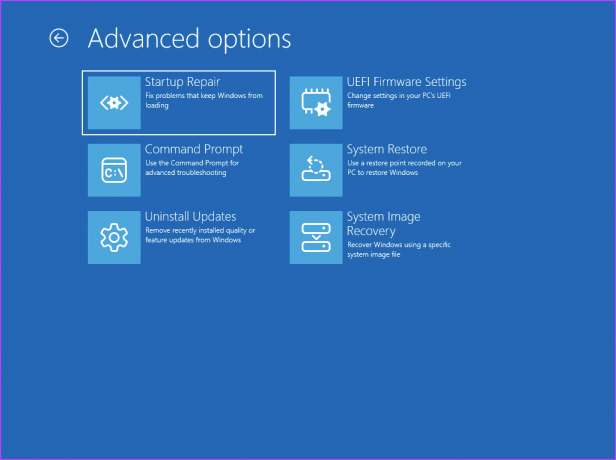
Schritt 7: Wenn all diese Bemühungen in Verzweiflung enden, klicken Sie auf die Schaltfläche „Zurück“. Klicken Sie nun auf die Option „Von einem Laufwerk wiederherstellen“.

Schritt 8: Klicken Sie auf die Option „Einfach meine Dateien entfernen“.

Schritt 9: Klicken Sie abschließend auf die Schaltfläche „Wiederherstellen“ und befolgen Sie die Anweisungen auf dem Bildschirm, um Windows neu zu installieren.
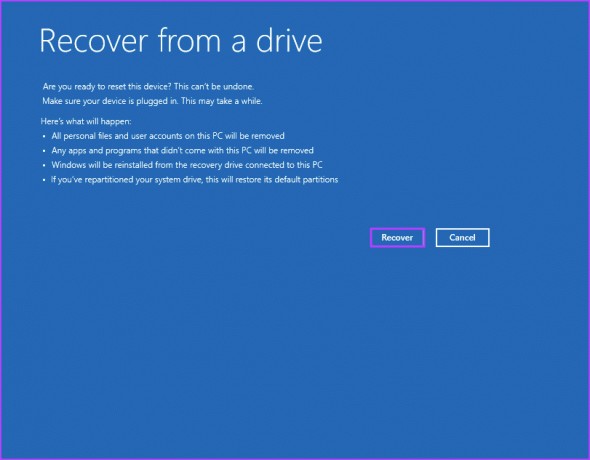
Nachdem die Neuinstallation von Windows 11 abgeschlossen ist, müssen Sie Ihre Einstellungen (Sprache, Region, Sicherheit und Nachverfolgung) wie bei einer Neuinstallation festlegen.
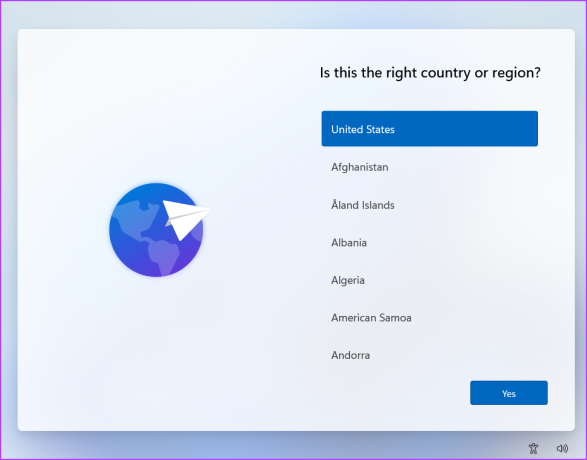
Häufig gestellte Fragen
Microsoft empfiehlt ein 16-GB-USB-Laufwerk zum Erstellen eines Wiederherstellungslaufwerks in Windows 11, aber diese Bedingung trifft nicht auf alle zu. Als wir ein Wiederherstellungslaufwerk einer ziemlich alten Windows 11-Installation erstellten, wurde die Verwendung eines 32-GB-Laufwerks empfohlen.
Das Wiederherstellungslaufwerk verbrauchte aufgrund der Sicherung der OEM-Treiber über 15 GB Speicherplatz. Ein 16-GB-USB-Laufwerk reicht also nicht aus, sodass Sie die Empfehlung des Tools nicht ignorieren sollten. Außerdem muss das USB-Laufwerk vorhanden sein FAT32-Format.
Das Erstellen eines Wiederherstellungslaufwerks ist ein langer Vorgang, der ein bis zwei Stunden dauert. Wir haben es mit einem USB-3.2-Gen-1-USB-Laufwerk und einem NVMe-Gen-4-SDD erstellt und so viel Zeit in Anspruch genommen. Da es sich um einen CPU-intensiven Prozess handelt, kann die Erstellung des Wiederherstellungslaufwerks sogar noch mehr Zeit in Anspruch nehmen, wenn Sie einen PC mit geringer Ausstattung haben.
Sie können einen Windows 11-Wiederherstellungs-USB von einem anderen Computer aus erstellen. Aber es könnte sein, dass es mit Ihrem PC überhaupt nicht funktioniert. Wir haben es auf einem anderen PC versucht, dabei ist ein Fehler aufgetreten und wir konnten die Neuinstallation nicht durchführen. Dies liegt daran, dass das Wiederherstellungslaufwerk Windows-Installationsdateien und OEM-Treiber enthält, die mit einem anderen System nicht funktionieren.
Ein weiteres Problem besteht darin, dass eine Neuinstallation von Windows nicht möglich ist, wenn die Speicherkapazität des Laufwerks C eines anderen PCs kleiner ist als die des PCs, mit dem Sie das Wiederherstellungslaufwerk erstellt haben. Daher dürfen Sie das Wiederherstellungslaufwerk nur auf Ihrem PC verwenden.
Halten Sie immer eine Wiederherstellungsdiskette bereit
Mithilfe des Windows-Wiederherstellungslaufwerks können Sie auf die Seite „Windows-Wiederherstellungsumgebung“ zugreifen und verschiedene Techniken zur Fehlerbehebung ausprobieren. Die Neuinstallation von Windows 11 mithilfe des Wiederherstellungslaufwerks sollte die letzte Option auf Ihrer Liste sein, da dadurch alles gelöscht wird.
Zuletzt aktualisiert am 23. Mai 2023
Der obige Artikel kann Affiliate-Links enthalten, die zur Unterstützung von Guiding Tech beitragen. Dies beeinträchtigt jedoch nicht unsere redaktionelle Integrität. Der Inhalt bleibt unvoreingenommen und authentisch.

Geschrieben von
Abhishek blieb dem Windows-Betriebssystem treu, seit er das Lenovo G570 gekauft hatte. So offensichtlich es auch sein mag, er liebt es, über Windows und Android zu schreiben, die beiden häufigsten und zugleich faszinierendsten Betriebssysteme, die der Menschheit zur Verfügung stehen. Wenn er nicht gerade einen Beitrag verfasst, stößt er gerne auf OnePiece und alles, was Netflix zu bieten hat.