7 Korrekturen für den OneDrive-Fehler 0x80070185 „Cloud-Vorgang war nicht erfolgreich“
Verschiedenes / / July 15, 2023
OneDrive ist vor allem für seine Cloud-Speicherfunktionen bekannt, die es Benutzern ermöglichen, ihre Dateien, Fotos, Dokumente usw. geräteübergreifend zu synchronisieren und zu speichern. Wenn Sie jedoch beim Herunterladen oder Anzeigen einer Datei auf den OneDrive-Fehler 0x80070185 „Cloud-Vorgang war nicht erfolgreich“ stoßen, ist dieses Handbuch genau das Richtige für Sie.

Der OneDrive-Fehler 0x80070185 „Cloud-Vorgang war nicht erfolgreich“ kann durch mehrere Faktoren verursacht werden, Dazu gehören eine instabile Internetverbindung, beschädigte Cache-Dateien, unzureichende Speicherkapazität usw mehr. Schauen wir uns also 7 bewährte Möglichkeiten an, um diese Probleme in Windows 11 zu beheben und auf OneDrive-Dateien nach Ihren Wünschen zuzugreifen.
1. Prüfe deine Internetverbindung
Wenn Ihre Internetverbindung nicht wie erwartet funktioniert, kann es zu Störungen bei OneDrive kommen. Also kannst du Führen Sie einen Geschwindigkeitstest auf Ihrem Windows 11 durch Gerät. Wenn die Geschwindigkeit geringer ist als erwartet, wechseln Sie zu einem besseren Netzwerk oder stellen Sie Ihren Laptop näher an den Router.
Sie können auch unseren Leitfaden zu lesen Beheben Sie langsame Internetgeschwindigkeiten unter Windows 11 und bringen Sie Ihr OneDrive wieder zum Laufen.
2. Überprüfen Sie den Festplattenspeicher
Wenn die Festplatte Ihres Geräts nicht über genügend Speicherplatz zum Speichern der heruntergeladenen Datei verfügt, kann es sein, dass OneDrive den Fehler 0x80070185 „Cloud-Vorgang war nicht erfolgreich“ anzeigt. Du kannst Überprüfen Sie den Gesamtspeicherplatz auf Ihrer Windows-Festplatte um sicherzustellen, dass dies nicht der Fall ist. Hier ist wie.
Schritt 1: Öffnen Sie den Datei-Explorer.
Schritt 2: Klicken Sie im Seitenmenü auf „Dieser PC“.
Schritt 3: Überprüfen Sie den Speicher für das entsprechende Laufwerk.

Prüfen Sie nun, ob genügend Speicherplatz zur Verfügung steht. Wenn nicht, können Sie einige Dateien oder andere unerwünschte Daten löschen Geben Sie Speicherplatz auf Ihrer Festplatte frei. Überprüfen Sie dann, ob dadurch der OneDrive-Fehler 0x80070185 in Windows 11 behoben wurde.
Das Aufheben und erneute Verknüpfen von OneDrive ähnelt dem Abmelden und erneuten Anmelden. Dadurch werden alle Ihre kontobezogenen Informationen entfernt und alle Synchronisierungsaktivitäten angehalten. Dies wird fortgesetzt, sobald OneDrive wieder mit Ihrem Microsoft-Konto verknüpft wird.
Verwenden Sie diese Option, wenn bei der Synchronisierung Fehler aufgetreten sind, z. B. wenn Sie nicht auf Dateien von OneDrive zugreifen oder diese nicht herunterladen können. Hier erfahren Sie, wie es geht.
Schritt 1: Gehen Sie zur Taskleiste und klicken Sie auf OneDrive.
Schritt 2: Klicken Sie dann auf das Zahnradsymbol.
Schritt 3: Klicken Sie auf Einstellungen.

Schritt 4: Gehen Sie hier in den Menüoptionen zu „Konto“ und klicken Sie auf „Verknüpfung mit diesem PC aufheben“.

Schritt 5: Klicken Sie nun auf Konto verknüpfen.

Schritt 6: Starten Sie die OneDrive-App neu.
Schritt 7: Sobald OneDrive erneut geöffnet wird, geben Sie Ihre registrierte E-Mail-ID ein und klicken Sie auf Anmelden.

Schritt 8: Geben Sie hier das Passwort des Microsoft-Kontos ein und klicken Sie auf Anmelden.

Öffnen Sie nun OneDrive und prüfen Sie, ob es wie erwartet funktioniert. Wenn nicht, fahren Sie mit der nächsten Fehlerbehebungsmethode fort.
4. Machen Sie OneDrive-Dateien offline verfügbar
Wenn Sie Probleme beim Zugriff auf bestimmte Dateien haben, können Sie diese mithilfe des Windows-Datei-Explorers offline verfügbar machen. Löschen Sie dann die Datei erneut aus dem Ordner und lassen Sie nur die Dateiverknüpfung übrig. Dadurch wird die Datei online auf OneDrive verfügbar gemacht. Befolgen Sie dazu die folgenden Schritte.
Schritt 1: Öffnen Sie den OneDrive-Ordner im Datei-Explorer.
Schritt 2: Gehen Sie hier zur entsprechenden Datei und klicken Sie mit der rechten Maustaste.
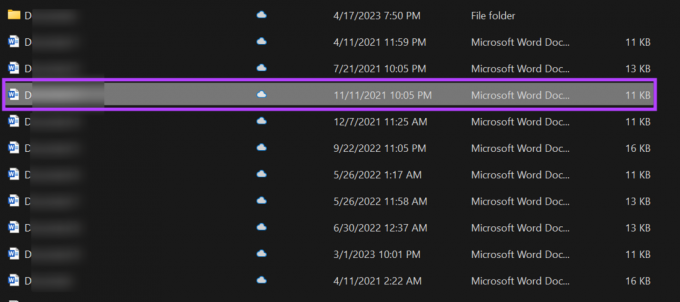
Schritt 3: Klicken Sie auf „Immer auf diesem Gerät behalten“.

Schritt 4: Klicken Sie dann erneut mit der rechten Maustaste auf die Datei und klicken Sie, sobald sie verfügbar ist, auf „Speicherplatz freigeben“.

Doppelklicken Sie nun auf die Dateiverknüpfung, um zu versuchen, die Datei auf Ihrem Windows 11-Gerät zu öffnen. Sie können diese Schritte auch für alle anderen OneDrive-Dateien wiederholen.
5. Setzen Sie OneDrive zurück
Ihr Gerät speichert für einige Apps, wie z. B. OneDrive, einen Cache, damit diese schneller geladen werden können. Sollte dieser Cache jedoch jemals beschädigt oder anderweitig beeinträchtigt sein, kann dies dazu führen, dass OneDrive den Fehler 0x80070185 anzeigt. Um dies zu beheben, können Sie OneDrive unter Windows 11 zurücksetzen. Hier ist wie.
Notiz: Sie können OneDrive auch über die Eingabeaufforderung zurücksetzen. Kopieren Sie einfach den folgenden Befehl, fügen Sie ihn ein und drücken Sie zum Ausführen die Eingabetaste.
Schritt 1: Öffnen Sie Ausführen mit der Windows + R-Taste.
Schritt 2: Geben Sie hier den folgenden Befehl ein.
%localappdata%\Microsoft\OneDrive\OneDrive.exe /reset.
Schritt 3: Benutzen Sie nun die Eingabetaste oder klicken Sie auf OK.

Sobald der Befehl ausgeführt wurde, verwenden Sie die Taskleiste, um OneDrive erneut zu öffnen. Wenn die OneDrive-Option nicht angezeigt wird, öffnen Sie OneDrive über das Suchmenü und prüfen Sie, ob der Fehler behoben ist.
6. Deaktivieren Sie Windows Defender
Während Windows Defender dabei hilft, Ihren PC vor Bedrohungen und Viren zu schützen, kann es in bestimmten Fällen dazu führen, dass die Aktivitäten für bestimmte Apps eingeschränkt werden. Dies kann auch der Grund sein, warum in OneDrive der Fehler 0x80070185 angezeigt wird. Versuchen Sie es, um das Problem zu beheben Deaktivieren von Windows Defender und nochmal prüfen.

Wir empfehlen jedoch, dabei vorsichtig zu sein, da die Deaktivierung von Windows Defender Ihren PC angreifbar macht. Wenn Sie also feststellen, dass OneDrive wie erwartet funktioniert, können Sie dies stattdessen tun Fügen Sie eine Ausnahme für OneDrive hinzu und aktivieren Sie Windows Defender erneut.
7. Deinstallieren Sie OneDrive und installieren Sie es erneut
Durch die Deinstallation von OneDrive können Sie unerwünschte Einstellungen oder Fehler beseitigen, die Sie daran hindern, Ihre Dateien abzurufen oder herunterzuladen. Sobald Sie fertig sind, können Sie eine neue Kopie von OneDrive neu installieren und es erneut versuchen. Hier erfahren Sie, wie es geht.
Schritt 1: Gehen Sie zu Suchen und geben Sie ein Hinzufügen oder entfernen von Programmen. Öffnen Sie nun die App über die Suchergebnisse.

Schritt 2: Suchen Sie hier nach Microsoft OneDrive
Schritt 3: Klicken Sie dann auf das Dreipunktsymbol davor.
Schritt 4: Klicken Sie auf Deinstallieren.

Schritt 5: Klicken Sie zur Bestätigung auf Deinstallieren.

Dadurch sollte der Deinstallationsvorgang für OneDrive gestartet werden. Sobald dies erledigt ist, ist es nun an der Zeit, die OneDrive-App auf Ihrem PC neu zu installieren. Hier ist wie.
Schritt 6: Klicken Sie auf die Schaltfläche unten, um zu OneDrive im Microsoft Store zu gelangen.
Holen Sie sich OneDrive
Schritt 7: Klicken Sie hier auf „In die Store-App laden“.

Schritt 8: Klicken Sie auf „Abrufen“.

Warten Sie, bis die Neuinstallation von OneDrive abgeschlossen ist. Öffnen Sie dann die OneDrive-App erneut und melden Sie sich mit Ihren Microsoft-Kontodaten an. Versuchen Sie nun, auf die Datei zuzugreifen. Dies sollte den OneDrive-Fehler 0x80070185 auf Ihrem System beheben.
FAQs zur Verwendung von OneDrive unter Windows 11
Öffnen Sie OneDrive über die Windows-Taskleiste. Klicken Sie dann auf das Zahnradsymbol > Einstellungen. Überprüfen Sie nun die Gesamtspeicherplatz, der auf OneDrive verfügbar ist. Stellen Sie sicher, dass auf Ihrem OneDrive Speicherplatz verfügbar ist, da sonst die regulären App-Funktionen beeinträchtigt werden könnten.
Verwenden Sie auf Ihrem Windows 11-Gerät die Taste Windows + I, um das Menü „Einstellungen“ zu öffnen. Gehen Sie hier zu Apps und klicken Sie auf Start. Scrollen Sie nun nach unten zu Microsoft OneDrive und schalten Sie den Schalter ein. Dies wird gewährleistet OneDrive wird beim Start unter Windows 11 geöffnet.
Beheben Sie OneDrive-Probleme unter Windows
Wir hoffen, dass dieser Artikel Ihnen dabei geholfen hat, den OneDrive-Fehler 0x80070185 „Cloud-Vorgang war nicht erfolgreich“ auf Ihrem Windows 11-Gerät zu beheben. Wenn Sie bemerkt haben, dass Dateien aus Ihrem OneDrive-Speicher verschwinden, können Sie auch unsere Erklärung dazu lesen Verhindern Sie, dass OneDrive Dateien automatisch löscht.



