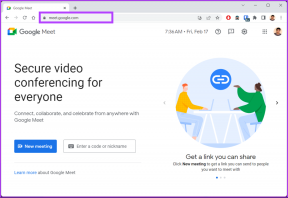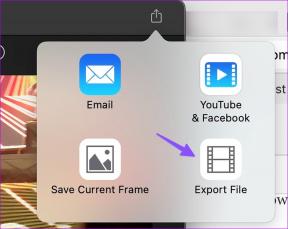Die 7 besten Möglichkeiten, den Fehler „Zugriff verweigert“ in Steam für Windows zu beheben
Verschiedenes / / August 04, 2023
Der Steam Store ist ein virtuelles Paradies für Gamer und bietet eine umfangreiche Spielesammlung und andere Community-Features. Möglicherweise können Sie jedoch nichts davon sehen, wenn Steam wählerisch wird und auf Ihrem Windows-Computer die Fehlermeldung „Zugriff verweigert“ anzeigt. Wenn Sie aufgrund dieses Fehlers nicht auf Steam zugreifen können, hilft Ihnen diese Anleitung weiter.
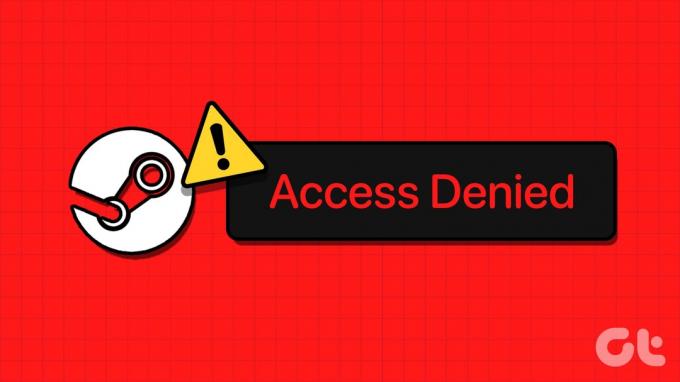
Solche Störungen können verschiedene Ursachen haben, darunter unzureichende Berechtigungen, beschädigter DNS-Cache, Windows-Firewall-Einstellungen, und mehr. Wenn Sie nicht wissen, was das Problem verursacht, haben wir eine Liste mit einigen effektiven Lösungen zur Behebung des Steam-Fehlers „Zugriff verweigert“ unter Windows zusammengestellt.
1. Führen Sie Steam als Administrator aus
Ein Mangel an relevanten Berechtigungen kann dazu führen, dass Steam auf Ihrem Windows-Computer den Fehler „Zugriff verweigert“ anzeigt. Schließen Sie zunächst den Steam-Client und öffnen Sie ihn erneut als Administrator.
Drücken Sie die Tastenkombination Strg + Umschalt + Esc, um den Task-Manager zu öffnen. Klicken Sie auf der Registerkarte „Prozesse“ mit der rechten Maustaste auf Steam und wählen Sie die Option „Aufgabe beenden“.

Klicken Sie mit der rechten Maustaste auf die Steam-App-Verknüpfung und wählen Sie im Kontextmenü die Option Als Administrator ausführen.
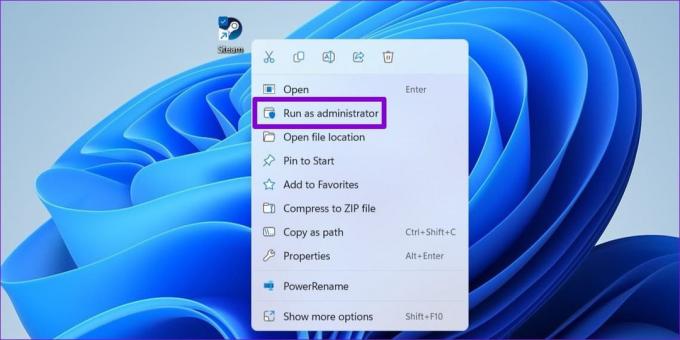
Wenn diese Methode hilft, den Fehler zu beheben, können Sie Steam so einrichten, dass es auf Ihrem PC immer mit Administratorrechten ausgeführt wird. Wählen Sie die Steam-App-Verknüpfung aus und drücken Sie die Tastenkombination Alt + Eingabetaste, um deren Eigenschaften zu öffnen.
Wählen Sie im Steam-Eigenschaftenfenster die Registerkarte Kompatibilität. Aktivieren Sie dann das Kontrollkästchen „Dieses Programm als Administrator ausführen“ und klicken Sie auf „Übernehmen“.
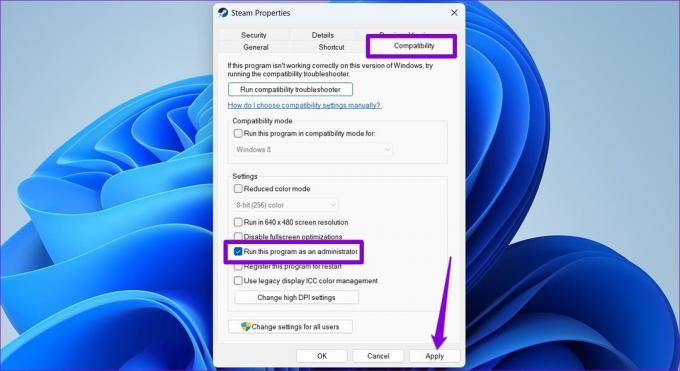
2. Abmelden und wieder anmelden
Kontospezifische Probleme können den Zugriff auf Steam blockieren und zu ähnlichen Fehlern führen. Sie können versuchen, sich von der Steam-App abzumelden und wieder anzumelden, um zu sehen, ob das hilft.
Schritt 1: Öffnen Sie Steam auf Ihrem PC, klicken Sie oben rechts auf Ihren Benutzernamen und wählen Sie „Vom Konto abmelden“.

Schritt 2: Wählen Sie „Bestätigen“, um fortzufahren.
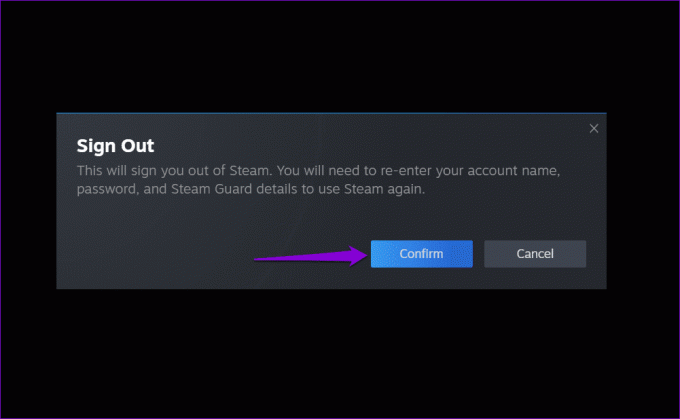
Melden Sie sich erneut bei Ihrem Steam-Konto an und prüfen Sie, ob weiterhin die Fehlermeldung „Zugriff verweigert“ angezeigt wird.
3. Leeren Sie den DNS-Cache
Sie können auch versuchen, den DNS-Cache (oder den Domain Name System-Cache) zu leeren, wenn Steam den Fehler „Zugriff verweigert“ anzeigt oder Verifiziert das CAPTCHA nicht. Dies hilft bei der Lösung von Problemen, die durch veraltete oder beschädigte DNS-Daten verursacht werden.
So leeren Sie den DNS-Cache unter Windows:
Schritt 1: Klicken Sie mit der rechten Maustaste auf das Startsymbol und wählen Sie „Terminal (Admin)“ aus der Liste aus.

Schritt 2: Wählen Sie „Ja“, wenn die Eingabeaufforderung zur Benutzerkontensteuerung (UAC) angezeigt wird.

Schritt 3: Typ ipconfig /flushdns in der Konsole und drücken Sie die Eingabetaste.

Starten Sie anschließend Ihren PC neu und prüfen Sie, ob das Problem weiterhin besteht.
4. Ändern Sie den DNS-Server
Probleme mit dem von Ihrem Internetdienstanbieter angebotenen Standard-DNS-Server können ebenfalls zum Fehler „Zugriff verweigert“ in Steam führen. Um dies zu vermeiden, versuchen Sie es Verwenden eines anderen DNS-Servers unter Windows indem Sie die folgenden Schritte ausführen.
Schritt 1: Drücken Sie die Tastenkombination Windows + R, um das Dialogfeld „Ausführen“ zu öffnen. Geben Sie im Feld „Öffnen“ Folgendes ein: ncpa.cpl, und drücken Sie die Eingabetaste.

Schritt 2: Klicken Sie im Fenster „Netzwerkverbindungen“ mit der rechten Maustaste auf Ihre Internetverbindung und wählen Sie „Eigenschaften“.

Schritt 3: Wählen Sie „Ja“, wenn die Eingabeaufforderung zur Benutzerkontensteuerung (UAC) angezeigt wird.

Schritt 4: Doppelklicken Sie auf die Option „Internet Protocol Version 4 (TCP/IPv4)“.

Schritt 5: Wählen Sie die Option „Folgende DNS-Serveradressen verwenden“. Geben Sie in die Textfelder neben dem bevorzugten DNS-Server und dem alternativen DNS-Server ein 8.8.8.8 Und 8.8.4.4, bzw. Klicken Sie dann auf OK.

5. VPN verbinden oder trennen
Mehrere Benutzer auf Reddit berichteten Behebung des Fehlers „Zugriff verweigert“ in Steam durch Verwendung einer VPN-Verbindung unter Windows. Sie können diese Methode auch ausprobieren.
Wenn Sie hingegen bereits eine VPN-Verbindung nutzen, versuchen Sie, diese zu deaktivieren. Steam kann Ihren Zugriff auf den Store einschränken, wenn Ihre Netzwerkverbindung als verdächtig eingestuft wird.

6. Lassen Sie Steam durch die Windows-Firewall zu
Steam kann möglicherweise keine Verbindung zum Internet herstellen und ungewöhnliche Fehler anzeigen, wenn die Windows-Firewall sie auf Ihrem PC blockiert. Um dies zu beheben, müssen Sie Steam erlauben, durch die Windows-Firewall zu laufen.
Schritt 1: Drücken Sie die Tastenkombination Windows + S, um auf das Suchmenü zuzugreifen. Eintippen Lassen Sie eine App durch die Windows-Firewall zu und drücken Sie die Eingabetaste.

Schritt 2: Klicken Sie auf die Schaltfläche Einstellungen ändern.
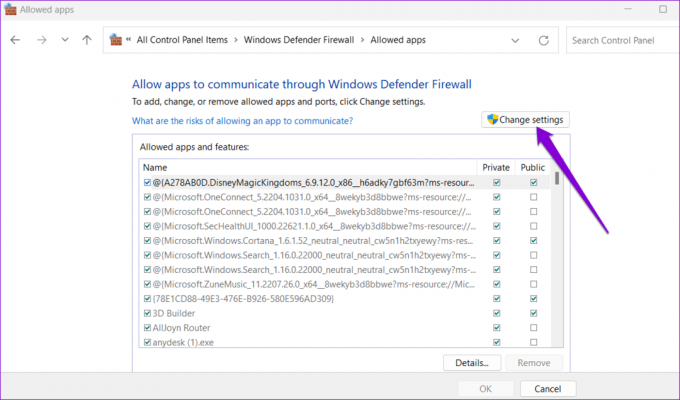
Schritt 3: Wählen Sie „Ja“, wenn die Eingabeaufforderung zur Benutzerkontensteuerung (UAC) angezeigt wird.

Schritt 4: Suchen Sie Steam in der Liste und aktivieren Sie die Kontrollkästchen „Privat“ und „Öffentlich“ daneben. Klicken Sie dann auf OK.

7. Überprüfen Sie, ob Steam ausgefallen ist
Wie jeder andere Dienst ist Steam anfällig für gelegentliche serverseitige Störungen. In diesem Fall zeigt Steam möglicherweise ein abnormales Verhalten und kann nicht geladen werden. Um diese Möglichkeit zu umgehen, können Sie Downdetector besuchen und den Status der Steam-Server überprüfen.
Besuchen Sie Downdetector

Wenn bei anderen ähnliche Probleme auftreten, warten Sie, bis Steam das Problem behoben hat. Seien Sie versichert, dass Unternehmen serverbezogene Probleme in der Regel schnell lösen können. Es besteht also kein Grund zur Sorge, da die Wartezeit auf eine Lösung in der Regel kurz ist.
Von Frust zu Spaß
Einer der oben genannten Tipps soll dabei helfen, den Fehler „Zugriff verweigert“ in Steam für Windows zu beheben und Ihren Zugriff wiederherzustellen. Wenn jedoch nichts funktioniert, könnte das Problem an einer fehlerhaften Installation oder beschädigten Dateien liegen. In diesem Fall ist es am besten, Steam zu deinstallieren und erneut zu installieren.
Zuletzt aktualisiert am 05. Juli 2023
Der obige Artikel kann Affiliate-Links enthalten, die zur Unterstützung von Guiding Tech beitragen. Dies beeinträchtigt jedoch nicht unsere redaktionelle Integrität. Der Inhalt bleibt unvoreingenommen und authentisch.

Geschrieben von
Pankil ist von Beruf Bauingenieur und begann seine Karriere als Autor bei EOTO.tech. Vor kurzem ist er als freiberuflicher Autor zu Guiding Tech gekommen, um über Anleitungen, Erklärungen, Kaufratgeber, Tipps und Tricks für Android, iOS, Windows und das Web zu berichten.