So beheben Sie den Microsoft 365-Fehler 70003: Ihre Organisation hat dieses Gerät gelöscht
Verschiedenes / / October 04, 2023
Microsoft 365 ist ein integraler Bestandteil vieler Unternehmen, Betriebe und Bildungsbereiche. Die Produktivitätssuite von Microsoft bietet wichtige Tools, um die Arbeit zu erledigen. Viele haben sich jedoch darüber beschwert, dass sie sich nicht bei ihrem Microsoft 365-Konto anmelden können. Es kann sehr ärgerlich sein, insbesondere wenn Sie außerdem den Fehlercode 700003 erhalten: „Etwas ist schief gelaufen.“ „Ihre Organisation hat dieses Gerät gelöscht.“

Es droht ein unterbrochener Arbeitsablauf, wenn Ihr Microsoft 365-Konto vom Netzwerk des Arbeitsplatzes oder der Schule getrennt wird. Sie können nicht auf Ihre empfangenen Word-, Excel- und anderen Dateien zugreifen und diese öffnen. Bevor Sie einen unproduktiven Tag erleben, führen Sie die folgenden Schritte aus, um das Problem zu beheben.
Warum tritt Fehler 700003 auf?
Mehrere Faktoren können sich auf Ihr Microsoft 365-Erlebnis unter Windows auswirken. Der Fehler tritt meist auf, wenn Ihr Microsoft 365-Konto vom Netzwerk Ihrer Schule oder Ihres Arbeitsplatzes getrennt wird.
Dies kann an einer fehlerhaften Netzwerkverbindung, Störungen auf Ihrem Windows-PC, einem fehlerhaften Microsoft 365-Build, einer aktiven Firewall und mehr liegen. Beginnen wir unsere Reise zur Fehlerbehebung.
1. Fragen Sie den Netzwerkadministrator
Bevor Sie beginnen, bitten Sie zunächst den Netzwerkadministrator, Ihr Microsoft 365-Konto wiederherzustellen. Lesen Sie weiter, wenn der Trick nicht funktioniert.
2. Starten Sie den PC neu
Starten Sie Ihren Desktop neu kann eine wirksame Möglichkeit sein, solche Störungen zu vermeiden. Öffnen Sie das Windows-Menü und klicken Sie auf den Netzschalter, um das Gerät neu zu starten.
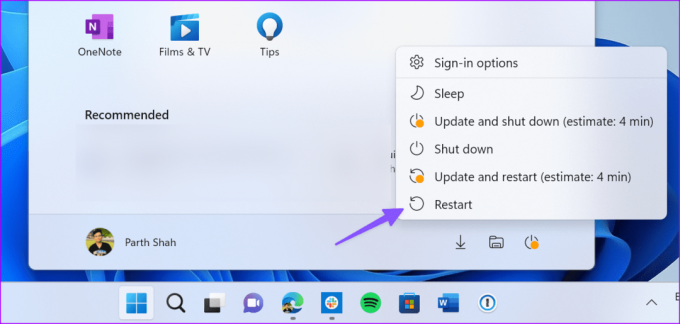
3. Überprüfen Sie die Netzwerkverbindung
Eine fehlerhafte Netzwerkverbindung kann hier die Hauptursache sein. Sie sollten eine Verbindung zu einem Hochgeschwindigkeits-WLAN- oder Ethernet-Netzwerk herstellen und versuchen, sich fehlerfrei beim Microsoft 365-Konto anzumelden.
Wenn WLAN funktioniert unter Windows 11 nicht, lesen Sie unsere spezielle Anleitung, um das Problem zu beheben.
4. Trennen Sie das problematische Konto
Das Trennen des Kontos, das den Fehler 70003 ausgelöst hat, ist eine weitere schnelle Lösung, die dieses Problem möglicherweise lösen könnte.
Schritt 1: Öffnen Sie die Einstellungen-App.
Schritt 2: Gehen Sie zu Konten.
Schritt 3: Wählen Sie „Auf Arbeit oder Schule zugreifen“ aus.
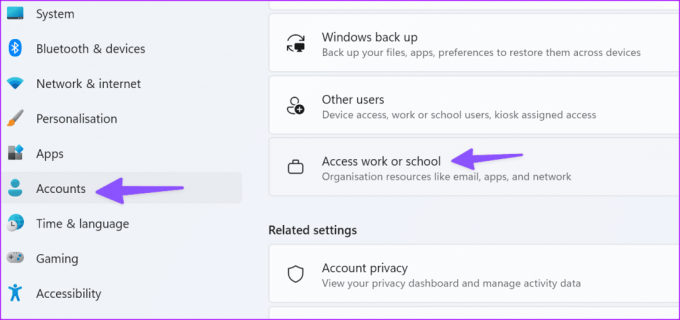
Schritt 4: Suchen Sie das Konto, das Sie nicht verwenden können, und wählen Sie „Trennen“.
Schritt 5: Warten Sie, bis die Verbindung zum Konto getrennt wird.
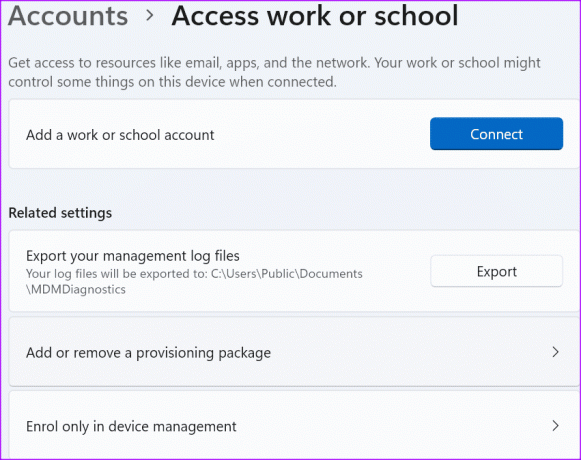
Schritt 6: Versuchen Sie erneut, sich mit Ihrem regulären Benutzernamen und Passwort bei Office anzumelden.
5. Löschen Sie das Konto
Wenn das Trennen des Kontos nicht funktioniert hat, können Sie versuchen, es von Ihrem Computer zu löschen.
Schritt 1: Starten Sie die App „Einstellungen“ und navigieren Sie zu „Konten“.
Schritt 2: Wählen Sie die Option „Auf Arbeit oder Schule zugreifen“ aus.
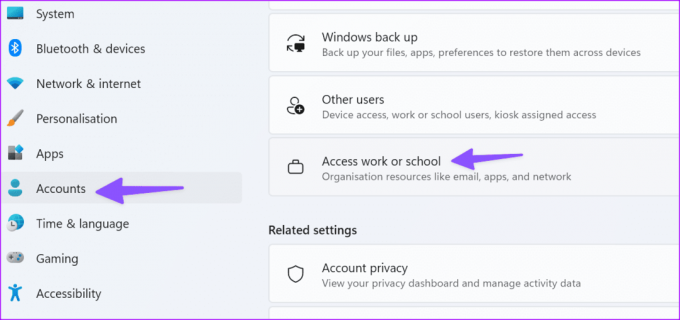
Schritt 3: Löschen Sie das Konto und melden Sie sich erneut bei Ihrem Microsoft-Profil an.
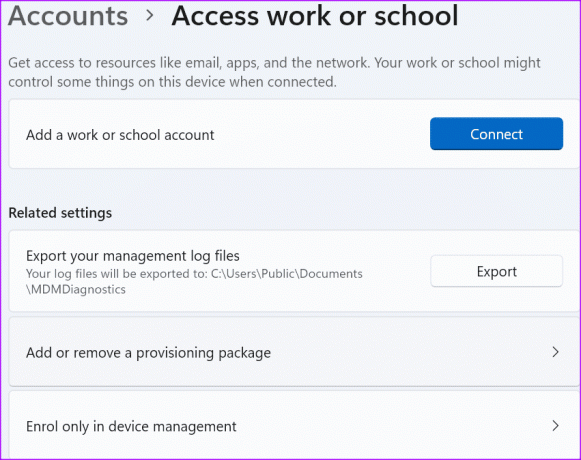
6. Nutzen Sie Microsoft 365 Online
Wenn Sie Ihr Microsoft 365-Konto wirklich benötigen und nicht genug Zeit haben, um dieses Problem zu beheben, können Sie online auf Word oder Excel zugreifen.
Der Fehlercode 700003 verhindert, dass Microsoft 365-Apps auf dem Desktop ausgeführt werden, aber online sollte alles einwandfrei funktionieren.
Besuchen Sie Microsoft 365 Online
7. Entfernen Sie das Gerät vollständig
Diese Lösung ist komplex. Verwenden Sie es nur, wenn Sie ein fortgeschrittener Benutzer oder ein IT-Administrator sind.
Schritt 1: Deaktivieren Sie die Gruppenrichtlinie für die automatische Geräteregistrierung.
Wenn die entsprechende Einstellung in Ihrer Umgebung bereits konfiguriert ist, sollten Sie sie auf dem Computer finden. Wenn der Eintrag nicht verfügbar ist, bedeutet das, dass er auf Ihrem Computer nicht konfiguriert ist und Sie nichts tun müssen.
Schritt 2: Laden Sie das PsExec-Tool herunter und extrahieren Sie es in den PSTools-Ordner.
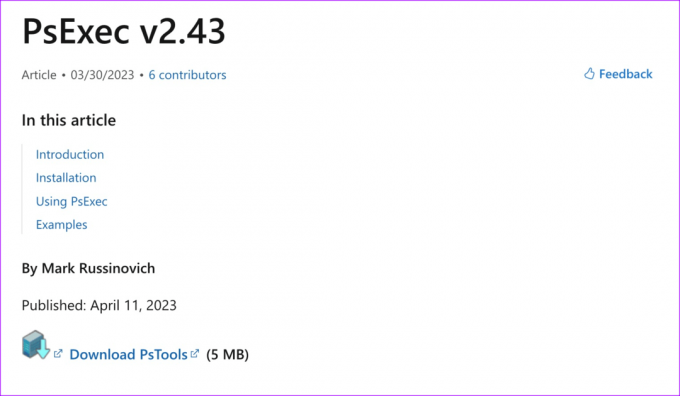
Schritt 3: Starten Sie die Eingabeaufforderung als Administrator.
Schritt 4: Öffnen Sie den PseExec-Ordner.
Laden Sie PsExec herunter
Schritt 5: Führen Sie den folgenden Befehl aus.
psexec -sid cmd.exe
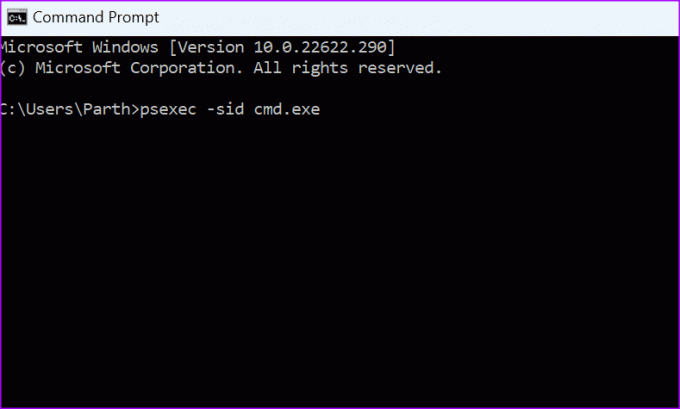
Schritt 6: Auf dem Bildschirm erscheint eine neue Eingabeaufforderung (im Systemkontext).
Schritt 7: Um die Registrierung des Geräts aufzuheben, führen Sie den folgenden Befehl aus.
dsregcmd /leave
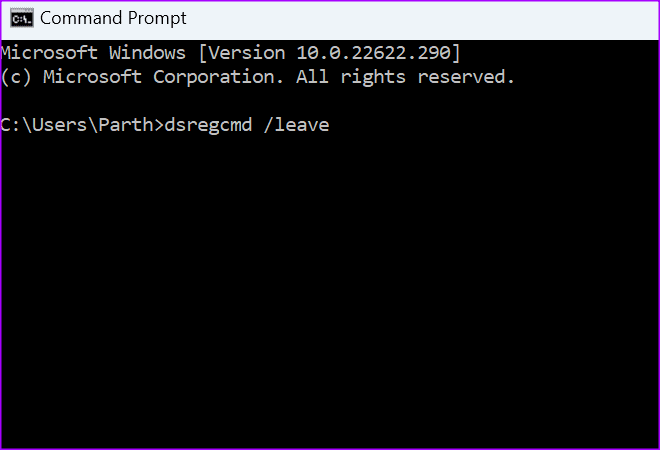
Schritt 8: Starten Sie Ihren Computer neu.
Schritt 9: Überprüfen Sie den Status Ihres Computers mit dsregcmd /status.
8. Entfernen Sie das Konto und das Gerät
Diese Lösung ist eine Art Hybrid zwischen der dritten und der vierten Lösung. Für einige Benutzer funktionierte die Nutzung der jeweiligen Lösungen einzeln nicht. Sie konnten das Problem jedoch beheben, indem sie die Schritte beider Methoden kombinierten.
Folgendes müssen Sie tun:
Schritt 1: Gehen Sie zu Einstellungen > Konten > Auf Arbeit oder Schule zugreifen und entfernen Sie das Konto.

Schritt 2: Starten Sie die Eingabeaufforderung oder PowerShell als Administrator.
Schritt 3: Geben Sie den folgenden Befehl ein.
dsregcmd /leave
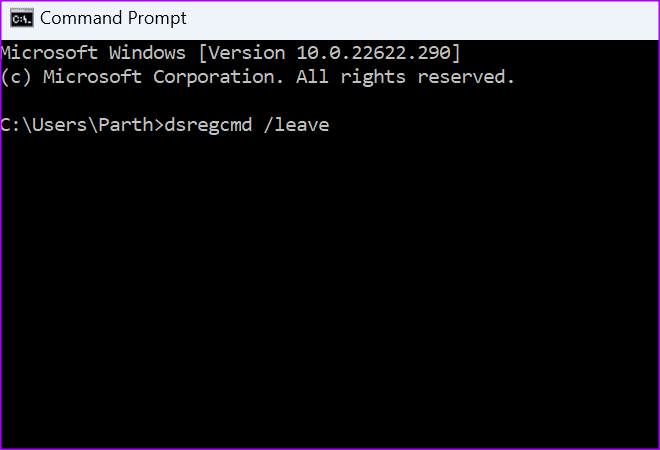
Schritt 4: Geben Sie den folgenden Befehl ein, um sicherzustellen, dass das Gerät nicht mehr unter Azure AD aufgeführt wird.
dsregcmd /status
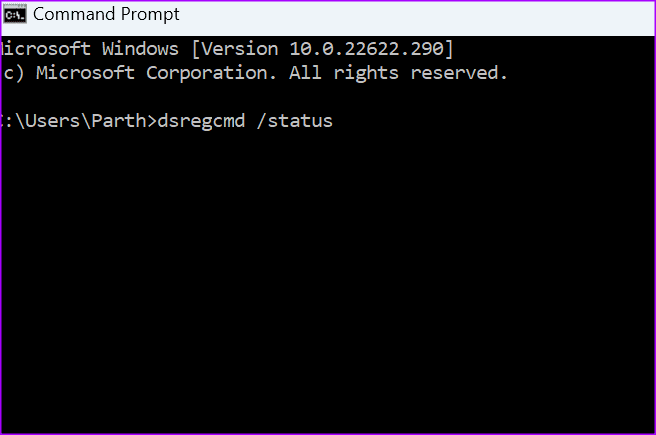
Schritt 5: Registrieren Sie das problematische Gerät erneut.
9. Reparieren Sie Microsoft 365
Du kannst Microsoft 365 reparieren Führen Sie die folgenden Schritte aus und beheben Sie solche Störungen.
Schritt 1: Öffnen Sie die Windows-Einstellungen und wählen Sie Apps. Öffnen Sie Apps und wählen Sie Installierte Apps aus.
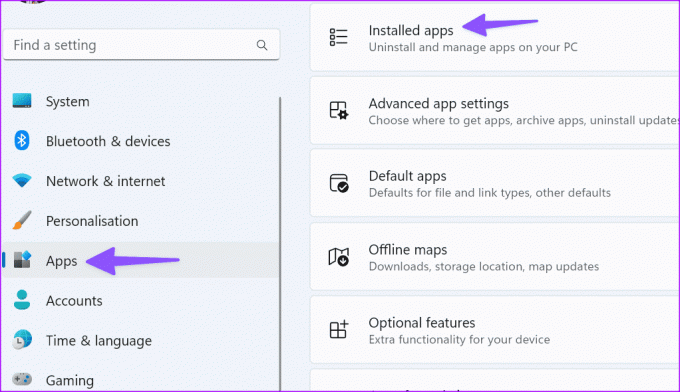
Schritt 2: Scrollen Sie zu Microsoft 365 und klicken Sie auf das Dreipunktmenü. Wählen Sie „Ändern“.
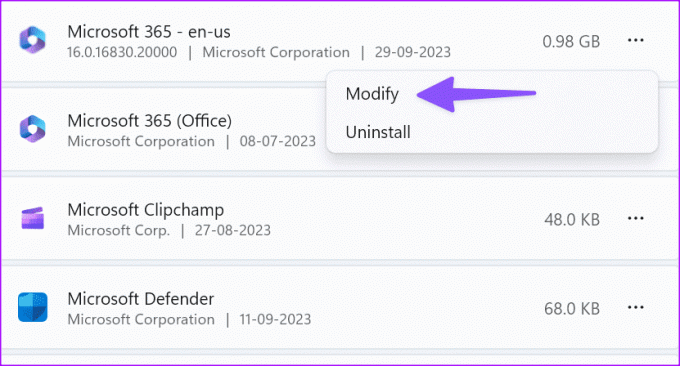
Schritt 3: Führen Sie eine schnelle Reparatur durch und versuchen Sie es erneut.
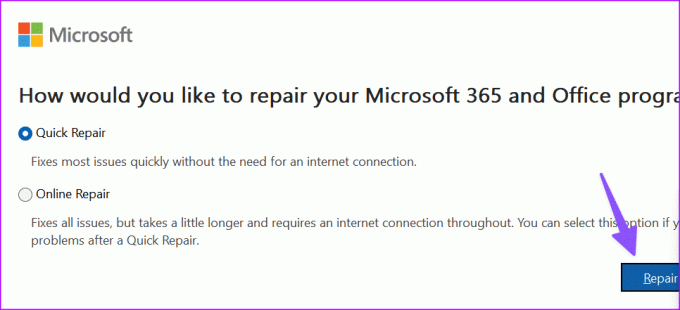
10. Überprüfen Sie die Microsoft 365-Server
Wenn Microsoft 365-Server ausfallen, wird möglicherweise der Microsoft-Fehlercode 700003 angezeigt. Sie können Downdetector besuchen und nach Microsoft 365 suchen, um das Problem zu bestätigen. Sie müssen warten, bis Microsoft die serverseitigen Probleme behoben hat, und es erneut versuchen.
Besuchen Sie Downdetector
Greifen Sie auf Ihre Microsoft 365-Apps zu
Wenn keiner der Tricks funktioniert, ist es an der Zeit, Microsoft 365 von Ihrem Desktop zu deinstallieren und es erneut von der offiziellen Website zu installieren. Der Trick installiert auch die neueste Version auf Ihrem Computer. Teilen Sie uns in den Kommentaren unten mit, welcher Trick für Sie funktioniert hat.
Zuletzt aktualisiert am 04. Oktober 2023
Der obige Artikel kann Affiliate-Links enthalten, die zur Unterstützung von Guiding Tech beitragen. Dies beeinträchtigt jedoch nicht unsere redaktionelle Integrität. Der Inhalt bleibt unvoreingenommen und authentisch.

Geschrieben von
Parth arbeitete zuvor bei EOTO.tech und berichtete über technische Neuigkeiten. Derzeit ist er freiberuflich bei Guiding Tech tätig und schreibt über App-Vergleiche, Tutorials, Software-Tipps und -Tricks und befasst sich intensiv mit iOS-, Android-, macOS- und Windows-Plattformen.



