3 Möglichkeiten, die Auswahl in Photoshop mit und ohne Verknüpfung umzukehren – TechCult
Verschiedenes / / November 06, 2023
Adobe Photoshop hat nichts unversucht gelassen, wenn wir über die Funktionen von Fotobearbeitungssoftware sprechen. Während der Arbeit an einem Projekt wollten Sie oft den Hintergrund ändern oder die Position des Hauptelements verschieben, und mit diesem Toolkit ist das alles möglich. Aber hier ist der Haken – die Auswahl des richtigen Elements. Wir meinen, Sie möchten doch nicht versehentlich Ihren Freund vom Foto entfernen, anstatt die Menschenmenge im Hintergrund zu sehen, oder? Wenn Sie bereits die falsche Auswahl getroffen haben und den gesamten Vorgang noch einmal wiederholen müssen, hören Sie sofort damit auf. Im heutigen Artikel zeigen wir Ihnen, wie Sie die Auswahl in Photoshop mithilfe der Tastenkombination umkehren.

So kehren Sie die Auswahl in Photoshop mit einer Verknüpfung um
Wenn Sie in Photoshop eine Auswahl treffen, wird der Bereich angegeben, den Sie bearbeiten möchten. Es kann jedoch vorkommen, dass Sie am Hintergrundbereich arbeiten möchten und nicht an dem, den Sie ursprünglich ausgewählt haben. Hier kommt die Auswahlumkehr ins Spiel, bei der lediglich die ausgewählten und nicht ausgewählten Bereiche in einer Instanz umgedreht werden. Sie müssen also die Kanten des Hauptelements nicht noch einmal sorgfältig nachzeichnen und den Hintergrund davon trennen. Praktisch ist es beim Arbeiten mit Ebenenmarkierungen, da Sie genau steuern können, welche Teile eines Bildes von den vorgenommenen Anpassungen oder Änderungen betroffen sind.
Adobe Photoshop bietet seinen Benutzern eine bequeme und effiziente Möglichkeit, eine Auswahl in Photoshop umzukehren. Sie müssen lediglich die Tastenkombination von verwenden Strg+Umschalt+I (Windows) oder Befehl + Umschalt + I (Mac) und Ihre Auswahl wird mühelos umgekehrt.
So kehren Sie die Auswahl in Photoshop manuell ohne Verknüpfung um
Durch Umkehren der Auswahl wählen Sie das Gegenteil von dem aus, was ursprünglich ausgewählt wurde. So können Sie den Bereich hervorheben, auf den Sie sich konzentrieren möchten. Wenn bei der Verwendung der Tastenkombinationen Probleme auftreten, können Sie dies auf andere Weise tun.
Methode 1: Verwenden Sie das Rechtsklick-Menü
Photoshop bietet mehrere Auswahlwerkzeuge wie das Auswahlrechteck-Werkzeug, das Lasso-Werkzeug oder das Zauberstab-Werkzeug. Allerdings sind die Werkzeuge „Objekt auswählen“, „Betreff auswählen“ oder andere Schnellauswahlwerkzeuge einfach einfacher zu verwenden. Sie können je nach Bedarf eine davon auswählen. Wenn die Hintergrundbereiche im Auswahlbereich der Motivfarben enthalten sind und mit dem Hintergrund verschmelzen, ist die Wahl eines manuellen Auswahlwerkzeugs besser.
Notiz: Zur Demonstration haben wir das Marquee-Tool verwendet.
Folgen Sie den unteren Schritten:
1. Offen Adobe Photoshop und wählen Sie das Bild von dem Gerät aus, an dem Sie arbeiten möchten.
2. Wähle aus Marquee-Auswahltool über die Symbolleiste auf der rechten Seite des Bildschirms.

Mit diesem Tool können Sie Ränder um den Teil des Bildes erstellen.
3. Erstellen Sie einen Rahmen um den gewünschten Bereich Ihres Bildes und klicken Sie anschließend mit der rechten Maustaste auf die Auswahl.
4. Wählen Sie das Wählen Sie „Umkehren“. Option aus dem Kontextmenü, um die Auswahl umzukehren.
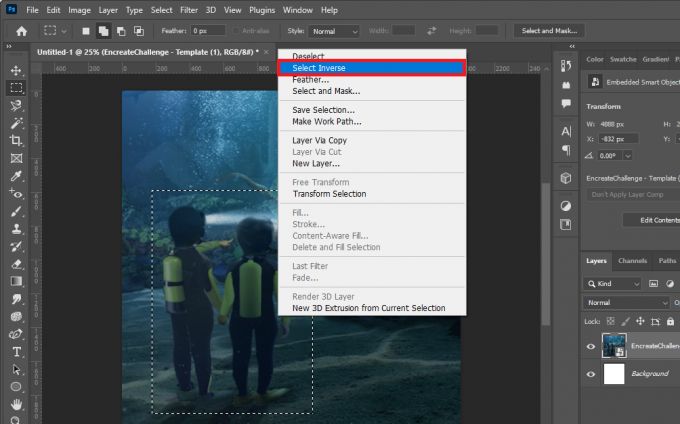
Methode 2: Verwenden Sie die Menüleiste
Alternativ können Sie auch die Menüleiste am oberen Bildschirmrand nutzen.
1. Befolgen Sie die gleichen Schritte wie zuvor, um den Bereich für die Umkehrung auszuwählen.
2. Klick auf das Wählen Klicken Sie in der Menüleiste auf die Registerkarte und wählen Sie sie aus Invers aus dem Kontextmenü.
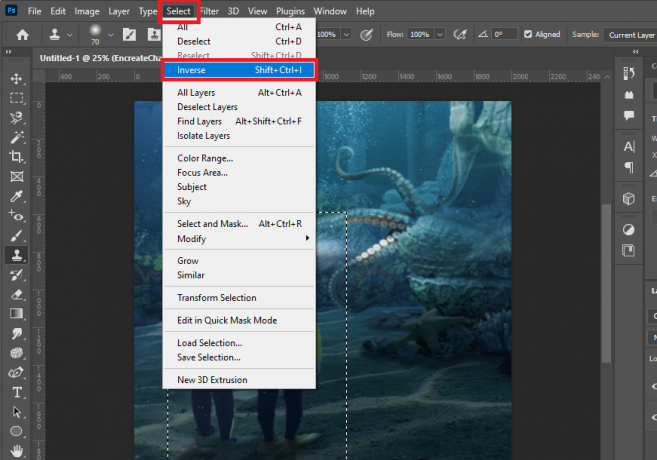
Sie können bestätigen, dass die Auswahl erfolgreich umgekehrt wurde, wenn Sie die marschierenden Ameisen am Bildrand sehen.
Lesen Sie auch:So fügen Sie in Photoshop Texturen hinzu
So kehren Sie die Ebenenmaskenauswahl in Photoshop um
Wenn Sie nun eine Ebenenmaske mit der Auswahl erstellen möchten, erleichtert das Hinzufügen der Ebenenmaske und das gleichzeitige Umkehren der Auswahl den Vorgang. Folgen Sie den unteren Schritten:
1. Erstellen Sie mit den gleichen Schritten wie oben beschrieben den Auswahlbereich.
2. Halten Sie nun die Taste gedrückt Alt-Taste (Windows) oder Optionstaste (Mac) und klicken Sie auf Symbol „Ebenenmaske hinzufügen“. ganz unten.

Der nicht ausgewählte Bereich im Bild würde jetzt durch die Ebenenmaske ausgeblendet. Nach der Umkehrung wird der ausgewählte Bereich ausgeblendet, während der nicht ausgewählte Bereich sichtbar wird.
3. Wählen Sie die Ebenenmaske im aus Lagen Abschnitt.
4. Klicke auf Bild in der Menüleiste, gefolgt von Anpassungen, und wählen Sie Umkehren aus dem Kontextmenü.

Sobald dies erledigt ist, wird die Ebenenmaske invertiert. Alternativ können Sie auch die Tastenkombinationen verwenden: Strg + I (Windows) oder Befehl + I (Mac).
Lesen Sie auch: So fügen Sie ohne Photoshop jemanden zu einem Bild hinzu
So löschen Sie „Auswahl umkehren“ in Photoshop
In der obigen Überschrift haben wir Ihnen gezeigt, wie Sie die Auswahl in Photoshop umkehren. Wenn Sie jedoch einen Fehler gemacht haben und eine neue Umkehrauswahl erstellen möchten, indem Sie den in Photoshop ausgewählten Bereich löschen, können Sie dies ganz einfach tun, indem Sie die Umkehrauswahl aufheben. So geht's:
1. Navigieren Sie nach Ihrer Auswahl zum oberen Bildschirmrand und klicken Sie auf Wählen Speisekarte.
2. Eine Liste mit Optionen wird angezeigt. Wählen Sie aus dieser Liste die aus Abwählen Möglichkeit.

Ihre aktuelle Auswahl wird gelöscht und Sie kehren zum Ausgangspunkt zurück.
Alternativ können Sie auch die Tastenkombination Ihrer Tastatur verwenden, um die invertierte Auswahl zu löschen. Drücken Sie einfach die Strg+D (Windows) oder Befehl + D (Mac) Tasten auf Ihrer Tastatur. Dadurch wird die invertierte Auswahl in Photoshop entfernt.
Siehe auch: GIMP vs. Krita: Welches ist eine bessere Photoshop-Alternative?
Warum sollten Sie eine Auswahl in Photoshop umkehren?
Die Umkehrung der Auswahl in Photoshop bietet Benutzern Flexibilität bei der Bearbeitung ihrer Bilder und vereinfacht den Vorgang, da die nicht ausgewählten Bereiche in ausgewählte Bereiche umgewandelt werden. Dies ist nützlich, wenn Sie ein Motiv von seinem Hintergrund oder den Hintergrund vom Hauptmotiv isolieren möchten.
- Die umgekehrte Auswahl ist nützlich, wenn Sie einer Ebenenmaske eine Auswahl hinzufügen möchten.
- In Szenarien, in denen ein Bild mehrere kombinierte Elemente aus verschiedenen Fotos enthält, hilft Ihnen dies, an den hinzugefügten Elementen zu arbeiten und gleichzeitig den ursprünglichen Hintergrund beizubehalten.
Wir hoffen, dass unser Leitfaden Ihnen geholfen hat In Photoshop eine Auswahl mit und ohne Tastenkombination umkehren. Wenn Sie Fragen oder Vorschläge an uns haben, teilen Sie uns dies bitte im Kommentarbereich unten mit. Bleiben Sie mit TechCult in Verbindung, um weitere Tipps und Tricks dieser Art zu erhalten
Henry ist ein erfahrener Tech-Autor mit einer Leidenschaft dafür, komplexe Technologiethemen für alltägliche Leser zugänglich zu machen. Mit über einem Jahrzehnt Erfahrung in der Technologiebranche ist Henry für seine Leser zu einer vertrauenswürdigen Informationsquelle geworden.



