11 Korrekturen für AMD Adrenalin-Software, die nicht funktioniert oder geöffnet wird
Verschiedenes / / November 16, 2023
AMD Adrenalin Software ist eine Suite von Softwaretools, die eine Vielzahl von Funktionen für AMD-Grafikkarten bereitstellt, wie z. B. Leistungsüberwachung, Übertaktung und Spieloptimierung. Einige Benutzer berichteten jedoch, dass ihre AMD Adrenalin-Software nach der Aktualisierung des Grafikkartentreibers nicht funktioniert oder nicht in Windows 11 geöffnet wird. Dieser Leitfaden hilft Ihnen, das Problem zu beheben, wenn Sie in diese Kategorie fallen.

Die AMD Radeon-Software ist die gleiche wie die AMD Adrenalin Edition. AMD Radeon Software ist ein allgemeiner Begriff, während AMD Adrenalin Edition der offizielle Name ist. Diese Software ist unerlässlich, um die Leistung Ihres PCs zu maximieren und ein besseres visuelles Erlebnis zu bieten. Wenn Sie Probleme beim Öffnen der AMD Radeon-Software haben, können Sie das Problem wie folgt beheben.
1. Führen Sie die AMD Radeon-Software mit Administratorrechten aus
Eine der ersten Korrekturen, die Sie durchführen müssen, wenn Ihre AMD Adrenalin-Software nicht funktioniert oder nicht geöffnet werden kann, besteht darin, sie als Administrator auszuführen. Der Grund dafür ist, dass die Software, wenn wir sie normalerweise starten, mit eingeschränktem Zugriff ausgeführt wird, während die Administratorrechte der Software mehr Kontrolle und Zugriff auf Systemressourcen geben.
Klicken Sie dazu auf das Windows-Symbol > Typ AMD-Software: Adrenalin Edition > Wählen Sie „Als Administrator ausführen“ > wählen Sie „Ja“, damit die Software Systemänderungen vornehmen kann.

2. Beenden Sie Radeon-Softwareprozesse
Wenn die AMD Radeon-Software im Hintergrund läuft, aber nicht reagiert, kann es zu Problemen mit ihrer Funktionalität kommen. Das Beenden des Prozessbaums ermöglicht es der Software, neu zu starten und Störungen zu beseitigen. So können Sie das tun:
Schritt 1: Starten Sie den Task-Manager, indem Sie Strg + Umschalt + Esc drücken. Sie können auch Strg + Umschalt + Entf drücken und Task-Manager auswählen.
Schritt 2: Suchen Sie auf der Registerkarte „Prozesse“ im Abschnitt „Apps“ nach AMD-Software. Klicken Sie mit der rechten Maustaste darauf und wählen Sie „Aufgabe beenden“, um sie zu stoppen.
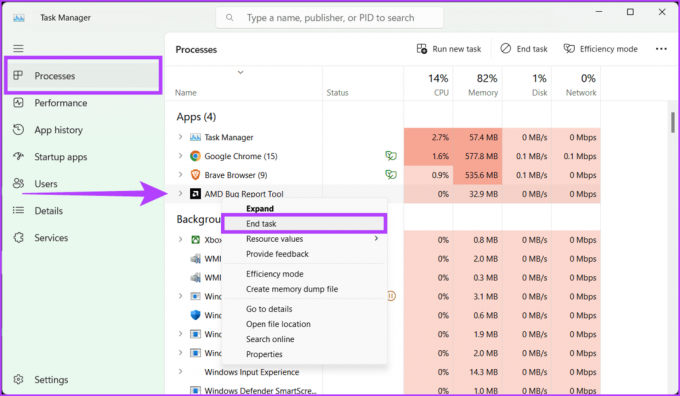
Schritt 3: Suchen Sie außerdem im Abschnitt „Hintergrundprozesse“ nach AMD-bezogenen Prozessen und schließen Sie diese ebenfalls, indem Sie mit der rechten Maustaste klicken und „Task beenden“ wählen.

Schritt 4: Sobald der AMD Radeon Software-Prozess geschlossen wurde, öffnen Sie die Software erneut. Es sollte jetzt neu starten und alle Störungen beheben.
3. Ändern Sie den CN-Registrierungsschlüssel
Das Ändern des CN-Registrierungsschlüssels ist eine schnelle und effektive Lösung für den Fehler, dass die AMD Radeon-Software unter Windows nicht funktioniert. Bei dieser Methode wird ein bestimmter Registrierungseintrag bearbeitet, um die Softwareversion mit den installierten Treibern zu synchronisieren. Diese Nichtübereinstimmung führt häufig zu Fehlfunktionen der Software und verhindert, dass Sie auf ihre Funktionen zugreifen können.
Sie können diese Diskrepanz beseitigen und die Funktionalität der Software wiederherstellen, indem Sie den CN-Registrierungsschlüssel mit den folgenden einfachen Schritten ändern:
Schritt 1: Drücken Sie Windows + X auf Ihrer Tastatur und wählen Sie Geräte-Manager. Wenn Sie dazu aufgefordert werden, wählen Sie „Ja“, um die App zu starten und Änderungen vorzunehmen.
Alternativ können Sie mit der rechten Maustaste auf das Windows-Symbol klicken und Geräte-Manager auswählen.

Schritt 2: Doppelklicken Sie auf Grafikkarten > AMD Radeon.

Schritt 3: Gehen Sie zur Registerkarte „Treiber“. Wählen Sie die Nummer neben der Treiberversion aus und drücken Sie Strg + C, um sie zu kopieren.
Schritt 4: Schließen Sie nun das Eigenschaftenfenster und das Geräte-Manager-Tool.
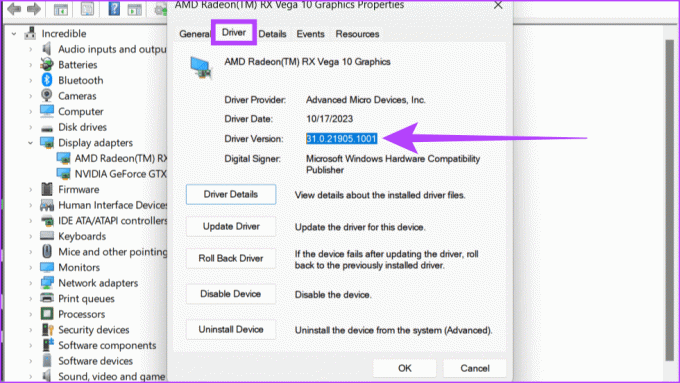
Schritt 5: Öffnen Sie den Registrierungseditor über das Startmenü.
Tipp: Hier ist So öffnen Sie den Registrierungseditor unter Windows 11 wenn Sie es nicht wissen.

Schritt 6: Wählen Sie die vorhandenen Daten in der Adressleiste aus und drücken Sie die Rücktaste auf Ihrer Tastatur. Geben Sie nun den folgenden Befehl in die Adressleiste ein.
HKEY_LOCAL_MACHINEComputer\\SOFTWARE\AMD\CN
Schritt 7: Doppelklicken Sie auf der rechten Seite des Bereichs auf die Zeichenfolge DriverVersion. Drücken Sie die Rücktaste auf Ihrer Tastatur, um die vorhandenen Daten zu löschen.
Schritt 8: Fügen Sie die Versionsnummer des Treibers ein, indem Sie Strg + V in dieses Feld drücken, und klicken Sie auf OK, um die Änderungen zu speichern.

4. CN-Ordner löschen
Der CN-Ordner enthält die Konfigurationsdateien und Einstellungen für die Radeon-Software. Wenn er beschädigt oder falsch konfiguriert wird, führt dies zu Fehlfunktionen der Software. Durch das Löschen dieses Ordners können Sie jedoch die Radeon-Software auf die Standardeinstellungen zurücksetzen und so Störungen oder Konflikte beseitigen, die das Problem verursachen. Um den CN-Ordner zu löschen, führen Sie die folgenden Schritte aus:
Schritt 1: Öffnen Sie das Feld „Ausführen“, indem Sie die Tasten Windows + R auf Ihrer Tastatur drücken.
Schritt 2: Typ %localappdata% und klicken Sie auf OK.
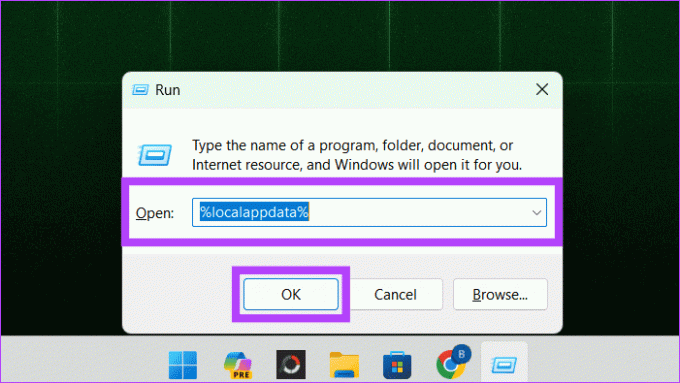
Schritt 3: Gehen Sie zum AMD-Ordner.
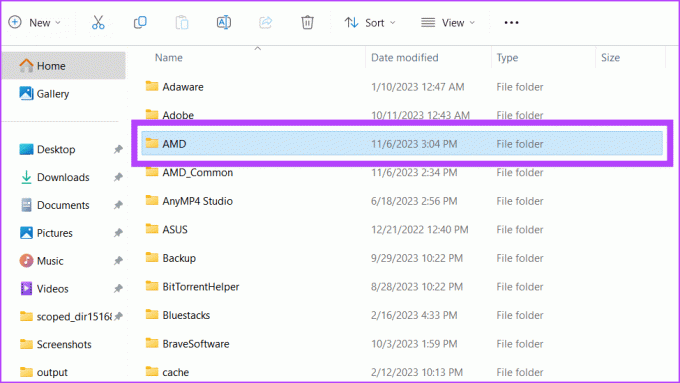
Schritt 4: Wählen Sie den CN-Ordner aus und klicken Sie auf die Schaltfläche „Löschen“ (Papierkorbsymbol).

Sie haben den CN-Ordner erfolgreich entfernt. Wir empfehlen, Ihr Gerät neu zu starten, um die Änderungen zu speichern und den CN-Ordner neu zu generieren.
5. Radeon-Profile neu erstellen
AMD Radeon-Profile in Windows sind vordefinierte Einstellungen, die auf Ihre AMD Radeon-Grafikkarte angewendet werden können, um deren Leistung für bestimmte Aufgaben oder Anwendungen zu optimieren.
Wenn Sie jedoch Probleme mit Ihrer Software haben und nicht den gesamten CN-Ordner von Ihrem Computer löschen möchten, ist die Neuerstellung des Radeon-Profils von Grund auf eine gute Option. So können Sie das tun:
Schritt 1: Klicken Sie in der Taskleiste auf das Startsymbol. Suchen Sie nach „Ausführen“ und öffnen Sie es.
Schritt 2: Typ %localappdata%/AMD/CN und klicken Sie auf OK.

Schritt 3: Wählen Sie gmdb.blb aus und klicken Sie auf Löschen.
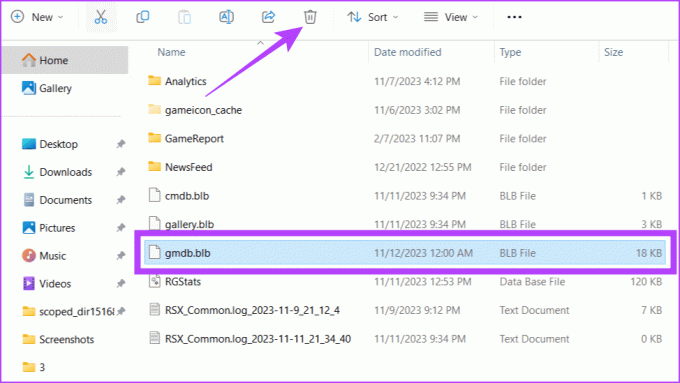
6. Deaktivieren oder aktivieren Sie die AMD Radeon-Grafikkarte erneut
Eine weitere schnelle und dennoch effektive Lösung, um Ihre AMD-Software wieder auf den richtigen Weg zu bringen, besteht darin, sie zu deaktivieren und wieder zu aktivieren. Dadurch wird Ihre Grafikkarte vorübergehend ausgeschaltet und dann wieder eingeschaltet, was zur Behebung kleinerer Probleme beitragen kann.
Schritt 1: Drücken Sie Windows + X und wählen Sie Geräte-Manager.

Schritt 2: Erweitern Sie Grafikkarten. Klicken Sie mit der rechten Maustaste auf Ihre AMD Radeon-Grafikkarte und wählen Sie Gerät deaktivieren.
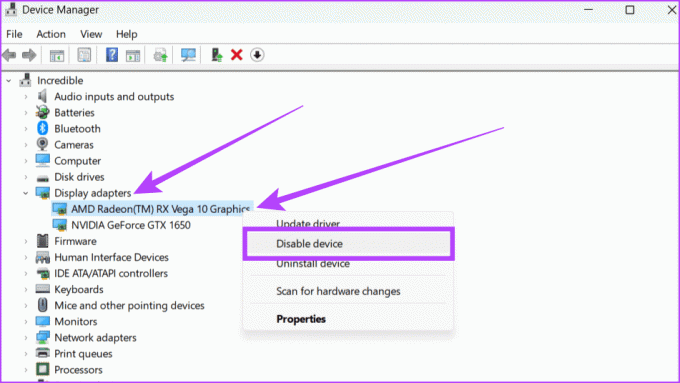
Schritt 3: Klicken Sie im Popup zur Bestätigung auf Ja.
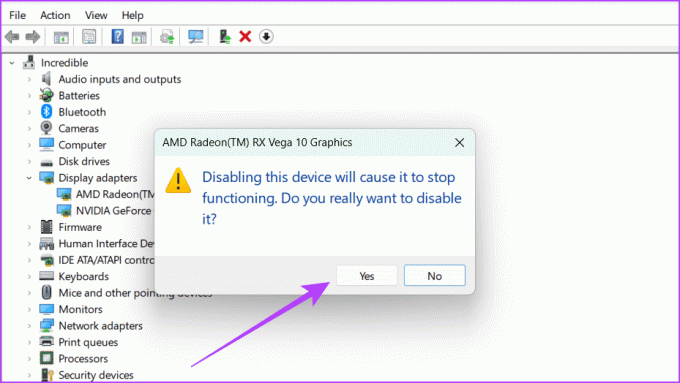
Schritt 4: Warten Sie 1-2 Minuten, klicken Sie erneut mit der rechten Maustaste auf die AMD Radeon-Grafikkarte und wählen Sie Gerät aktivieren.

7. Aktualisieren Sie den Grafiktreiber
Treiber sind Tools, die dafür sorgen, dass Ihre Hardware mit der neuesten Software gut funktioniert. Wenn Sie Probleme damit haben, dass AMD-Software unter Windows nicht geöffnet wird, kann dies daran liegen, dass Ihr Treiber nicht auf dem neuesten Stand ist. Sie können die folgenden einfachen Schritte ausführen und Ihren Grafiktreiber aktualisieren, um dieses Problem zu beheben.
Schritt 1: Klicken Sie in der Taskleiste mit der rechten Maustaste auf das Startsymbol und wählen Sie Geräte-Manager. Wenn Sie dazu aufgefordert werden, klicken Sie auf „Ja“, um der App die Berechtigung zu erteilen, Änderungen an Ihrem Gerät vorzunehmen.

Schritt 2: Öffnen Sie Grafikkarten, indem Sie darauf doppelklicken. Wählen Sie Ihren AMD-Grafiktreiber aus, klicken Sie mit der rechten Maustaste darauf und wählen Sie aus den Optionen Treiber aktualisieren.
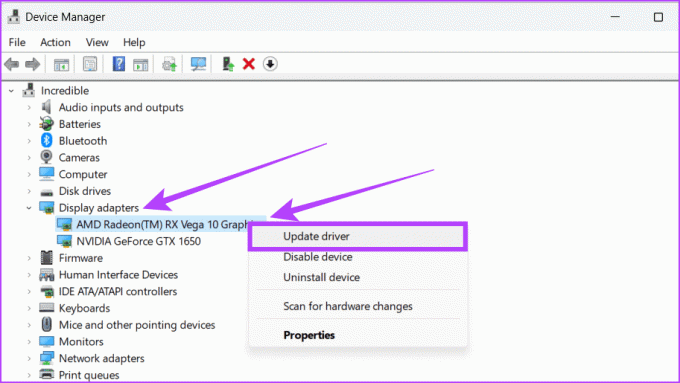
Schritt 3: Klicken Sie im Popup auf „Automatisch nach Treibern suchen“.
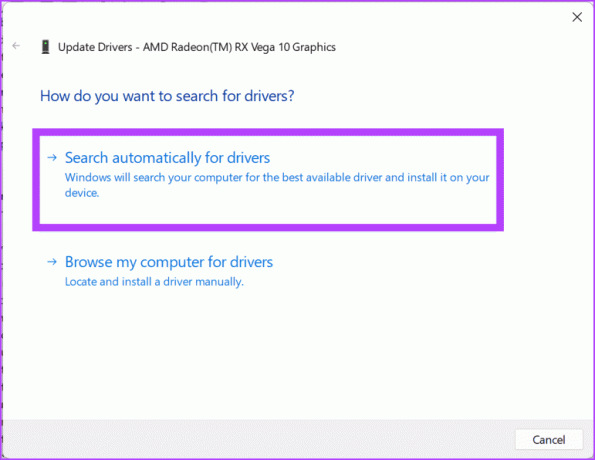
Schritt 4: Wenn ein Update verfügbar ist, installieren Sie es und starten Sie Ihr System neu.
Lesen Sie auch: Eine vollständige Anleitung zum korrekten Aktualisieren von Treibern unter Windows.
8. Führen Sie einen Rollback zum vorherigen AMD-Treiber durch
Wenn Sie Ihren Windows- oder AMD-Treiber aktualisiert haben und die AMD Adrenalin-Software jetzt nicht funktioniert, liegt das möglicherweise daran, dass Ihre Computerhardware mit der neuen Software nicht zurechtkommt. In diesem Fall empfehlen wir, zur älteren Version des Grafiktreibers zurückzukehren. So geht's:
Schritt 1: Drücken Sie Windows + X auf Ihrer Tastatur und wählen Sie Geräte-Manager.

Schritt 2: Suchen Sie nach Grafikkarten und öffnen Sie es. Starten Sie den AMD-Treiber, indem Sie darauf doppelklicken.

Schritt 3: Gehen Sie zur Registerkarte „Treiber“, wählen Sie „Treiber zurücksetzen“ und befolgen Sie die Anweisungen auf dem Bildschirm. Klicken Sie abschließend auf OK, um die Änderungen zu speichern.
Tipp: Wenn keine frühere Treiberversion verfügbar ist, wird die Schaltfläche „Treiber zurücksetzen“ ausgegraut.
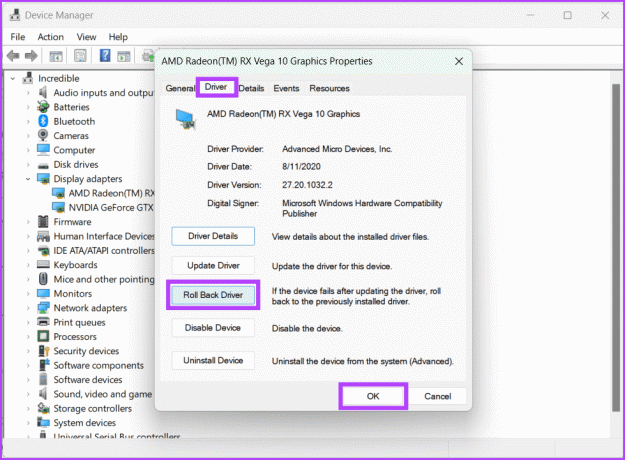
9. Installieren Sie die AMD Radeon-Software neu
Das hört sich vielleicht einfach an, kann aber wunderbar wirken. Wenn Ihre AMD Radeon-Software auf Ihrem Windows-System nicht funktioniert, besteht eine praktische Lösung darin, sie neu zu installieren. Durch eine Neuinstallation können alle Störungen oder beschädigten Dateien behoben werden, die das Problem verursachen. Um dies zu tun:
Schritt 1: Starten Sie einen beliebigen Webbrowser.
Schritt 2: Gehen Sie zur AMD-Website, laden Sie die neueste Radeon-Software herunter und führen Sie das Installationsprogramm aus.
AMD-Website

10. Installieren Sie ausstehende Windows-Updates
Ihre AMD Radeon-Software funktioniert möglicherweise nicht wie erwartet, weil das von Ihnen verwendete Windows veraltet ist. Manchmal aktualisieren wir den Grafiktreiber manuell, vergessen aber, Windows zu aktualisieren. Dies könnte die Hauptursache des Problems sein, da die aktualisierte Software besser mit dem neuesten Windows-Update funktionieren soll.
So können Sie Ihr Windows aktualisieren:
Schritt 1: Drücken Sie Windows + S auf Ihrer Tastatur und gehen Sie zur App „Einstellungen“.

Schritt 2: Wählen Sie im linken Bereich Windows Update aus. Klicken Sie auf die Schaltfläche Nach Updates suchen.

Schritt 3: Jetzt sucht das System nach neuen Updates. Wenn es welche gibt, klicken Sie auf „Alle herunterladen und installieren“, um sie zu erhalten.

Lesen Sie auch: So beheben Sie, dass Windows-Updates nicht heruntergeladen oder installiert werden.
11. Führen Sie einen sauberen Neustart unter Windows durch
Eine der Hauptursachen dafür, dass Ihre AMD Adrenalin-Software nicht funktioniert oder geöffnet wird, ist, dass ein anderes Programm das Problem mit Ihrer Software verursachen könnte.
Sie können jedoch eine durchführen sauberer Stiefel auf Ihrem Windows-Computer und starten Sie Ihr Gerät nur mit den notwendigen Dingen und nichts Extras, um das Problem zu beheben.
Schritt 1: Drücken Sie Windows + R, um die Run-App zu öffnen. Typ msconfig in das Suchfeld ein und klicken Sie auf OK.
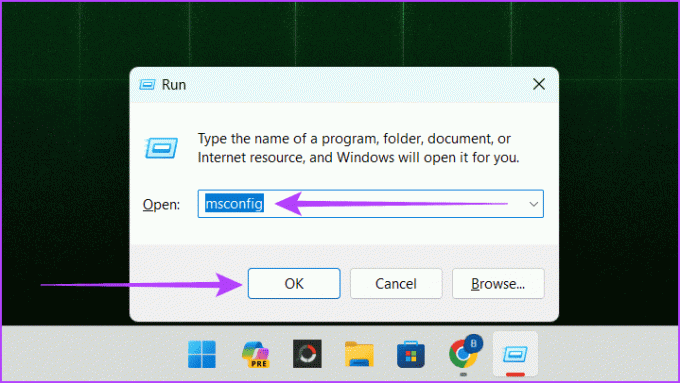
Schritt 2: Gehen Sie zur Registerkarte „Dienste“. Aktivieren Sie das Kontrollkästchen neben „Alle Microsoft-Dienste ausblenden“ und klicken Sie auf „Alle deaktivieren“.
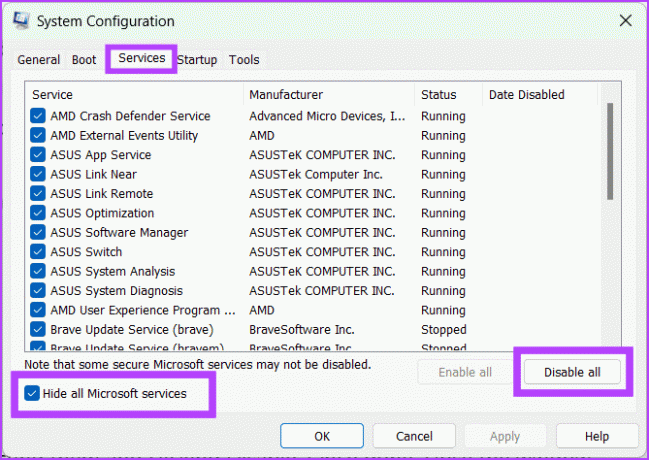
Schritt 3: Klicken Sie nun auf die Registerkarte „Start“ und wählen Sie „Task-Manager öffnen“.
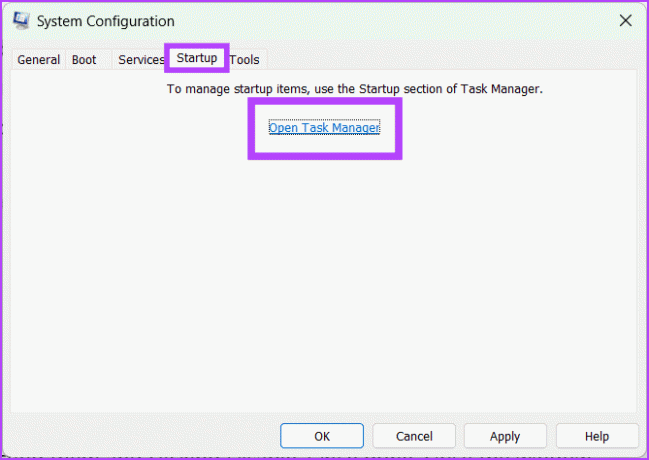
Schritt 4: Deaktivieren Sie alle Startaufgaben, indem Sie sie auswählen und auf „Deaktivieren“ klicken. Wenn Sie fertig sind, schließen Sie das Fenster.
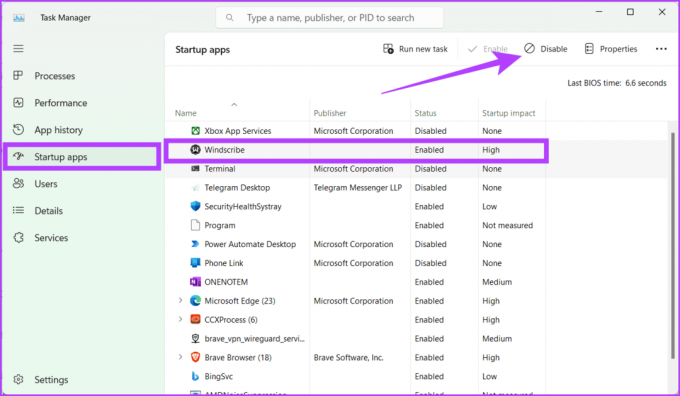
Schritt 5: Kehren Sie in der Systemkonfiguration zur Registerkarte „Start“ zurück und wählen Sie „OK“.
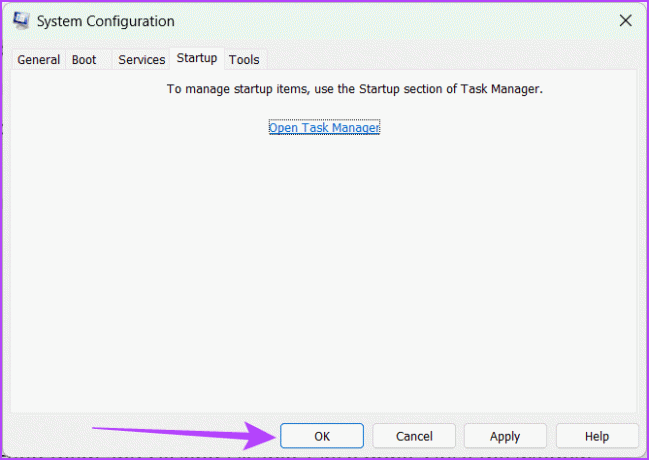
Glückwunsch! Sie haben erfolgreich einen sauberen Neustart Ihres Windows durchgeführt. Wenn Sie Ihren Computer das nächste Mal neu starten, wird er in einer sauberen Boot-Umgebung gestartet.
Die AMD Adrenalin-Software ist betriebsbereit
Die Fehlerbehebung bei der AMD Adrenalin-Software, die unter Windows 11 nicht funktioniert oder nicht geöffnet wird, kann etwas knifflig sein, aber wir vertrauen darauf, dass der obige Artikel Ihnen bei der Lösung des Problems geholfen hat. Teilen Sie uns gerne in den Kommentaren unten mit, welcher Fix von oben für Sie funktioniert hat.

Geschrieben von
Lernen Sie Bhaskar kennen, Ihren freundlichen Technikbegeisterten aus der Nachbarschaft, der zum Wortschmied wurde. Seit einigen Jahren ist er Ihr Ansprechpartner für die Entmystifizierung der Plattformen iOS, Android, macOS und Windows. Obwohl er über einen B.Tech-Abschluss verfügt, hat er sich der Vereinfachung technischer Komplexität für alle verschrieben und sein Fachwissen in Veröffentlichungen wie iGeeksBlog, The Writing Paradigm und mehr eingebracht. Seine Stärke liegt in der Erstellung leicht verständlicher Anleitungen und ausführlicher Artikel, um die komplexe Welt der Technologie für alle zugänglich zu machen. Wenn er nicht in die Welt der Technik eintaucht, genießt er Musik oder Sport.



