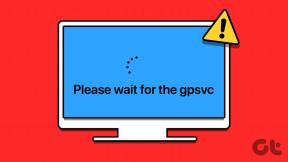Die 7 besten Möglichkeiten zur Behebung von Microsoft Teams-Anmeldefehlern
Verschiedenes / / November 29, 2021
Microsoft Teams genießt seinen Traumlauf im Enterprise-Markt. Die Software vor kurzem 250 Millionen MAU. überschritten (Monatlich aktive Benutzer). Mit der bevorstehenden nativen Integration von Microsoft Teams in Windows 11 wird die Zahl von hier aus nur noch höher. Die Zuverlässigkeit der Software hinterlässt jedoch ein großes Fragezeichen gegenüber Microsoft Teams. Manchmal können sich die Benutzer nicht beim Dienst anmelden.

Andere Hürden sind Microsoft Teams zeigt einen leeren weißen Bildschirm an, Bildschirmfreigabe funktioniert nicht, und mehr. Darunter ist der Anmeldefehler ein echter Kopfzerbrechen bei den Nutzern. Wenn Sie unter einem solchen Problem leiden, lassen Sie es uns beheben.
Stellen Sie vor dem Start sicher, dass Sie Microsoft Teams mit einer aktiven Internetverbindung unter Windows 10 verwenden.
Auch auf Guiding Tech
1. Beenden Sie Microsoft Teams
Manchmal tritt der Anmeldefehler auf, wenn Sie Microsoft Teams nicht ordnungsgemäß beenden und über die Taskleiste oder das Anwendungsmenü erneut öffnen.
Bewegen Sie den Mauszeiger über die rechte untere Ecke der Taskleiste, und Sie sehen dort das Microsoft Teams-Symbol. Klicken Sie mit der rechten Maustaste darauf und wählen Sie Beenden.

Die Software schließt die Teams-Dienste im Hintergrund vollständig und Sie können jetzt erneut versuchen, sich anzumelden.
2. Schließen Sie Microsoft Teams über den Task-Manager
Das Problem mit der obigen Methode ist, dass Benutzer manchmal das Teams-Symbol in der Taskleiste nicht sehen, obwohl es im Hintergrund ausgeführt wird. In diesem Fall können Sie die Task-Manager-App unter Windows verwenden und die Teams-App und alle zugehörigen Dienste im Hintergrund vollständig schließen.
Schritt 1: Drücken Sie die Windows-Taste und suchen Sie nach Task-Manager.
Schritt 2: Drücken Sie die Eingabetaste und öffnen Sie die Task-Manager-App.

Schritt 3: Identifizieren Sie Microsoft Teams aus der Liste. Wählen Sie die App aus und klicken Sie unten auf die Option Aufgabe beenden.
Starten Sie den Computer neu, öffnen Sie Microsoft Teams, und versuchen Sie erneut, sich anzumelden.
3. Überprüfen Sie die Microsoft Teams-Server
Microsoft Teams ist berüchtigt für Server-Empörung. Wir haben gesehen, dass das Unternehmen häufig mit serverseitigen Fehlern konfrontiert war, die die Mitarbeiter stundenlang von der Software fernhielten.

Sie können das Problem über Social-Media-Handles bestätigen oder besuchen Down-Detektor und suchen Sie nach Microsoft Teams. Wenn Sie starke Empörungsspitzen für Microsoft Teams bemerken, haben Sie keine andere Möglichkeit, als zu warten, bis Microsoft das Problem von ihrer Seite behebt.
Auch auf Guiding Tech
4. Microsoft Teams reparieren
Microsoft Teams, die Anmeldefehler ausgeben, kann auf einen Fehler auf Systemebene auf Ihrem Computer zurückzuführen sein. Windows bietet jedoch eine Option, um die Apps zu reparieren, ohne sie zu sehr zu belasten. So verwenden Sie es.
Schritt 1: Öffnen Sie die Windows 10-Einstellungen-App (Verwenden Sie die Windows + I-Tasten).
Schritt 2: Navigieren Sie zu Apps > Apps & Funktionen und wählen Sie im Menü Microsoft Teams aus.

Schritt 3: Klicken Sie auf die App und gehen Sie zu den erweiterten Optionen.
Schritt 4: Suchen Sie im folgenden Menü die Option Reparieren im Menü Zurücksetzen.
Schritt 5: Wählen Sie Reparieren und lassen Sie Windows das Problem im Hintergrund behandeln.

Öffnen Sie Microsoft Teams und versuchen Sie erneut, sich anzumelden.
5. Löschen Sie den Microsoft Teams-Cache
Dies könnte der Hauptschuldige hinter dem Anmeldefehler von Microsoft Teams unter Windows 10 sein.
Im Laufe der Zeit sammelt Ihr Computer die Benutzerdaten im Hintergrund, um allgemeine Aufgaben in der App zu beschleunigen. Leider kann die Überlastung solcher Daten zu einem Anmeldefehler auf Ihrem Computer führen. So können Sie den Cache leeren und Microsoft Teams wie bisher verwenden.
Schritt 1: Schließen Sie die Microsoft Teams-App und drücken Sie die Tasten Windows + R, um das Menü Ausführen zu öffnen.
Schritt 2: Typ %appdata%MicrosoftTeams in das Feld ein und drücken Sie die Eingabetaste.

Schritt 3: Der Befehl öffnet das Datei-Explorer-Menü mit Microsoft Teams-Dateien.
Schritt 4: Wählen Sie alle Ordner und Dateien aus und entfernen Sie sie vom Computer.

Starten Sie den Windows 10-Computer neu und versuchen Sie erneut, sich anzumelden.
6. Greifen Sie über das Web auf Microsoft Teams zu
Dies ist nur eine vorübergehende Lösung. Wenn Sie weiterhin Anmeldeprobleme mit der Microsoft Teams-App unter Windows 10 haben, können Sie sich vorerst für die Webversion entscheiden.
Microsoft Teams ist auch im Web verfügbar. Sie können auf den Dienst zugreifen von Google Chrome oder Microsoft Edge und bereinigen Sie die Besprechungen und den Tagesablauf.
Auch auf Guiding Tech
7. Deinstallieren Sie Microsoft Teams
Microsoft Teams Web ist in Ordnung, aber es ist keine dauerhafte Lösung, um die native App unter Windows 10 zu ersetzen.
Sie können die problematische App deinstallieren und die neueste im Microsoft Store verfügbare Softwareversion herunterladen.
Gehen Sie zu Windows 10-Einstellungen > Apps > Apps & Funktionen > Microsoft Teams und wählen Sie die Schaltfläche Deinstallieren.

Laden Sie die neueste Microsoft Teams-App aus dem Web oder dem Microsoft Store herunter und installieren Sie sie.
Microsoft Teams herunterladen
Beginnen Sie wieder mit der Verwendung von Teams
In der heutigen digitalen Ära ist Microsoft Teams zu einem integralen Bestandteil jedes Unternehmens geworden. Die Software, die Sie nicht anmelden kann, kann Ihnen die Stimmung verderben. Bevor Sie nach konkurrierenden Diensten suchen, verwenden Sie die oben genannten Tricks und beheben Sie das Problem im Handumdrehen.