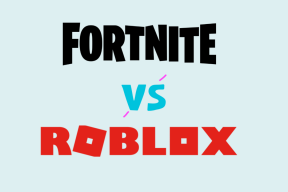So erstellen Sie ganz einfach Grafiken und Diagramme in Google Sheets
Verschiedenes / / November 29, 2021
Wenn es um Tabellenkalkulationen und Berichte geht, ist Google Sheets mein Lieblingstool. Sheets ist nicht nur bequem zu bedienen, sondern auch leicht zugänglich. Du brauchst nur einen Platz mit a ordentliche Internetverbindung, und Sie können Ihren Geschäften nachgehen, ohne ins Schwitzen zu geraten.

Oder Sie können die Einstellungen für die Offline-Verfügbarkeit aktivieren, um an Tagen ohne Internet darauf zuzugreifen. Ja, so bequem ist es.
Das Erstellen von Diagrammen in Google Sheets kann sich als mühsamer Prozess erweisen, insbesondere wenn Sie mit dem etwas komplexen Netzwerk von Tools und Einstellungen nicht vertraut sind.
Ob es darum geht, die bunten Linien oder Balken zu zeichnen oder die X-Achse und die Y-Achse umzukehren und zu kopieren die gleichen Daten auf ein anderes Blatt zu übertragen, das Erstellen von Grafiken und Diagrammen ist nicht so schwer, wie es sich vorgestellt hat Sein.
In diesem Beitrag zeigen wir Ihnen, wie Sie Grafiken und Diagramme in Google Tabellen schnell erstellen.
Da es ein langer Beitrag werden wird, fangen wir an, oder?
Auch auf Guiding Tech
Wie erstelle ich ein Liniendiagramm?
Schritt 1: Wählen Sie die Zellen aus, die die Daten enthalten, die Sie zeichnen möchten. Klicken Sie nun auf Einfügen > Diagramm. Wenn Sie zum ersten Mal ein Diagramm zeichnen, wählt Sheets einen Standarddiagrammtyp.

Doppelklicken Sie auf das Diagramm und der Diagrammeditor wird im rechten Bereich angezeigt. Klicken Sie auf Diagrammtyp und wählen Sie Liniendiagramm.
Schritt 2: Sie werden feststellen, dass das Standarddiagramm die Daten jeder Zelle aufnimmt, um sie auf das Diagramm anzuwenden. Es liegt also an Ihnen, zu entscheiden, welche Daten Sie benötigen und welche Sie verwerfen.
Zum Beispiel möchte ich in meinem Diagramm einfach die Summe für jeden Monat anzeigen und sonst nichts.

Dazu muss ich nur zum Diagrammeditor gehen und die Option Setup > Datenbereich auswählen.

Da ich die Gesamtspalte gegen die Monatsspalte darstellen möchte, reicht der Datenbereich von A1 bis A5 und H1 bis H5. Sie können ihn entweder manuell in das Feld Datenbereich eingeben oder alle Einträge unter Serien außer Gesamt löschen. Der Datenbereich wird automatisch geändert.

Schritt 3: An dieser Stelle ist das Liniendiagramm ziemlich einfach, mit keine Stilelemente. Um Ihre persönliche Note hinzuzufügen, doppelklicken Sie auf das Liniendiagramm, das das Fenster Anpassen öffnet.
Nun können Sie die Linienfarbe, die Linienstärke sowie den Stil auswählen. Für ein optisch ansprechendes Diagramm ist es am besten, eine Punktgröße und -form hinzuzufügen.


Alles, was Sie tun müssen, ist, den Mauszeiger über die Datenpunkte zu bewegen, und die Ergebnisse sind für Sie sichtbar.

So fügen Sie Datenpunkte zu Diagrammen hinzu
Wenn die Datenpunkte angezeigt werden sollen, gehen Sie zu Diagrammeditor > Reihen und aktivieren Sie das Kontrollkästchen Datenbeschriftungen.

Wählen Sie die Position, und das war's! Ihr einfaches Liniendiagramm ist für Sie leicht zu sehen!
So benennen Sie ein Diagramm
Es ist am besten, einem Diagramm einen Namen zu geben, wenn es Teil einer Präsentation ist, nur um es anderen zu erleichtern, die Idee, die Sie präsentieren, zu verstehen.

Um ein Diagramm zu benennen, gehen Sie zu Diagramm- und Achsentitel, wählen Sie den horizontalen Achsentitel und geben Sie den Namen ein. Wenn Sie gleichzeitig die Legenden auf der rechten Seite des Diagramms haben möchten, klicken Sie auf Legende und wählen Sie die Position aus.
Auch auf Guiding Tech
Wie erstelle ich ein Säulendiagramm?
Glücklicherweise ähnelt das Erstellen eines Säulendiagramms fast dem von Liniendiagrammen. Säulendiagramme sind praktisch, wenn Sie Änderungen im Zeitverlauf darstellen oder zwei Datensätze vergleichen möchten.
Schritt 1: Wählen Sie den Bereich der Tabelle aus und klicken Sie auf Einfügen > Diagramm und wählen Sie Säulendiagramm aus der Dropdown-Liste Diagrammtyp.

Wenn Sie eine Tabelle wie die im obigen Screenshot gezeigt haben, besteht die Möglichkeit, dass Google Sheets die erste Spalte als X-Achse und die erste Spalte als Y-Achse verwendet.

Um die Reihenfolge umzukehren, aktivieren Sie das Kontrollkästchen "Zeilen/Spalten wechseln", das sortiert werden soll.

Schritt 2: Bei Säulendiagrammen sind die Legenden normalerweise gut farbcodiert. Wenn Sie sie jedoch ändern möchten, wählen Sie das Diagramm aus und doppelklicken Sie auf den Balken, dessen Farbe Sie ändern möchten.

Wählen Sie die Farbe aus dem rechten Bedienfeld aus und sie wird auf den Rest angewendet. Um Datenbeschriftungen hinzuzufügen, aktivieren Sie das Kontrollkästchen für Datenbeschriftungen unter Reihen und wählen Sie die Position aus, und das war's.
Sie können die gleichen Schritte zum Erstellen eines horizontalen Balkendiagramms ausführen.
Cooler Tipp: Die Achsentitel sind ziemlich einfach zu bearbeiten. Doppelklicken Sie auf den Text, den Sie ändern möchten, und fügen Sie den neuen Text hinzu.
So erstellen Sie ein gestapeltes Säulendiagramm
Ein gestapelter Balken ist eine Variation des Standardsäulendiagramms. Und ähnlich kann es entweder horizontal oder vertikal sein. Wie es der Zufall so will, bietet Google Sheets beide Stile an.
Ein wichtiges Element eines gestapelten Säulendiagramms ist die Farbe der Balken. Die Farbe und die Länge der Balken sollten Ihnen helfen, den Unterschied oder die Ähnlichkeiten in den verschiedenen Vertikalen leicht zu visualisieren.

Um ein gestapeltes Säulendiagramm zu erstellen, wählen Sie Gestapeltes Säulendiagramm aus der Dropdown-Liste für den Diagrammtyp. Wenn das Standardlayout nicht Ihren Wünschen entspricht, können Sie es im Diagrammeditor ändern (Zeilen/Spalten wechseln).
In den meisten Fällen nimmt ein solches Diagramm auch die erste Spalte auf. Keine Sorge, Sie können es aus der Serie entfernen. Tippen Sie auf das Drei-Punkte-Menü und wählen Sie Entfernen.
Gehen Sie zu Anpassen> Legende, um die Standardlegenden zu optimieren. Eines der wichtigsten Elemente dieses Diagrammtyps sind jedoch die Datenbeschriftungen, da die mehreren Elemente die Messung der tatsächlichen Werte erschweren können.

Um Beschriftungen hinzuzufügen, aktivieren Sie die Kontrollkästchen für Datenbeschriftungen und Gesamtdatenbeschriftungen. Passen Sie einfach die Schriftart, Position oder Farbe an, wie Sie es für richtig halten.
Auch auf Guiding Tech
Wie erstelle ich ein Kreisdiagramm
Ein Kreisdiagramm ist vielleicht eines der am einfachsten zu erstellenden Diagramme in Google Sheets. Dieses einfache Diagramm kann verwendet werden, um die Verteilung der Daten über verschiedene Kategorien anzuzeigen.

Sie müssen lediglich den Datenbereich auswählen und im Dropdown-Menü Kreisdiagramm auswählen. Doppelklicken Sie auf das Diagramm, um es anzupassen.
Um die prozentuale Abweichung anzuzeigen, wählen Sie Kreisdiagramm > Segmentbeschriftung und wählen Sie Prozentsatz. Wählen Sie Wert und Prozentsatz aus der Dropdown-Liste aus, um sowohl den Wert als auch den Prozentsatz anzuzeigen.

Klicken Sie gleichzeitig auf Legende, um den Stil oder die Position zu ändern.
Sind diese Diagramme auf dem Telefon bearbeitbar?
Diese Diagramme können bis zu einem gewissen Grad bearbeitet werden. Sie können den Diagrammtyp zusammen mit kleineren Details wie Legende, Titel und Farbe bearbeiten. Aber wenn es darum geht, tief in die Details einzutauchen, müssen Sie auf die Webversion zurückgreifen.


Um ein Diagramm zu bearbeiten, tippen Sie auf das Diagramm und wählen Sie Diagramm bearbeiten. Alle unterstützten Bearbeitungswerkzeuge werden unten angezeigt.
Wenn Sie nur Google Drive installiert haben, können Sie nur die Tabellen ohne Diagramme und Grafiken sehen. Zum Hinzufügen oder Bearbeiten müssen Sie natürlich die Google Tabellen-App installiert haben.
Planen Sie Ihren Weg wie ein Profi
Das Gute an den Google Sheets ist, dass das Erstellen eines Diagramms zu einer kinderleichten Angelegenheit wird, sobald Sie sich an die wichtigsten Tools wie Reihen, Datenlabels und Diagrammtitel gewöhnt haben. Das Mantra eines guten Diagramms liegt in Ihrer Fähigkeit, die Daten über den Editor zu bearbeiten. Sobald Sie es beherrschen, gibt es kein Zurück mehr.
Als nächstes: Sie sagen, dass Tastaturkürzel das größte Upgrade sind, das Sie für Ihre Produktivität machen können. Lesen Sie den folgenden Artikel, um alle Tastenkombinationen für Google Drive zu entdecken.