Videodateien ohne Qualitätsverlust komprimieren [2021]
Verschiedenes / / November 28, 2021
Mit dem technologischen Wachstum waren hochauflösende Kameras in letzter Zeit in vielen Trends, mit denen Sie hoch fotografieren können Definitionsvideos, die bis zu zehn GB groß sein können. Das einzige Problem mit diesen hochwertigen Videos ist ihre Größe. Sie beanspruchen viel Speicherplatz, und wenn Sie sich wirklich Filme und Serien ansehen, könnte Ihnen der Speicherplatz sehr schnell ausgehen. Auch das Hoch- oder Herunterladen solch umfangreicher Videos ist ein weiteres Problem, um das man sich kümmern muss.

Um diesem Problem zu begegnen, können Sie Ihre Videos auf eine kleinere Größe komprimieren, damit Sie sie problemlos speichern können. Das Komprimieren von Videos erleichtert auch das Teilen und Herunterladen. Es gibt viele Videos komprimieren Software verfügbar, mit der Sie Ihre Videos komprimieren, trimmen und den Dateityp ändern können, ohne die Qualität des Videos zu beeinträchtigen. Sie können diese Kompressoren ganz einfach und kostenlos herunterladen. Einige von ihnen werden im Folgenden besprochen.
Inhalt
- Videodateien ohne Qualitätsverlust komprimieren [2021]
- Videodateien mit Handbrake komprimieren
- So komprimieren Sie mit Handbrake große Videodateien ohne Qualitätsverlust:
- Verwenden Sie Video Compressor, um Videodateien ohne Qualitätsverlust zu komprimieren
- Komprimieren Sie Videodateien ohne Qualitätsverlust mit VideoDub
- Videodateien mit Movavi. komprimieren
Videodateien ohne Qualitätsverlust komprimieren [2021]
Notiz: Stellen Sie sicher, dass einen Wiederherstellungspunkt erstellen nur für den Fall, dass etwas schief geht.
Videodateien mit Handbrake komprimieren
Um die Handbremse zu installieren,
1. Laden Sie Handbrake von diesem Link herunter.
2. Gehen Sie zu Ihrem Downloads-Ordner und Führen Sie die .exe-Datei aus.
3. Erlauben Sie dem Programm, Änderungen an Ihrem Computer vorzunehmen, wenn die Aufforderung angezeigt wird.
4. Das Setup für die Installation der Handbremse wird geöffnet.
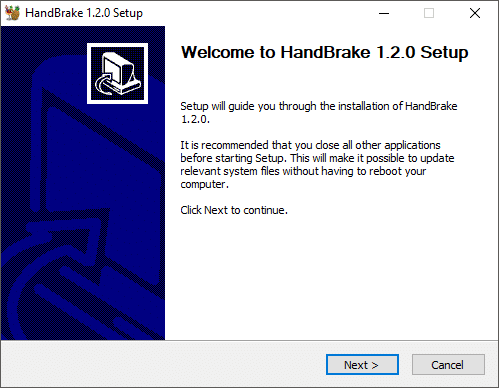
5. Klicke auf 'Nächste' und dann 'Ich stimme zu’.
6. Wählen Sie den Ordner aus, in dem das Programm installiert werden soll und klicken Sie auf Installieren.
7. Klicke auf 'Beenden“, um die Installation von Handbrake zu beenden und abzuschließen.

So komprimieren Sie mit Handbrake große Videodateien ohne Qualitätsverlust:
1. Doppelklicken Sie auf dem Desktop auf das Handbrake-Symbol. Dies öffnet das Handbrake-Fenster.

2. Sie können wählen, einen Ordner oder ein einzelnes Video komprimieren und wählen Sie dementsprechend die gewünschte Option aus.
3. Durchsuchen Sie die Datei, die Sie komprimieren möchten und klicken Sie auf ‘Offen’.
4. Sie können Ihre Datei auch per Drag & Drop öffnen, um sie zu öffnen.

5. Wählen Sie die gewünschte aus Format, zum Beispiel MP4.
6. Geben Sie den Namen ein mit dem Sie die komprimierte Datei speichern möchten und klicken Sie auf Durchsuche um die auszuwählen Zielordner wo Sie die Datei speichern möchten.
7. Klicke auf 'Codierung starten“, um mit der Komprimierung Ihres Videos zu beginnen.
Sobald das Video komprimiert ist, wird die Stopp-Schaltfläche wieder in die Start-Schaltfläche umgewandelt. Sie können auch den Status Ihres Videos anzeigen unten im Fenster.
Verwenden Sie Video Compressor, um Videodateien ohne Qualitätsverlust zu komprimieren
1. Laden Sie die. herunter Programm von diesen Links.
2. Gehen Sie zu Ihrem Downloads-Ordner und Führen Sie die .exe-Datei aus.
3. Erlauben Sie dem Programm, Änderungen an Ihrem Computer vorzunehmen, wenn die Aufforderung angezeigt wird.
4. Installieren Sie die Software, indem Sie den AGB zustimmen, und starten Sie es dann.
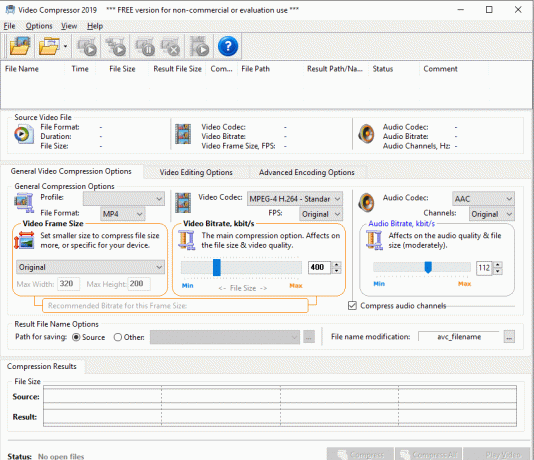
5. Klicken Sie auf die erster Knopf in der Symbolleiste zu Durchsuchen Sie die Datei, die Sie komprimieren möchten.
6. Wähle aus Datei Format in dem Sie das Video komprimieren möchten.
7. Wechseln zu 'Videobearbeitungsoptionen“, um Ihr Video zu bearbeiten. Du kannst Helligkeit, Kontrast, Lautstärke usw. anpassen und Sie können das Video auch nach Bedarf zuschneiden/zuschneiden.
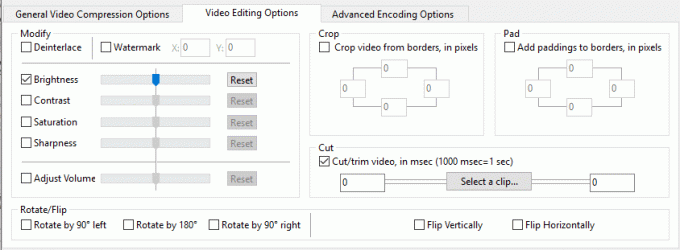
8. Spielen Sie Ihr Video ab, um die Bearbeitung zu überprüfen, indem Sie auf "Video abspielen“ in der unteren rechten Ecke des Fensters.
9. Sie können die geschätzte Größe der Datei nach der Komprimierung sehen unten im Fenster. Wie Sie sehen, wird die Dateigröße drastisch reduziert, sodass Sie viel freien Speicherplatz auf Ihrer Festplatte haben.

10. Klicke auf 'Kompresse“, um mit der Komprimierung der Datei zu beginnen.
11. Wenn Sie mehrere Dateien ausgewählt haben, können Sie komprimieren alle zusammen indem Sie auf das 'Alles komprimieren' Taste.
12. Prüfen der Status deines Videos unten des Fensters.
13. Sie haben mit Video Converter erfolgreich große Videodateien ohne Qualitätsverlust komprimiert.
Komprimieren Sie Videodateien ohne Qualitätsverlust mit VideoDub
VideoDub ist ein weiteres ähnliches Produkt zum Bearbeiten und Komprimieren von Videodateien. Laden Sie es hier herunter und entpacken Sie die gezippten Dateien und installieren Sie das Programm. Verwenden Sie dieDatei’-Menü, um Ihre Datei hinzuzufügen und zu komprimieren.

Videodateien mit Movavi. komprimieren
Dies ist ein weiterer sehr fortschrittlicher Videoplayer, mit dem Sie jedes Video zusammen mit der Videokomprimierungsoption zuschneiden, konvertieren und Untertitel hinzufügen können. Um es zu benutzen,
1. Laden Sie das Programm herunter und installieren Sie es, indem Sie den Anweisungen folgen.
2. Starten Sie das Programm. Das Movavi-Fenster wird geöffnet.

3. Klicke auf 'Medien hinzufügen“, um eine beliebige Video-, Musik- oder Bilddatei oder einen ganzen Ordner hinzuzufügen.
4. Alternative, fügen Sie Ihre Dateien per Drag & Drop hinzu es in den angegebenen Bereich.
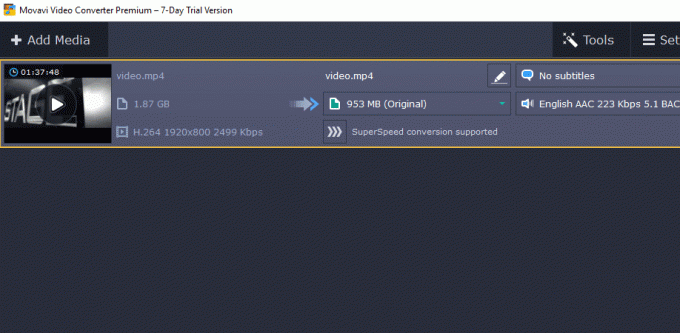
5.Klicken Sie auf Bearbeiten zum Zuschneiden, Drehen, Hinzufügen von Effekten oder Wasserzeichen oder um andere erforderliche Anpassungen und Bearbeitungen vorzunehmen. Fahren Sie fort, indem Sie auf Fertig klicken.
6. Sie können das Video vor und nach den Änderungen ansehen und vergleichen, indem Sie zwischen den Optionen Vorher und Nachher wechseln.

7. Eine weitere großartige Funktion, die Movavi zu bieten hat, ist die Untertitel hinzufügen. Klicke auf 'Keine Untertitel“, um das Dropdown-Menü zu öffnen und auf Hinzufügen zu klicken. Durchsuchen Sie die Untertiteldatei und klicken Sie auf Öffnen.
8. Nachdem Sie die Änderungen vorgenommen haben, wählen Sie die gewünschtes Ausgabeformat. Movavi erlaubt Ihnen, die Auflösung der komprimierten Datei zu bestimmen.
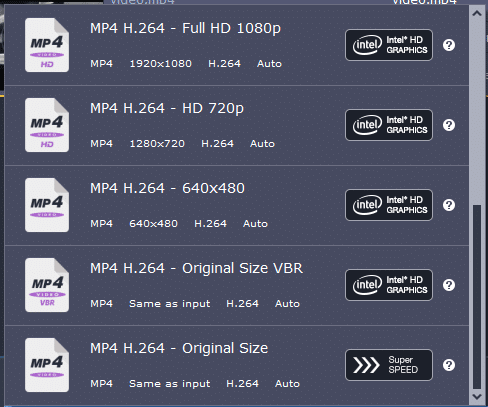
9. Du kannst auch Einstellungen wie Codec, Bildgröße, Bildrate usw. anpassen. indem du auf Einstellungen klickst.

10. Entscheiden Sie sich für Größe der Ausgabedatei.

11. Durchsuchen Sie die Zielordner für die komprimierte Datei und klicken Sie auf ‘Konvertieren’.
12. Beachten Sie, dass im 7 Tage Testversion, Sie können nur die Hälfte jeder Datei konvertieren.
13. Mit diesen Programmen können Sie Videodateien ohne Qualitätsverlust einfach komprimieren und Speicherplatz sparen.
Empfohlen:
- Enthülle versteckte Passwörter hinter Sternchen ohne Software
- 4 Möglichkeiten zum Deaktivieren automatischer Updates unter Windows 10
- Touchscreen in Windows 10 deaktivieren [GUIDE]
- Legen Sie die maximale Lautstärkebegrenzung in Windows 10 fest
Ich hoffe, die obigen Schritte waren hilfreich und jetzt können Sie es ganz einfach Komprimieren Sie Videodateien ohne Qualitätsverlust, Wenn Sie jedoch noch Fragen zu diesem Tutorial haben, können Sie diese gerne im Kommentarbereich stellen.
![Videodateien ohne Qualitätsverlust komprimieren [2021]](/uploads/acceptor/source/69/a2e9bb1969514e868d156e4f6e558a8d__1_.png)


