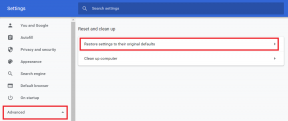So verwandeln Sie einen Desktop-PC in einen virtuellen Router
Verschiedenes / / November 29, 2021
Herkömmlicherweise ist auf Desktop-PCs keine Hardware für die drahtlose Konnektivität vorinstalliert. Normalerweise haben sie Internetverbindung nur über das Ethernet-Kabel. Erst kürzlich, mit der jüngsten Umstellung auf "All Things Wireless", gab es einige Motherboards, die mit Wireless-Adaptern für Desktops ausgestattet sind.

Aber wenn Sie mit einem alten PC (wie ich) ohne solches Glück festsitzen, verzweifeln Sie nicht. Mithilfe einiger Tipps und Tricks kann er nicht nur auf WLAN zugreifen, sondern auch wie ein virtueller Router agieren. Finden wir heraus, wie!
Gute Dinge sind nicht kostenlos
Okay, also lassen Sie uns eines klarstellen. Nichts kann es einem PC auf magische Weise ermöglichen, ohne zusätzliche Hardware drahtlose Fähigkeiten zu erhalten. Das wird einfach nicht passieren. Überhaupt. Aber die gute Nachricht ist – die drahtlosen Adapter, die Sie kaufen können diese Tage sind ziemlich billig. Sie können auch auf Laptops verwendet werden. Falls Ihre WLAN-Karte auf diesem brandneuen Laptop nachgegeben hat, können Sie einen WLAN-Adapter ausprobieren.

Sie sind normalerweise ziemlich klein und manchmal sogar kleiner als normale USB-Sticks. Aber lassen Sie sich nicht von der kleinen Verpackung täuschen.
Aufstellen
Wenn Sie den WLAN-Adapter anschließen, werden Sie wie bei jedem anderen automatisch durch den Einrichtungsprozess geführt USB-Plug-and-Play-Gerät. Es sollte kein Problem sein, einen freien USB-Anschluss an Ihrem PC zu finden und selbst wenn Sie das alte Windows 7-Betriebssystem verwenden, sind die Treiber solcher Adapter normalerweise relativ einfach installieren.

Sie wissen, dass Sie es richtig eingerichtet haben, wenn Sie sehen zwei zusätzliche Adapter im Gerätemanager Ihres PCs. Gehe dorthin mit Rechtsklick Mein Computer > Verwalten > Gerätemanager auf der Linken. Es sollte einen geben für a Microsoft Virtual WiFi Miniport-Adapter und ein Drahtloser USB-Adapter mit dem Markennamen Ihrer Wahl. (TP-LINK, in meinem Fall)
Kabellos gehen
Die Verbindung zu einem drahtlosen Netzwerk auf einem Desktop-PC ist genau wie auf einem Laptop. Klicken Sie auf die Netzwerk Symbol unten rechts in der Taskleiste und dann nach drahtlosen Netzwerken suchen. Von dort aus müssen Sie das Passwort Ihres Wi-Fi-Netzwerks eingeben und eine Verbindung herstellen. Wenn Sie mehr Desktop-PCs auf diese Weise anschließen möchten, kaufen Sie weitere Wireless-Adapter. Einfach richtig?
Aber warte! Es gibt mehr
Dies war nur die Hardware-Seite der Dinge. Eine drahtlose Verbindung zu einem PC zu erhalten, ist möglicherweise nicht bahnbrechend, denn alles, was Sie wirklich tun, ist die Einführung einer neuen Hardware, die ihm die gleichen Fähigkeiten wie ein Laptop verleiht.

Aber was ist, wenn ich Ihnen sage, dass Sie auch einen Desktop nehmen und ihn in einen WLAN-Router verwandeln können? Oh ja. Es kann.
Virtuelle Router-Software
Ich habe hoch und tief geschaut. In den Tiefen des feurigen dunklen Webs zu den erstaunlichsten Software-Sharing-Repositorys. Aber ich hatte keine virtuelle Router-Software, die auf meinem Desktop einwandfrei funktionierte. Jeder hatte ein ungeschicktes Problem nach dem anderen. Oder einige waren einfach viel zu komplex, um mich wirklich darum zu kümmern.

Dabei entdeckte ich zufällig diese großartige Software namens mHotspot. Es ist nicht nur stabil, zuverlässig und einfach, sondern auch mit Windows 7 und 8 kompatibel. (Zweifellos werden sie die Unterstützung auch in Kürze auf Windows 10 ausweiten).
Nachdem Sie die Software heruntergeladen und auf demselben Desktop installiert haben, müssen Sie sie nur noch so konfigurieren, wie Sie einen Router konfigurieren. Die guten Jungs des Unternehmens haben bereits ein hilfreiches Video für ihre Benutzer, also werde ich es hier für einen kurzen Blick darauf packen, wie es funktioniert.
Das Video enthält keinen Ton, also fangen Sie nicht an, auf Ihren Computer zu schlagen! Und falls das Video noch in irgendeiner Weise unklar war, lassen Sie mich sagen, dass Sie an der Software nur einen Netzwerknamen (SSID) und ein Passwort (WPA2-PSK) vergeben müssen. Da Sie bereits einen WLAN-Adapter auf Ihrem PC installiert haben, wird diese Software in Verbindung mit dieser Hardware agieren und Ihren PC in einen virtuellen Router verwandeln, sobald Sie darauf klicken Hotspot starten Taste.
Ja, es ist wirklich so einfach.
Hilfreicher Tipp: Die Internetquelle muss auf der Grundlage dessen ausgewählt werden, was Ihrem PC Internet zur Verfügung stellt. Wenn es sich um eine Kabelverbindung handelt, wählen Sie diese Option aus, oder Sie werden auf Fehler stoßen. Außerdem gehen wir in diesem Beispiel davon aus, dass Ihr Desktop hat eine kabelgebundene Verbindung und Sie möchten sie in einen virtuellen Router für andere Geräte wie Ihr iPad oder Android-Telefon verwandeln.
Zusammenfassung von mHotspot
Okay, ich habe meine unsterbliche Liebe zu dieser Software bereits bekundet. Was bedeutet, dass alles andere, was ich sage, als „Upselling“ rüberkommen könnte, aber ich gebe nur mein Wissen aus all den Versuchen und Irrtümern, die ich in diese Methode gesteckt habe, damit Sie alle genießen können.

Das Unternehmen behauptet auch, dass mHotspot verwendet werden kann, um Erweitern Sie die WLAN-Reichweite Ihres Routers, was theoretisch stimmt, in der Praxis jedoch nicht so gut funktioniert hat. Darüber hinaus können Sie mit dieser Software auch von Ihrem Laptop aus auf Ihre anderen Geräte zugreifen, wenn Sie sind in einem öffentlichen WLAN und nur Ihr Laptop verfügt über eine Sicherheitssoftware, um das Problem zu lösen.
Die anderen Geräte verbinden sich nur mit der Verbindung Ihres Laptops und huckepack auf das Internet, das es läuft. Keine Sorge, es mag zwielichtig klingen, aber es ist auch völlig legal.
Speziell für Laptop: Wir hatten vorher geschrieben über die gemeinsame Nutzung des Netzwerks Ihres Laptops mit anderen Geräten, wenn Sie nur daran interessiert sind.
Ein kabelloses Leben
Ich hoffe, Sie haben unseren kurzen Blick darauf genossen, wie ein Desktop WLAN-Zugang erhalten und sich sogar wie ein virtueller Router verhalten kann. Wenn Sie Fragen haben, zögern Sie nicht, diese in den Kommentaren unten zu stellen. Darüber hinaus würden wir uns auch über Fragen rund um Wi-Fi freuen, die wir zuvor nicht behandelt haben.