Beheben Sie den Timeout-Fehler der Uhrüberwachung unter Windows 10
Verschiedenes / / November 28, 2021
Während Sie ein Videospiel spielen, wird Ihr PC möglicherweise plötzlich neu gestartet und Sie werden möglicherweise mit dem Blue Screen of Death (BSOD) mit der Fehlermeldung CLOCK_WATCHDOG_TIMEOUT konfrontiert. Dieser Fehler kann auch auftreten, wenn Sie versuchen, eine Neuinstallation von Windows 10 auszuführen. Sobald der Fehler CLOCK_WATCHDOG_TIMEOUT auftritt, friert Ihr PC ein und Sie müssen einen Neustart Ihres PCs erzwingen.
Sie können sich dem stellen Clock Watchdog Timeout-Fehler unter Windows 10 aus folgenden Gründen:
- Möglicherweise haben Sie Ihre PC-Hardware übertaktet.
- Beschädigter RAM
- Beschädigte oder veraltete Grafikkartentreiber
- Falsche BIOS-Konfiguration
- Beschädigte Systemdateien
- Beschädigte Festplatte
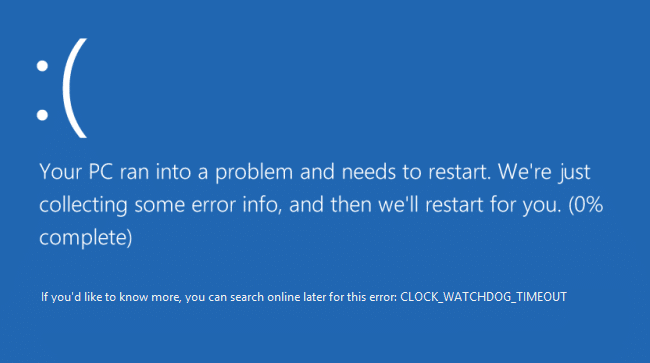
Laut Microsoft weist der Fehler CLOCK_WATCHDOG_TIMEOUT darauf hin, dass ein erwarteter Taktinterrupt auf einem sekundären Prozessor, in einem Mehrprozessorsystem, wurde nicht innerhalb der zugewiesenen Intervall. Wie auch immer, ohne Zeit zu verschwenden, sehen wir uns an, wie man den Clock Watchdog Timeout Error unter Windows 10 mit Hilfe des unten aufgeführten Tutorials behebt.
Inhalt
- Beheben Sie den Timeout-Fehler der Uhrüberwachung unter Windows 10
- Methode 1: Windows Update ausführen
- Methode 2: Deaktivieren Sie vorübergehend Antivirus und Firewall
- Methode 3: BIOS auf Standardeinstellungen zurücksetzen
- Methode 4: Ausführen von MEMTEST
- Methode 5: Führen Sie SFC und DISM aus
- Methode 6: Gerätetreiber aktualisieren
- Methode 7: BIOS aktualisieren
- Methode 8: Reparieren Installieren Sie Windows 10
- Methode 9: Rollback zum vorherigen Build
Beheben Sie den Timeout-Fehler der Uhrüberwachung unter Windows 10
Stellen Sie sicher, dass einen Wiederherstellungspunkt erstellen nur für den Fall, dass etwas schief geht.
Notiz: Bevor Sie mit den folgenden Schritten fortfahren, stellen Sie sicher, dass Sie:
A.Trennen Sie alle an Ihren PC angeschlossenen USB-Geräte.
B. Wenn Sie Ihren PC übertakten, stellen Sie sicher, dass Sie dies nicht tun, und prüfen Sie, ob dies das Problem behebt.
C.Stellen Sie sicher, dass Ihr Computer nicht überhitzt. Wenn dies der Fall ist, kann dies die Ursache für den Clock Watchdog Timeout Error sein.
D.Stellen Sie sicher, dass Sie Ihre Software oder Hardware in letzter Zeit nicht geändert haben, z. B. wenn Sie dann zusätzlichen RAM hinzugefügt oder eine neue Grafikkarte installiert haben Vielleicht ist dies der Grund für den BSOD-Fehler, entfernen Sie kürzlich installierte Hardware und deinstallieren Sie die Gerätesoftware von Ihrem PC und prüfen Sie, ob dies das Problem behebt Ausgabe.
Methode 1: Windows Update ausführen
1. Drücken Sie die Windows-Taste + I und wählen Sie dann Update & Sicherheit.

2. Auf der linken Seite klickt das Menü auf Windows Update.
3. Klicken Sie nun auf „Auf Updates prüfen“, um nach verfügbaren Updates zu suchen.

4. Wenn Updates ausstehen, klicken Sie auf Updates herunterladen und installieren.

5. Sobald die Updates heruntergeladen sind, installieren Sie sie und Ihr Windows wird auf den neuesten Stand gebracht.
Methode 2: Deaktivieren Sie vorübergehend Antivirus und Firewall
Manchmal kann das Antivirus-Programm eine Error, und um zu überprüfen, ob dies hier nicht der Fall ist, müssen Sie Ihr Antivirenprogramm für eine begrenzte Zeit deaktivieren, damit Sie überprüfen können, ob der Fehler weiterhin auftritt, wenn das Antivirenprogramm ausgeschaltet ist.
1. Klicken Sie mit der rechten Maustaste auf das Symbol für das Antivirenprogramm aus der Taskleiste und wählen Sie Deaktivieren.

2. Wählen Sie als Nächstes den Zeitraum aus, für den die Antivirus bleibt deaktiviert.

Notiz: Wählen Sie die kleinstmögliche Zeit, zum Beispiel 15 Minuten oder 30 Minuten.
3. Versuchen Sie anschließend erneut, eine Verbindung herzustellen, um Google Chrome zu öffnen, und prüfen Sie, ob der Fehler behoben ist oder nicht.
4. Suchen Sie in der Suchleiste des Startmenüs nach der Systemsteuerung und klicken Sie darauf, um das Schalttafel.

5. Klicken Sie als nächstes auf System und Sicherheit dann klick auf Windows-Firewall.

6. Klicken Sie nun im linken Fensterbereich auf Schalten Sie die Windows-Firewall ein oder aus.

7. Wählen Sie Windows-Firewall deaktivieren und starten Sie Ihren PC neu.

Versuchen Sie erneut, Google Chrome zu öffnen und die Webseite zu besuchen, auf der zuvor die Error. Wenn die obige Methode nicht funktioniert, befolgen Sie die gleichen Schritte wie Schalten Sie Ihre Firewall wieder ein.
Methode 3: BIOS auf Standardeinstellungen zurücksetzen
1. Schalten Sie Ihren Laptop aus, dann einschalten und gleichzeitig drücken Sie F2, DEL oder F12 (je nach Hersteller) einzugeben BIOS-Setup.

2. Jetzt müssen Sie die Reset-Option finden, um Laden Sie die Standardkonfiguration, und es kann auf Standard zurücksetzen, Werkseinstellungen laden, BIOS-Einstellungen löschen, Setup-Standardeinstellungen laden oder ähnliches heißen.

3. Wählen Sie es mit Ihren Pfeiltasten aus, drücken Sie die Eingabetaste und bestätigen Sie den Vorgang. Ihre BIOS werde jetzt seine verwenden Standardeinstellungen.
4. Sobald Sie bei Windows angemeldet sind, prüfen Sie, ob Sie in der Lage sind Beheben Sie den Timeout-Fehler der Uhrüberwachung unter Windows 10.
Methode 4: Ausführen von MEMTEST
1. Schließen Sie ein USB-Flash-Laufwerk an Ihr System an.
2. Herunterladen und installieren Fenster Memtest86 Auto-Installer für USB-Stick.
3. Klicken Sie mit der rechten Maustaste auf die soeben heruntergeladene Bilddatei und wählen Sie „Hier entpacken" Möglichkeit.
4. Öffnen Sie nach dem Entpacken den Ordner und führen Sie die Memtest86+ USB-Installationsprogramm.
5. Wählen Sie, dass Sie an ein USB-Laufwerk angeschlossen sind, um die MemTest86-Software zu brennen (dadurch wird Ihr USB-Laufwerk formatiert).

6. Sobald der obige Vorgang abgeschlossen ist, stecken Sie den USB-Stick in den PC ein, auf dem Sie die „Zeitüberschreitungsfehler der Uhrüberwachung“.
7. Starten Sie Ihren PC neu und stellen Sie sicher, dass Booten vom USB-Flash-Laufwerk ausgewählt ist.
8. Memtest86 beginnt mit dem Testen auf Speicherbeschädigungen in Ihrem System.

9. Wenn Sie alle Tests bestanden haben, können Sie sicher sein, dass Ihr Gedächtnis richtig funktioniert.
10. Wenn einige der Schritte nicht erfolgreich waren, dann Memtest86 findet eine Speicherbeschädigung, was bedeutet, dass „Clock Watchdog Timeout Error“ auf einen schlechten/beschädigten Speicher zurückzuführen ist.
11. Zu Beheben Sie den Timeout-Fehler der Uhrüberwachung unter Windows 10, müssen Sie Ihren RAM ersetzen, wenn fehlerhafte Speichersektoren gefunden werden.
Methode 5: Führen Sie SFC und DISM aus
1. Eingabeaufforderung öffnen. Der Benutzer kann diesen Schritt ausführen, indem er nach. sucht 'cmd' und drücken Sie dann die Eingabetaste.

2. Geben Sie nun Folgendes in das cmd ein und drücken Sie die Eingabetaste:
SFC /scannow. sfc /scannow /offbootdir=c:\ /offwindir=c:\windows (Wenn oben fehlschlägt, versuchen Sie es mit diesem)

3. Warten Sie, bis der obige Vorgang abgeschlossen ist, und starten Sie Ihren PC neu.
4. Öffnen Sie erneut cmd und geben Sie den folgenden Befehl ein und drücken Sie nach jedem Befehl die Eingabetaste:
Dism /Online /Cleanup-Image /CheckHealth. Dism /Online /Cleanup-Image /ScanHealth. Dism /Online /Cleanup-Image /RestoreHealth

5. Lassen Sie den DISM-Befehl laufen und warten Sie, bis er beendet ist.
6. Wenn der obige Befehl nicht funktioniert, versuchen Sie es mit dem folgenden:
Dism /Image: C:\offline /Cleanup-Image /RestoreHealth /Source: c:\test\mount\windows. Dism /Online /Cleanup-Image /RestoreHealth /Quelle: c:\test\mount\windows /LimitAccess
Notiz: Ersetzen Sie C:\RepairSource\Windows durch Ihre Reparaturquelle (Windows-Installations- oder Wiederherstellungs-CD).
7. Starten Sie Ihren PC neu, um die Änderungen zu speichern und zu sehen, ob Sie dazu in der Lage sind Beheben Sie den Timeout-Fehler der Uhrüberwachung unter Windows 10.
Methode 6: Gerätetreiber aktualisieren
In manchen Fällen, Clock Watchdog Timeout-Fehler kann durch veraltete, beschädigte oder inkompatible Treiber verursacht werden. Um dieses Problem zu beheben, müssen Sie einige Ihrer wesentlichen Gerätetreiber aktualisieren oder deinstallieren. Starten Sie also zuerst Ihren PC in Abgesicherter Modus mit dieser Anleitung Folgen Sie dann der folgenden Anleitung, um die folgenden Treiber zu aktualisieren:
- Netzwerktreiber
- Grafikkartentreiber
- Chipsatz-Treiber
- VGA-Treiber
Notiz: Sobald Sie den Treiber für einen der oben genannten Treiber aktualisiert haben, müssen Sie Ihren PC neu starten und prüfen, ob dies behoben ist Ihr Problem, wenn nicht, dann folgen Sie erneut den gleichen Schritten, um die Treiber für andere Geräte zu aktualisieren und starten Sie Ihr Gerät erneut PC. Sobald Sie den Schuldigen für gefunden haben Uhr Watchdog Timeout-Fehler, Sie müssen diesen bestimmten Gerätetreiber deinstallieren und die Treiber von der Website des Herstellers aktualisieren.
1. Drücken Sie die Windows-Taste + R und geben Sie dann ein devicemgmt.msc und drücken Sie die Eingabetaste, um zu öffnen Gerätemanager.

2. Erweitern Sie dann den Bildschirmadapter Klicken Sie mit der rechten Maustaste auf Ihren Videoadapter und wählen Sie Treiber aktualisieren.

3. Auswählen "Automatisch nach aktualisierter Treibersoftware suchen“ und lassen Sie es den Vorgang beenden.

4. Wenn der obige Schritt Ihr Problem beheben konnte, dann sehr gut, wenn nicht, fahren Sie fort.
5. Wählen Sie erneut „Treiber aktualisieren” aber dieses Mal auf dem nächsten Bildschirm wählen Sie “Durchsuchen Sie meinen Computer nach Treibersoftware.”

6. Wählen Sie nun „Lassen Sie mich aus einer Liste verfügbarer Treiber auf meinem Computer auswählen.“

7. Schließlich, Wählen Sie den kompatiblen Treiber aus aus der Liste und klicken Sie auf Nächste.
8. Starten Sie Ihren PC neu, um die Änderungen zu speichern.
Befolgen Sie nun die obige Methode, um die Treiber für Netzwerktreiber, Chipsatztreiber und VGA-Treiber zu aktualisieren.
Methode 7: BIOS aktualisieren
Manchmal Aktualisieren Sie Ihr System-BIOS kann diesen Fehler beheben. Um Ihr BIOS zu aktualisieren, gehen Sie auf die Website Ihres Motherboard-Herstellers, laden Sie die neueste BIOS-Version herunter und installieren Sie sie.

Wenn Sie alles versucht haben, aber immer noch ein Problem mit dem nicht erkannten USB-Gerät stecken, lesen Sie diese Anleitung: So beheben Sie ein USB-Gerät, das von Windows nicht erkannt wird.
Methode 8: Reparieren Installieren Sie Windows 10
Diese Methode ist der letzte Ausweg, denn wenn nichts funktioniert, wird diese Methode sicherlich alle Probleme mit Ihrem PC beheben. Repair Install verwendet ein direktes Upgrade, um Probleme mit dem System zu beheben, ohne dass auf dem System vorhandene Benutzerdaten gelöscht werden. Folgen Sie diesem Artikel, um zu sehen So reparieren Sie Windows 10 einfach installieren.
Methode 9: Rollback zum vorherigen Build
1. Drücken Sie die Windows-Taste + I, um die Einstellungen zu öffnen, und klicken Sie dann auf Update & Sicherheit.

2. Klicken Sie im linken Menü auf Erholung.
3. Unter Erweiterte Startklicks Jetzt neustarten.

4. Sobald das System in den erweiterten Start gebootet hat, wählen Sie Problembehandlung > Erweiterte Optionen.

5. Klicken Sie im Bildschirm „Erweiterte Optionen“ auf „Gehen Sie zurück zum vorherigen Build.”

6. Klicken Sie erneut auf „Zurück zum vorherigen Build“ und befolgen Sie die Anweisungen auf dem Bildschirm.

Empfohlen:
- Beheben Sie den Video-TDR-Fehler (atikmpag.sys) in Windows 10
- Wacom Tablet-Fehler: Ihr Gerät ist nicht mit Ihrem Computer verbunden
- Beheben Sie den Fehler, dass Ihre Windows-Lizenz bald abläuft
- Fix Wacom Tablet-Treiber nicht in Windows 10 gefunden
Das hast du erfolgreich Beheben Sie den Timeout-Fehler der Uhrüberwachung unter Windows 10 Wenn Sie jedoch noch Fragen zu diesem Tutorial haben, können Sie diese gerne im Kommentarbereich stellen.



