Γιατί διακόπτεται ο υπολογιστής ενώ παίζετε παιχνίδια;
Miscellanea / / November 28, 2021
Διορθώστε σφάλματα υπολογιστή κατά την αναπαραγωγή παιχνιδιών:Οι περισσότεροι από τους παίκτες θα συμφωνούσαν ότι οποιοδήποτε πρόβλημα παίζουν το αγαπημένο τους παιχνίδι στον υπολογιστή είναι το πιο απογοητευτικό συναίσθημα. Ενώ ολοκληρώνετε ένα τελικό στάδιο και ξαφνικά ο υπολογιστής σας κολλάει, είναι πολύ ενοχλητικό. Το λειτουργικό σύστημα Windows 10 είναι πολύ φιλικό προς τους παίκτες. Επομένως, οι παίκτες απολαμβάνουν να παίζουν παιχνίδια με αυτό το λειτουργικό σύστημα. Ωστόσο, οι πιο πρόσφατες ενημερώσεις των Windows έφεραν ορισμένα προβλήματα για τους παίκτες, καθώς ανέφεραν πολλά σφάλματα υπολογιστή ενώ παίζουν το παιχνίδι. Συνήθως, συμβαίνει όταν οι ικανότητες απόδοσης του υπολογιστή είναι τεντωμένες. Αν ψάξουμε βαθιά για να ανακαλύψουμε τους λόγους πίσω από αυτό το πρόβλημα, υπάρχουν πολλοί. Ορισμένες εφαρμογές ενδέχεται να έρχονται σε διένεξη με το παιχνίδι σας, να εκτελούνται πάρα πολλές εφαρμογές στο παρασκήνιο και άλλες. Ωστόσο, σε αυτό το άρθρο, θα εξηγήσουμε μεθόδους για την επίλυση αυτού του προβλήματος.
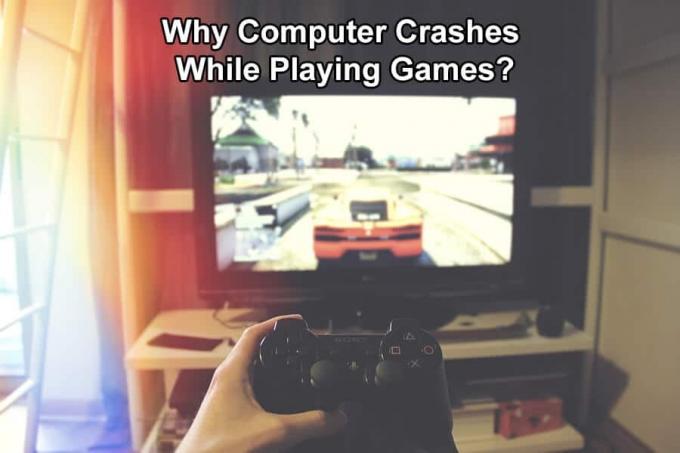
Περιεχόμενα
- Γιατί διακόπτεται ο υπολογιστής ενώ παίζετε παιχνίδια;
- Μέθοδος 1 – Εγκαταστήστε τα πιο πρόσφατα προγράμματα οδήγησης
- Μέθοδος 2 – Εγκατάσταση μόνο συμβατών λογισμικών
- Μέθοδος 3 – Απενεργοποίηση εφαρμογών παρασκηνίου
- Μέθοδος 4 – Απενεργοποίηση ενσωματωμένης συσκευής ήχου
- Μέθοδος 5 – Σάρωση κακόβουλου λογισμικού
- Μέθοδος 6 – Εκτελέστε το CCleaner και το Malwarebytes
- Μέθοδος 7 – Εκτελέστε καθαρή εκκίνηση
- Μέθοδος 8 – Ελέγξτε τη μνήμη RAM και τον σκληρό δίσκο του υπολογιστή σας
- Μέθοδος 9 – Ελέγξτε το υλικό σας
Γιατί διακόπτεται ο υπολογιστής ενώ παίζετε παιχνίδια;
Σιγουρέψου ότι δημιουργήστε ένα σημείο επαναφοράς μόνο σε περίπτωση που κάτι πάει στραβά.
Μέθοδος 1 – Εγκαταστήστε τα πιο πρόσφατα προγράμματα οδήγησης
Ένα από τα πιο συνηθισμένα προβλήματα του λειτουργικού συστήματος Windows 10 είναι η συμβατότητα προγραμμάτων οδήγησης. Επομένως, θα μπορούσε να είναι πιθανό το τρέχον πρόγραμμα οδήγησης γραφικών να μην είναι συμβατό με τα Windows 10. Επομένως, η πρώτη μέθοδος θα ήταν η ενημέρωση του προγράμματος οδήγησης της κάρτας γραφικών σας. Είναι πάντα σημαντικό να κρατάτε όλα τα προγράμματα οδήγησης είναι ενημερωμένα ώστε να Διορθώστε το πρόβλημα σφαλμάτων υπολογιστή κατά την αναπαραγωγή παιχνιδιών.
1.Πατήστε Windows + R και πληκτρολογήστε devmgmt.msc και πατήστε Enter για να ανοίξετε τη Διαχείριση Συσκευών.

2.Εντοπίστε το Πρόγραμμα οδήγησης γραφικών/οθόνης και κάντε δεξί κλικ πάνω του για να επιλέξετε το Ενημέρωση προγράμματος οδήγησης επιλογή.
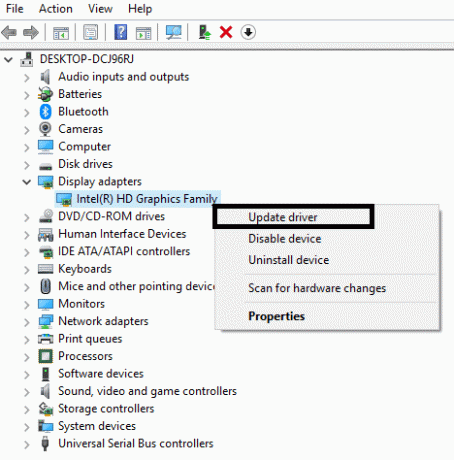
3. Επιλέξτε την επιλογή "Αυτόματη αναζήτηση για ενημερωμένο λογισμικό προγραμμάτων οδήγησης”.

4.Αυτό θα αναζητήσει και θα εγκαταστήσει αυτόματα το ενημερωμένο πρόγραμμα οδήγησης γραφικών από το Διαδίκτυο.
Μόλις ενημερωθεί το πρόγραμμα οδήγησης, μπορείτε να περιμένετε ότι τώρα μπορείτε να παίξετε τα παιχνίδια σας χωρίς καμία διακοπή.
Μέθοδος 2 – Εγκατάσταση μόνο συμβατών λογισμικών
Στις μέρες μας, ένας υπολογιστής απαιτεί κάποιο πρόσθετο λογισμικό όπως π.χ DirectX και Ιάβα για να τρέξουν σωστά τα παιχνίδια. Επομένως, πρέπει να βεβαιωθείτε ότι έχετε εγκαταστήσει το απαιτούμενο λογισμικό από τον αξιόπιστο και επίσημο ιστότοπο. Εάν δεν έχετε επιβεβαιώσει ποιο λογισμικό χρειάζεστε για την εκτέλεση των παιχνιδιών σας, μπορείτε να το Google για να λάβετε ορισμένες σχετικές πληροφορίες.
Μέθοδος 3 – Απενεργοποίηση εφαρμογών παρασκηνίου
Τα παιχνίδια χρειάζονται πρόσθετους πόρους για να τρέξουν, σημαίνει ότι πρέπει να ελευθερώσετε τη μνήμη RAM. Επομένως, τα περισσότερα από τα παιχνίδια χρησιμοποιούν ένα σύστημα RAM με υψηλή διαμόρφωση. Ωστόσο, εάν αντιμετωπίσετε σφάλματα, πρέπει να βεβαιωθείτε ότι έχετε αφιερώσει περισσότερη μνήμη RAM στο παιχνίδι απενεργοποίηση εφαρμογών παρασκηνίου καταναλώνοντας τη μνήμη RAM σας. Πράγματι, ορισμένες εφαρμογές πόρων-hogging πρέπει να απενεργοποιηθούν για να αντιμετωπίσετε την αδιάκοπη αναπαραγωγή του παιχνιδιού και να επιδιορθώσετε το πρόβλημα σφάλματος του υπολογιστή ενώ σελ.
1. Στη συνέχεια, ανοίξτε το Task Manager κάντε δεξί κλικ στο Γραμμή εργασιών και επιλέξτε Διαχειριστής εργασιών.
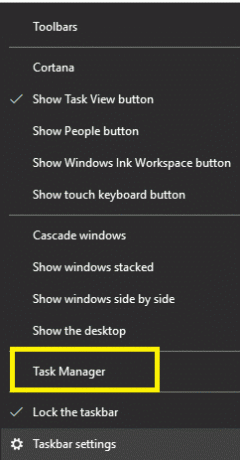
2.Πλοηγηθείτε στο Καρτέλα εκκίνησης.
3.Εδώ πρέπει να επιλέξετε και απενεργοποιήστε όλες τις ασήμαντες εφαρμογές.

4.Επανεκκινήστε τη συσκευή σας.
Τώρα μπορείτε να ξεκινήσετε να παίζετε το παιχνίδι σας χωρίς να αντιμετωπίσετε σφάλματα.
Μέθοδος 4 – Απενεργοποίηση ενσωματωμένης συσκευής ήχου
Έχει σημειωθεί ότι το πρόγραμμα οδήγησης ήχου των Windows 10, τις περισσότερες φορές συγκρούεται με άλλες συσκευές, ιδιαίτερα με GPU. Έτσι, αυτή η κατάσταση μπορεί να οδηγήσει σε αποτυχία της GPU, με αποτέλεσμα τη διακοπή λειτουργίας του συστήματος. Επομένως, μπορείτε να απενεργοποιήσετε την ενσωματωμένη συσκευή ήχου για να αποφύγετε αυτήν την κατάσταση όπου συγκρούεται με τη GPU και αντιμετωπίζετε σφάλματα συστήματος ξανά και ξανά ενώ παίζετε το παιχνίδι σας.
1. Ανοίξτε τη Διαχείριση Συσκευών. Πατήστε Windows + R και πληκτρολογήστε devmgmt.msc και πατήστε Enter.

2.Εντοπίστε την ενότητα του ελεγκτή ήχου, βίντεο και παιχνιδιών.
3.Αναπτύξτε αυτήν την ενότητα και κάντε δεξί κλικ στην ενσωματωμένη συσκευή ήχου.
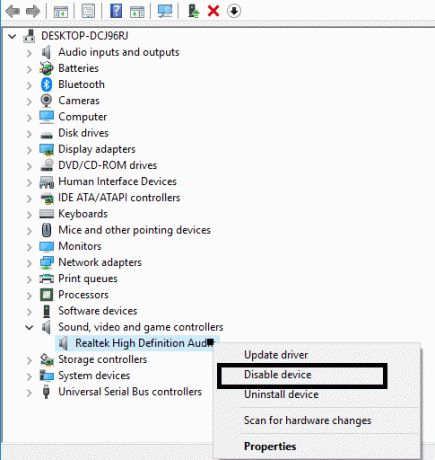
4.Επιλέξτε το Απενεργοποιήστε την επιλογή συσκευής.
5.Επανεκκινήστε τη συσκευή σας
Μέθοδος 5 – Σάρωση κακόβουλου λογισμικού
Ένας από τους πιθανούς λόγους πίσω από τα σφάλματα του συστήματός σας είναι κακόβουλο λογισμικό. Ναι, πρέπει να ξεκινήσετε τη σάρωση της συσκευής σας για προβλήματα κακόβουλου λογισμικού και ιών. Εάν έχετε εφαρμογές τρίτων για σάρωση κακόβουλου λογισμικού συστήματος, μπορείτε να σαρώσετε μέσω αυτού ή μπορείτε να χρησιμοποιήσετε το ενσωματωμένο Windows 10 Windows Defender.
1. Ανοίξτε το Windows Defender.

2. Κάντε κλικ στο Τμήμα ιών και απειλών.
3.Επιλέξτε Προηγμένη ενότητα και επισημάνετε τη σάρωση εκτός σύνδεσης του Windows Defender.
4. Τέλος, κάντε κλικ στο Σάρωση τώρα.

Μέθοδος 6 – Εκτελέστε το CCleaner και το Malwarebytes
1.Λήψη και εγκατάσταση CCleaner & Malwarebytes.
2.Εκτελέστε το Malwarebytes και αφήστε το να σαρώσει το σύστημά σας για επιβλαβή αρχεία.
3.Εάν εντοπιστεί κακόβουλο λογισμικό θα το αφαιρέσει αυτόματα.
4.Τώρα τρέξτε CCleaner και στην ενότητα "Cleaner", στην καρτέλα Windows, προτείνουμε να ελέγξετε τις ακόλουθες επιλογές προς καθαρισμό:

5. Μόλις βεβαιωθείτε ότι έχουν ελεγχθεί τα σωστά σημεία, απλώς κάντε κλικ Run Cleaner, και αφήστε το CCleaner να κάνει την πορεία του.
6.Για να καθαρίσετε περαιτέρω το σύστημά σας επιλέξτε την καρτέλα Μητρώο και βεβαιωθείτε ότι έχετε ελέγξει τα ακόλουθα:

7.Επιλέξτε Scan for Issue και αφήστε το CCleaner να σαρώσει και μετά κάντε κλικ Διορθώστε επιλεγμένα προβλήματα.
8. Όταν το CCleaner ρωτά "Θέλετε αλλαγές αντιγράφων ασφαλείας στο μητρώο;” επιλέξτε Ναι.
9. Μόλις ολοκληρωθεί η δημιουργία αντιγράφων ασφαλείας, επιλέξτε Fix All Selected Issues.
10.Επανεκκινήστε τον υπολογιστή σας για να αποθηκεύσετε τις αλλαγές και αυτό θα γίνει Διορθώστε το πρόβλημα σφαλμάτων υπολογιστή κατά την αναπαραγωγή παιχνιδιών.
Μέθοδος 7 – Εκτελέστε Clean Boot
Μερικές φορές το λογισμικό τρίτου κατασκευαστή μπορεί να έρχεται σε διένεξη με τα Παιχνίδια και επομένως ο υπολογιστής διακόπτεται κατά την αναπαραγωγή παιχνιδιών;. Για να Διορθώστε αυτό το ζήτημα, πρέπει εκτελέστε μια καθαρή μπότα στον υπολογιστή σας και διαγνώστε το πρόβλημα βήμα προς βήμα.

Μέθοδος 8 - Ελέγξτε τη μνήμη RAM και τον σκληρό δίσκο του υπολογιστή σας
Αντιμετωπίζετε κάποιο πρόβλημα με το Παιχνίδι σας, ειδικά τα ζητήματα απόδοσης και τα σφάλματα παιχνιδιού; Υπάρχει περίπτωση η RAM να προκαλεί πρόβλημα στον υπολογιστή σας. Η μνήμη τυχαίας πρόσβασης (RAM) είναι ένα από τα πιο απαραίτητα στοιχεία του υπολογιστή σας, επομένως κάθε φορά που αντιμετωπίζετε προβλήματα στον υπολογιστή σας, θα πρέπει να ελέγξτε τη μνήμη RAM του υπολογιστή σας για κακή μνήμη στα Windows.

Εάν αντιμετωπίζετε οποιοδήποτε πρόβλημα με τον σκληρό σας δίσκο, όπως κατεστραμμένους τομείς, αποτυχία δίσκου κ.λπ., τότε το Check Disk μπορεί να είναι σωτήριο. Οι χρήστες των Windows ενδέχεται να μην είναι σε θέση να συσχετίσουν διάφορα πρόσωπα σφάλματος με έναν σκληρό δίσκο, αλλά η μία ή η άλλη αιτία σχετίζεται με αυτό. Έτσι εκτελείται δίσκος ελέγχου συνιστάται πάντα, καθώς μπορεί εύκολα να διορθώσει το πρόβλημα.
Μέθοδος 9 – Ελέγξτε το υλικό σας
Είναι πιθανό το πρόβλημα να μην σχετίζεται με το σύστημά σας, αλλά με το υλικό σας. Επομένως, συνιστάται πάντα να διασφαλίζετε ότι το σύστημά σας έχει ρυθμιστεί σωστά και ότι όλα τα στοιχεία λειτουργούν σωστά. Μερικές φορές τα προβλήματα υπερθέρμανσης του συστήματος προκαλούνται από τον ανεμιστήρα του συστήματος. Επομένως, πρέπει να ελέγξετε τη συντήρηση του συστήματος. Μερικές φορές η μνήμη RAM καταστρέφεται ή δεν υποστηρίζεται. Πρέπει να ελέγξετε σωστά όλα αυτά τα εξαρτήματα.
Σημείωση: Η υπερθέρμανση του συστήματος είναι μία από τις κύριες αιτίες της κατάρρευσης του συστήματος. Πρέπει να βεβαιωθείτε ότι όλο το υλικό, καθώς και το λογισμικό, δεν θα πρέπει να προκαλούν αυτό το πρόβλημα. Η συντήρηση του συστήματος απαιτείται πολύ για να αποφευχθεί η υπερθέρμανση του συστήματος. Το σύστημά σας θα πρέπει να έχει συμβατή μνήμη RAM και άλλα στοιχεία. Επιπλέον, όλο το απαιτούμενο λογισμικό θα πρέπει να εγκατασταθεί από τον επίσημο ιστότοπο. Πότε θα ακολουθήσετε όλες αυτές τις προϋποθέσεις για να τρέξετε το παιχνίδι σας στο σύστημά σας. Ελπίζω να μην αντιμετωπίσετε κανένα σφάλμα συστήματος ενώ παίζετε το παιχνίδι σας.
Συνιστάται:
- Σφάλμα κατά τη φόρτωση του προγράμματος αναπαραγωγής: Δεν βρέθηκαν πηγές με δυνατότητα αναπαραγωγής [ΛΥΘΗΚΕ]
- Διορθώστε το hotspot για φορητές συσκευές που δεν λειτουργεί στα Windows 10
- Πώς να χρησιμοποιήσετε το νέο πρόχειρο των Windows 10;
- Windows 10 Συμβουλή: Απενεργοποιήστε το SuperFetch
Ελπίζω ότι αυτό το άρθρο ήταν χρήσιμο και τώρα μπορείτε εύκολα να απαντήσετε σε αυτήν την ερώτηση: Γιατί ο υπολογιστής διακόπτεται κατά την αναπαραγωγή παιχνιδιών, αλλά αν εξακολουθείτε να έχετε ερωτήσεις σχετικά με αυτόν τον οδηγό, μη διστάσετε να τις ρωτήσετε στην ενότητα των σχολίων.



