Διόρθωση WSAPPX High Disk Usage στα Windows 10
Miscellanea / / January 15, 2022
Το WSAPPX αναφέρεται από τη Microsoft ως μια ζωτικής σημασίας διαδικασία για τα Windows 8 & 10. Για να λέμε την αλήθεια, η διαδικασία WSAPPX χρειάζεται να χρησιμοποιήσει μεγάλο αριθμό πόρων συστήματος για να εκτελέσει τις καθορισμένες εργασίες. Ωστόσο, εάν παρατηρήσετε ότι το σφάλμα WSAPPX υψηλής χρήσης δίσκου ή CPU ή κάποια από τις εφαρμογές του είναι ανενεργή, σκεφτείτε να το απενεργοποιήσετε. Η διαδικασία περιέχει δύο επιμέρους υπηρεσίες:
- AppX Deployment Service (AppXSVC) – Είναι αυτός που είναι υπεύθυνος για εγκατάσταση, ενημέρωση και κατάργηση εφαρμογών. Το AppXSVC ενεργοποιείται όταν το Store είναι ανοιχτό
- Υπηρεσία Άδειας Πελάτη (ClipSVC) – Επισήμως παρέχει υποστήριξη υποδομής για το Microsoft Store και ενεργοποιείται όταν εκκινείται μία από τις εφαρμογές Store για να πραγματοποιηθεί έλεγχος άδειας χρήσης.

Περιεχόμενα
- Πώς να διορθώσετε το σφάλμα WSAPPX High Disk & CPU Usage στα Windows 10.
- Μέθοδος 1: Απενεργοποιήστε τις Αυτόματες ενημερώσεις εφαρμογών
- Επαγγελματική συμβουλή: Ενημερώστε τις εφαρμογές του Microsoft Store με μη αυτόματο τρόπο
- Μέθοδος 2: Απενεργοποιήστε το Windows Store
- Επιλογή 1: Μέσω του Επεξεργαστή Πολιτικής Τοπικής Ομάδας
- Επιλογή 2: Μέσω του Επεξεργαστή Μητρώου
- Μέθοδος 3: Απενεργοποιήστε το AppXSVC και το ClipSVC
- Μέθοδος 4: Αυξήστε την εικονική μνήμη
- Επαγγελματική συμβουλή: Ελέγξτε τη μνήμη RAM υπολογιστή των Windows 10
Πώς να διορθώσετε το σφάλμα WSAPPX High Disk & CPU Usage στα Windows 10
Τις περισσότερες μέρες, δεν χρειάζεται να ανησυχούμε για τις εκατοντάδες διεργασίες και υπηρεσίες συστήματος που εκτελούνται στο παρασκήνιο που επιτρέπουν στο λειτουργικό σύστημα Windows να λειτουργεί άψογα. Αν και, συχνά, οι διεργασίες του συστήματος μπορεί να επιδείξουν μη φυσιολογική συμπεριφορά, όπως η κατανάλωση άσκοπα υψηλών πόρων. Η διαδικασία του συστήματος WSAPPX είναι διαβόητη για το ίδιο. Διαχειρίζεται την εγκατάσταση, ενημερώσεις, αφαίρεση εφαρμογών από Windows Store δηλαδή πλατφόρμα εφαρμογών Microsoft Universal.
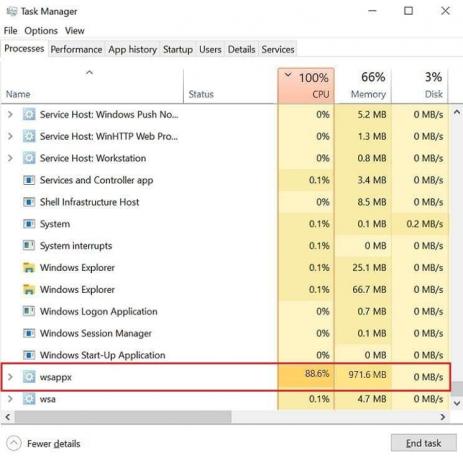
Υπάρχουν τέσσερις διαφορετικοί τρόποι περιορισμού της χρήσης WSAPPX υψηλής δίσκου και CPU, οι οποίοι εξηγούνται λεπτομερώς στις επόμενες ενότητες:
- Εάν σπάνια βρίσκεστε να χρησιμοποιείτε κάποια από τις εγγενείς εφαρμογές του Store, απενεργοποιήστε τη δυνατότητα αυτόματης ενημέρωσης και ακόμη και απεγκαταστήστε μερικές από αυτές.
- Εφόσον η διαδικασία εμπλέκεται με την εφαρμογή Microsoft Store, η απενεργοποίηση του καταστήματος θα αποτρέψει τη χρήση περιττών πόρων.
- Μπορείτε επίσης να απενεργοποιήσετε το AppXSVC και το ClipSVC από τον Επεξεργαστή Μητρώου.
- Η αύξηση της εικονικής μνήμης μπορεί επίσης να διορθώσει αυτό το ζήτημα.
Μέθοδος 1: Απενεργοποιήστε τις Αυτόματες ενημερώσεις εφαρμογών
Ο ευκολότερος τρόπος για να περιορίσετε τη διαδικασία WSAPPX, ιδιαίτερα την δευτερεύουσα υπηρεσία AppXSVC, είναι να απενεργοποιήσετε τη δυνατότητα αυτόματης ενημέρωσης των εφαρμογών Store. Με την αυτόματη ενημέρωση απενεργοποιημένη, το AppXSVC δεν θα ενεργοποιείται πλέον ούτε θα προκαλεί υψηλή χρήση της CPU και του δίσκου όταν ανοίγετε το Windows Store.
Σημείωση: Εάν θέλετε να διατηρείτε τις εφαρμογές σας ενημερωμένες, σκεφτείτε να τις ενημερώνετε χειροκίνητα κάθε τόσο.
1. Ανοιξε το Αρχή μενού και πληκτρολογήστε Microsoft Store. Στη συνέχεια, κάντε κλικ στο Ανοιξε στο δεξιό παράθυρο.
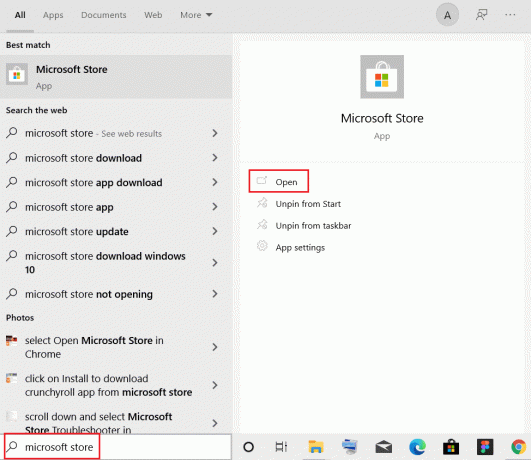
2. Κάνε κλικ στο εικονίδιο με τρεις τελείες και επιλέξτε Ρυθμίσεις από το μενού που ακολουθεί.

3 Στην καρτέλα Αρχική σελίδα, απενεργοποιήστε Ενημερώστε τις εφαρμογές αυτόματα Η επιλογή εμφανίζεται τονισμένη.
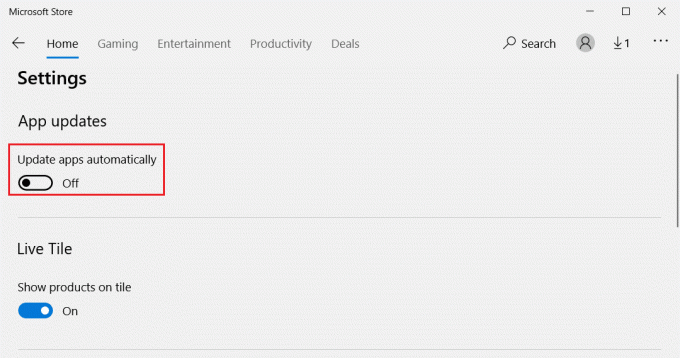
Επαγγελματική συμβουλή: Ενημερώστε τις εφαρμογές του Microsoft Store με μη αυτόματο τρόπο
1. Πληκτρολογήστε, αναζητήστε και ανοίξτε Microsoft Store, όπως φαίνεται.
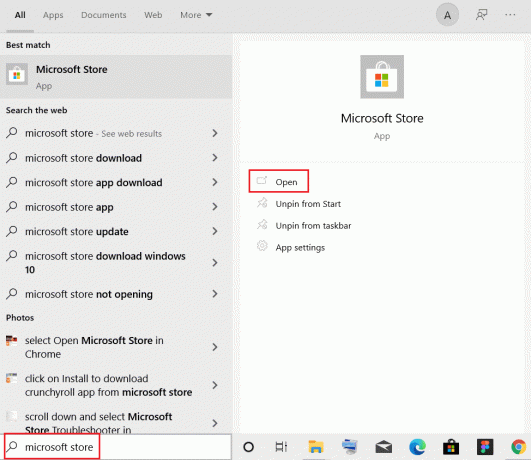
2. Κάντε κλικ εικονίδιο με τρεις τελείες και επιλέξτε Λήψεις και ενημερώσεις, όπως απεικονίζεται παρακάτω.
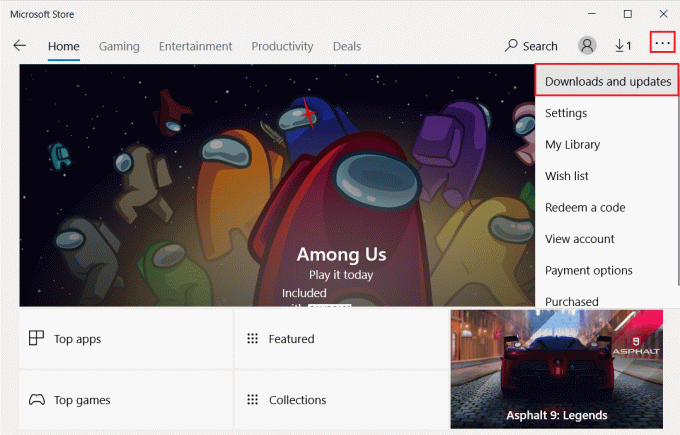
3. Τέλος, κάντε κλικ στο Λάβετε ενημερώσεις κουμπί.
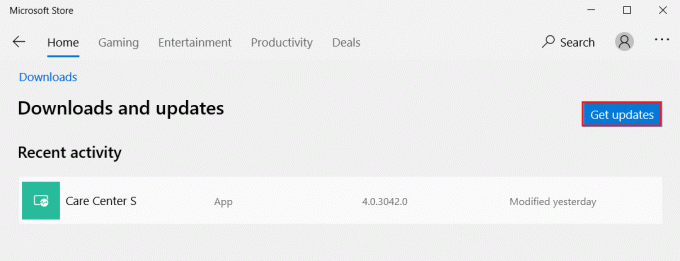
Διαβάστε επίσης:Πού εγκαθιστά τα παιχνίδια του Microsoft Store;
Μέθοδος 2: Απενεργοποιήστε το Windows Store
Όπως αναφέρθηκε προηγουμένως, η απενεργοποίηση του καταστήματος θα αποτρέψει την υψηλή χρήση CPU του WSAPPX και οποιαδήποτε από τις υπουπηρεσίες του από την κατανάλωση υπερβολικών πόρων συστήματος. Τώρα, ανάλογα με την έκδοση των Windows, υπάρχουν δύο διαφορετικές μέθοδοι για να απενεργοποιήσετε το Windows Store.
Επιλογή 1: Μέσω του Επεξεργαστή Πολιτικής Τοπικής Ομάδας
Αυτή η μέθοδος είναι για Windows 10 Pro & Enterprise χρήστες ως Επεξεργαστής Πολιτικής Τοπικής Ομάδας δεν είναι διαθέσιμος για τα Windows 10 Home Edition.
1. Τύπος Πλήκτρα Windows + R μαζί στο Τρέξιμο κουτί διαλόγου.
2. Τύπος gpedit.msc και χτυπήστε Εισάγετε κλειδί για την έναρξη Επεξεργαστής πολιτικής τοπικής ομάδας.

3. Πλοηγηθείτε στο Διαμόρφωση υπολογιστή > Πρότυπα διαχείρισης > Στοιχεία Windows > Κατάστημα κάνοντας διπλό κλικ σε κάθε φάκελο.
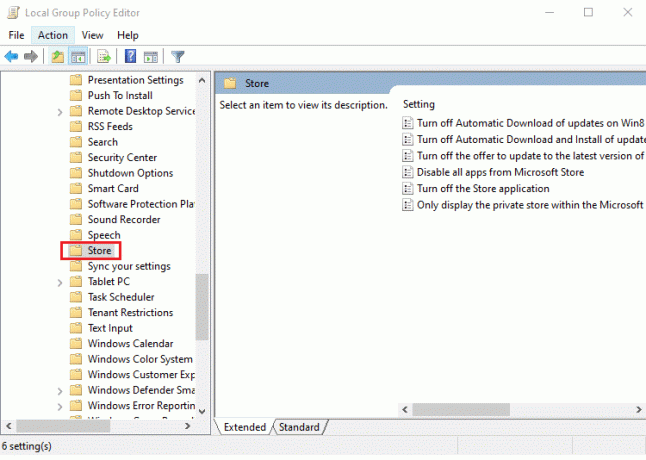
4. Στο δεξιό παράθυρο, επιλέξτε το Απενεργοποιήστε την εφαρμογή Store σύνθεση.
5. Αφού επιλέξετε, κάντε κλικ στο Επεξεργασία ρύθμισης πολιτικής φαίνεται τονισμένο στην παρακάτω εικόνα.
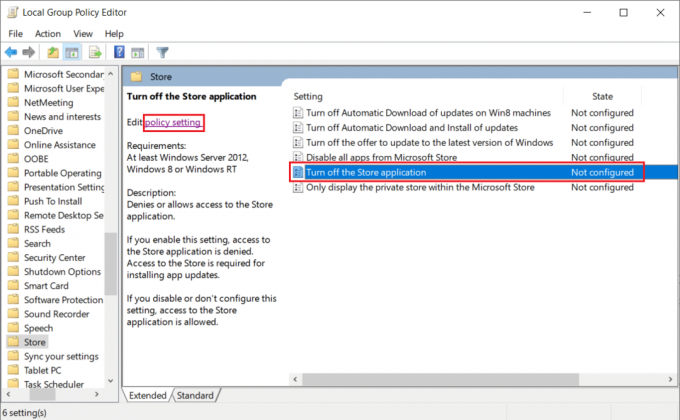
Σημείωση: Από προεπιλογή, το Απενεργοποιήστε την εφαρμογή Storeκατάσταση θα οριστεί σε Δεν έχει ρυθμιστεί.
6. Απλώς, επιλέξτε το Ενεργοποιήθηκε επιλογή και κάντε κλικ στο Εφαρμογή >Εντάξει για αποθήκευση και έξοδο.

7. Κάντε επανεκκίνηση του υπολογιστή για να εφαρμόσετε αυτές τις αλλαγές.
Διαβάστε επίσης:Πώς να ενεργοποιήσετε το πρόγραμμα επεξεργασίας πολιτικής ομάδας στα Windows 11 Home Edition
Επιλογή 2: Μέσω του Επεξεργαστή Μητρώου
Για Windows Home Edition, απενεργοποιήστε το Windows Store από τον Επεξεργαστή Μητρώου για να διορθώσετε το σφάλμα WSAPPX υψηλής χρήσης δίσκου.
1. Τύπος Windows + Rκλειδιά μαζί να ανοίξουν Τρέξιμο κουτί διαλόγου.
2. Τύπος regedit στο Τρέξιμο παράθυρο διαλόγου και κάντε κλικ στο Εντάξει για την έναρξη Επεξεργαστής Μητρώου.

3. Πλοηγηθείτε στη δεδομένη τοποθεσία μονοπάτι παρακάτω από τη γραμμή διευθύνσεων.
HKEY_LOCAL_MACHINE\SOFTWARE\Policies\Microsoft\WindowsStore
Σημείωση: Εάν δεν βρείτε φάκελο WindowsStore στη Microsoft, δημιουργήστε έναν μόνοι σας. Κάντε δεξί κλικ Microsoft. Στη συνέχεια, κάντε κλικ Νέο > Κλειδί, όπως απεικονίζεται. Ονομάστε προσεκτικά το κλειδί ως WindowsStore.
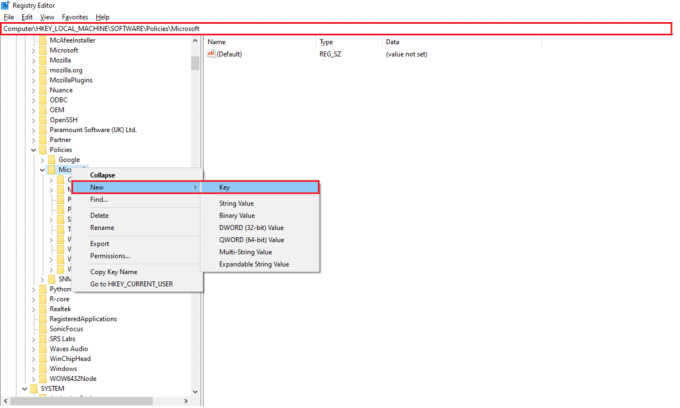
4. Κάντε δεξί κλικ στο κενο διαστημα στο δεξί παράθυρο και κάντε κλικ Νέο > Τιμή DWORD (32-bit).. Ονομάστε την τιμή ως RemoveWindowsStore.
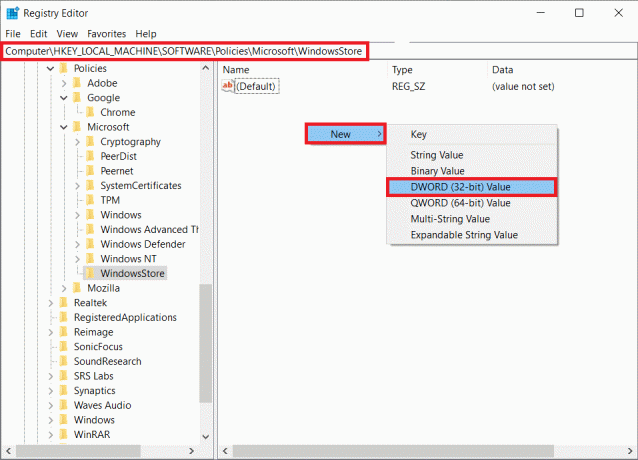
5. Μόλις το RemoveWindowsStore δημιουργείται η τιμή, κάντε δεξί κλικ πάνω της και επιλέξτε Τροποποιώ… όπως φαίνεται.
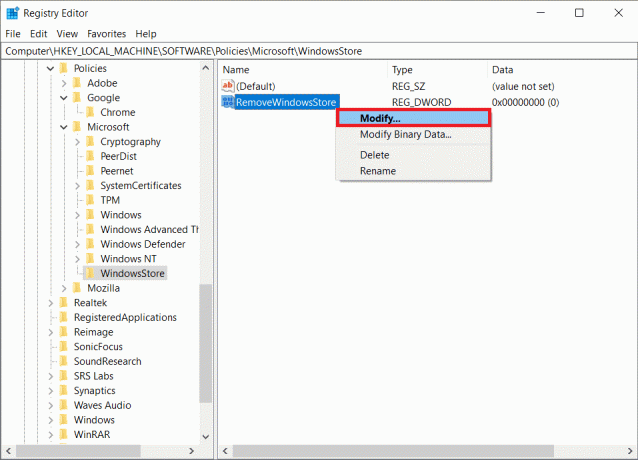
6. Εισαγω 1 στο Δεδομένα αξίας πλαίσιο και κάντε κλικ στο Εντάξει, όπως απεικονίζεται παρακάτω.
Σημείωση: Ρύθμιση των δεδομένων τιμής σε 1 για το κλειδί θα απενεργοποιήσει το Store while value 0 θα το ενεργοποιήσει.

7. Κάντε επανεκκίνηση του υπολογιστή σας με Windows.
Διαβάστε επίσης:Πώς να διορθώσετε την υψηλή χρήση CPU hkcmd
Μέθοδος 3: Απενεργοποιήστε το AppXSVC και το ClipSVC
Οι χρήστες έχουν επίσης την επιλογή να απενεργοποιήσουν τις υπηρεσίες AppXSVC και ClipSVC με μη αυτόματο τρόπο από τον επεξεργαστή μητρώου για να διορθώσουν τη χρήση WSAPPX υψηλής δίσκου και CPU στα Windows 8 ή 10.
1. Εκτόξευση Επεξεργαστής Μητρώου όπως πριν και μεταβείτε στην παρακάτω τοποθεσία μονοπάτι.
HKEY_LOCAL_MACHINE\SYSTEM\ControlSet001\Services\AppXSvc
2. Κάντε διπλό κλικ στο Αρχή αξία, αλλάξτε το Δεδομένα αξίας από 3 προς το 4. Κάντε κλικ στο Εντάξει να σώσω.
Σημείωση: Τα δεδομένα τιμής 3 θα ενεργοποιήσουν το AppXSvc ενώ τα δεδομένα τιμής 4 θα το απενεργοποιήσουν.
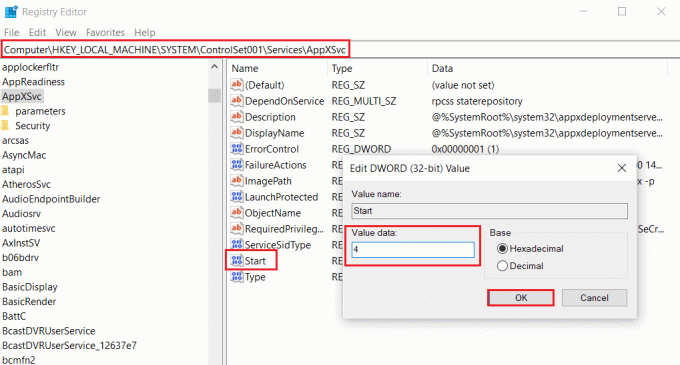
3. Και πάλι, μεταβείτε στην ακόλουθη τοποθεσία μονοπάτι και κάντε διπλό κλικ στο Αρχή αξία.
HKEY_LOCAL_MACHINE\SYSTEM\ControlSet001\Services\Clipsvc
4. Εδώ, αλλάξτε το Δεδομένα αξίας προς το 4 για να απενεργοποιήσετε ClipSVC και κάντε κλικ στο Εντάξει να σώσω.
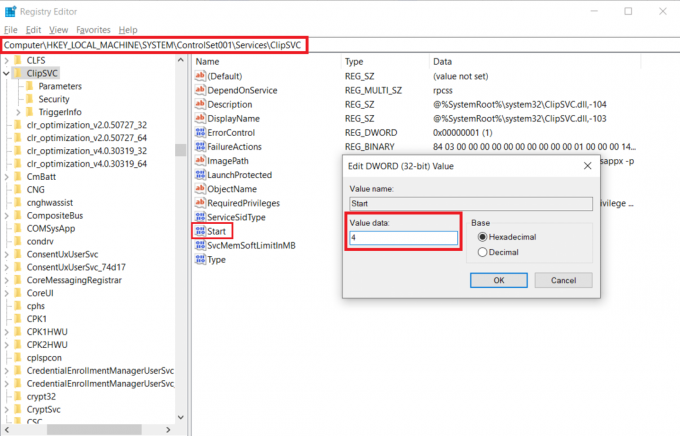
5. Κάντε επανεκκίνηση του υπολογιστή σας με Windows για να τεθούν σε ισχύ οι αλλαγές.
Διαβάστε επίσης:Διορθώστε την υψηλή χρήση CPU της διαδικασίας εξυπηρέτησης κεντρικού υπολογιστή DISM
Μέθοδος 4: Αυξήστε την εικονική μνήμη
Ένα άλλο τέχνασμα που έχουν χρησιμοποιήσει πολλοί χρήστες για να μειώσουν σχεδόν 100% τη χρήση της CPU και του δίσκου λόγω του WSAPPX είναι να αυξήσουν την εικονική μνήμη του υπολογιστή. Για να μάθετε περισσότερα σχετικά με την εικονική μνήμη, ανατρέξτε στο άρθρο μας για Εικονική μνήμη (Pagefile) στα Windows 10. Ακολουθήστε αυτά τα βήματα για να αυξήσετε την εικονική μνήμη στα Windows 10:
1. Χτύπα το κλειδί Windows, τύπος Προσαρμόστε την εμφάνιση και την απόδοση των Windows και κάντε κλικ Ανοιξε, όπως φαίνεται.
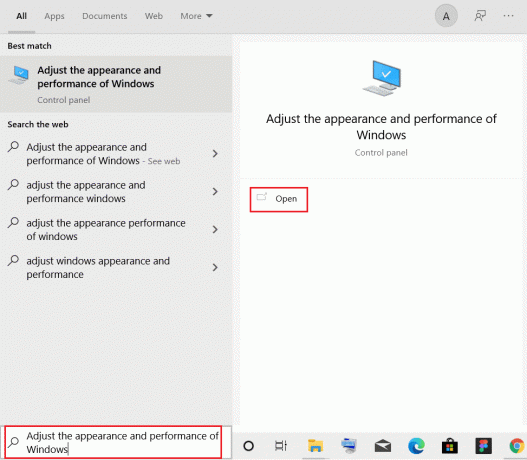
2. Στο Επιλογές απόδοσης παράθυρο, μεταβείτε στο Προχωρημένος αυτί.
3. Κάνε κλικ στο Αλλαγή… κουμπί κάτω Εικονική μνήμη Ενότητα.

4. Εδώ, καταργήστε την επιλογή του Αυτόματη διαχείριση του μεγέθους του αρχείου σελιδοποίησης για όλες τις μονάδες δίσκου Η επιλογή εμφανίζεται τονισμένη. Αυτό θα ξεκλειδώσει το μέγεθος του αρχείου σελιδοποίησης για κάθε ενότητα μονάδας δίσκου, επιτρέποντάς σας να εισαγάγετε με μη αυτόματο τρόπο την επιθυμητή τιμή.
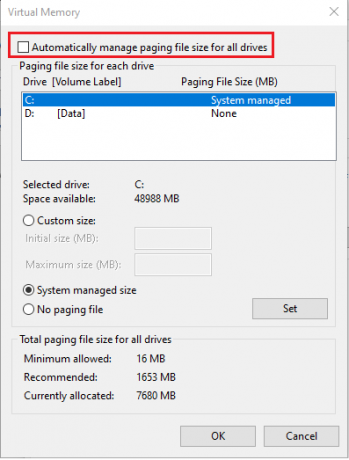
5. Σύμφωνα με το Οδηγώ ενότητα, επιλέξτε τη μονάδα δίσκου στην οποία είναι εγκατεστημένα τα Windows (κανονικά ΝΤΟ:) και επιλέξτε Προσαρμοσμένο μέγεθος.

6. Εισαγω Αρχικό μέγεθος (MB) και Μέγιστο μέγεθος (MB) σε MB (Megabyte).
Σημείωση: Πληκτρολογήστε το πραγματικό μέγεθος RAM σε megabyte στο Αρχικό μέγεθος (MB): πλαίσιο εισαγωγής και πληκτρολογήστε διπλάσια τιμή στο Μέγιστο μέγεθος (MB).
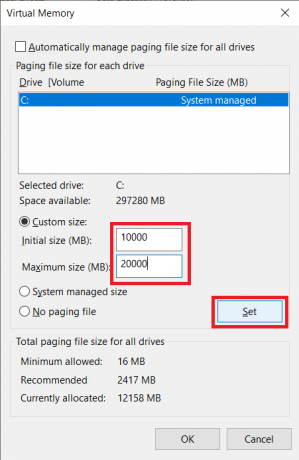
7. Τέλος, κάντε κλικ στο Σετ >Εντάξει για αποθήκευση αλλαγών και έξοδο.
Διαβάστε επίσης:Πώς να απενεργοποιήσετε το BitLocker στα Windows 10
Επαγγελματική συμβουλή: Ελέγξτε τη μνήμη RAM υπολογιστή των Windows 10
1. Χτύπα το κλειδί Windows, τύπος Σχετικά με τον υπολογιστή σαςκαι κάντε κλικ Ανοιξε.

2. Κάντε κύλιση προς τα κάτω και ελέγξτε το Εγκατεστημένη RAM ετικέτα κάτω από Προδιαγραφές συσκευής.
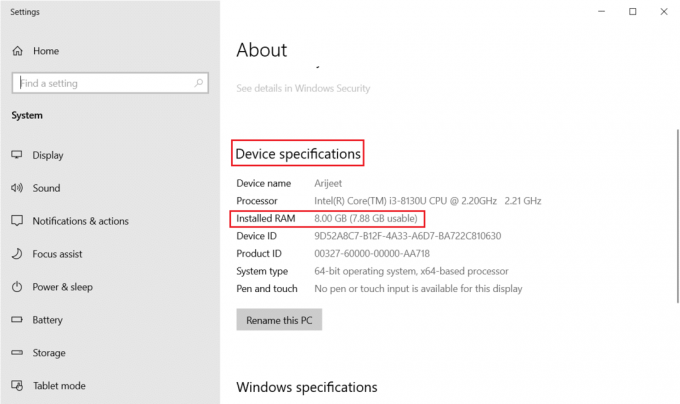
3. Για να μετατρέψετε GB σε MB, εκτελέστε ένα Αναζήτηση Google ή χρήση αριθμομηχανή ως 1 GB = 1024 MB.
Μερικές φορές οι εφαρμογές που εκτελούνται στο παρασκήνιο θα επιβραδύνουν τη CPU σας λόγω υψηλής χρήσης. Έτσι, για να βελτιώσετε την απόδοση του υπολογιστή σας, μπορείτε να απενεργοποιήσετε τις εφαρμογές παρασκηνίου. Εάν θέλετε να βελτιώσετε τη συνολική απόδοση του υπολογιστή σας και να μειώσετε τον αριθμό των πόρων του συστήματος που χρησιμοποιούνται από διεργασίες/υπηρεσίες παρασκηνίου, σκεφτείτε να απεγκαταστήσετε εφαρμογές που χρησιμοποιείτε σπάνια. Διαβάστε τον οδηγό μας Πώς να διορθώσετε την υψηλή χρήση CPU στα Windows 10 να μάθω περισσότερα.
Συνιστάται:
- Πώς να διορθώσετε τα κενά εικονίδια στα Windows 11
- Επιδιόρθωση .NET Runtime Optimization Service High Usage CPU
- Πώς να διορθώσετε τη λευκή οθόνη του φορητού υπολογιστή Windows 10
- Πόση RAM είναι αρκετή
Ενημερώστε μας ποια από τις παραπάνω μεθόδους σας βοήθησε Διόρθωση WSAPPX υψηλής χρήσης δίσκου και CPU στον επιτραπέζιο/φορητό υπολογιστή σας Windows 10. Επίσης, εάν έχετε οποιεσδήποτε απορίες/προτάσεις, τότε μη διστάσετε να τις αφήσετε στην παρακάτω ενότητα σχολίων.



